How to Clone and Deploy a WordPress Website
ManageWP gives you the tools you need to quickly and easily clone a WordPress site for rapid deployment elsewhere. You could move your WordPress website to a new domain, new host, new server – all with a single tool that does the job for you in a couple of minutes.
Years of experience and thousands of successful site copies have made the ManageWP clone tool the most robust one on the market. It will handle huge databases, different environments, replacing URLs in serialized data after cloning – basically anything you can think of. And if there is any problem there is always our fantastic customer support.
Here’s an example use case: You have a specific way that you set up your WordPress websites, a group of plugins that you always install, a specific permalink setup and a bunch of customizations that you do manually each time. With the ManageWP clone tool, you can create a template website that you can rapidly deploy each time you install WordPress to a new site. This means that it will take you only a few minutes to carry out a task that previously took you hours.
You could also use the clone tool to deploy a client’s website from a test server to their server, or to migrate your site to a new server or domain. You can clone to a new site, or overwrite an existing one.
The ManageWP clone tool streamlines your workflow and deployment process, letting you spend less time on repetitive tasks and more time making a beautiful, powerful WordPress website.
If you’re a fan of videos you can check out this video on cloning your website, or you can follow the steps below.
Make sure you take a look at our repository of videos on how to backup and clone a wordpress website!
Even though our Clone/Migration Wizard is a fantastic tool, there is one thing that you should always bear in mind when you are using it:
Please make sure that you’re not using the same database for the source and destination sites! Also, please bear in mind that cloning from / to a multisite installation is not supported!
Clone over an existing site
The easiest way to use the clone tool is to clone over an existing site already added to your ManageWP Dashboard.
The process is explained in the steps below, just skip to step number 3.
Clone to a new site
To clone your site using ManageWP, you will need to have the following information:
- Domain to which the site will be cloned to
- MySQL database details of the destination site
- FTP login details
If you are cloning to an existing WordPress site you can jump to Step 3.
1. Create Your Database
To begin with, you’ll need to create a MySQL database. To do this, log into your hosting provider. The following two steps will show you how to create a MySQL database using cPanel. For other methods please refer to the WordPress Codex.
Find the MySQL Databases icon.
Name your database.
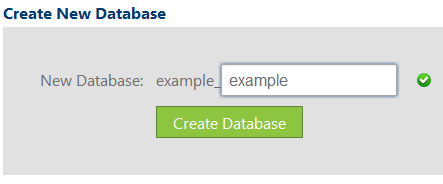
Click Create Database.
2. Add a User to Your Database
You will also need to add a user to your database. Scroll down to Add New User.
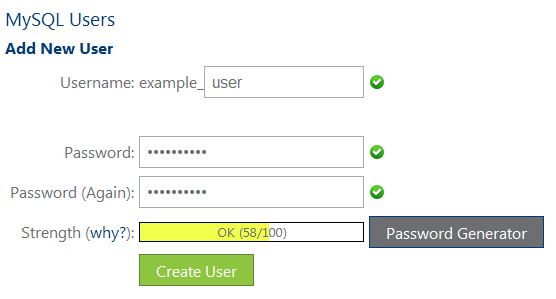
Afterwards, add the user to the database.
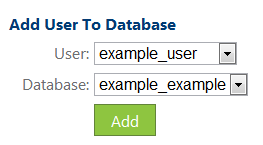
Give your user the necessary permissions.
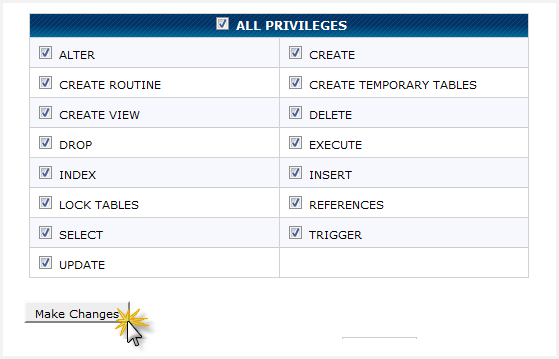
You’re now ready to install your site using ManageWP!
3. Select the Website
Log into your ManageWP Dashboard and navigate to Backup/Migration > Clone/Migration wizard
The source can be an Existing Website on Your Account, one of the already created Backup Files you chose to store at your site server, a Backup URL or a Clean WordPress installation.
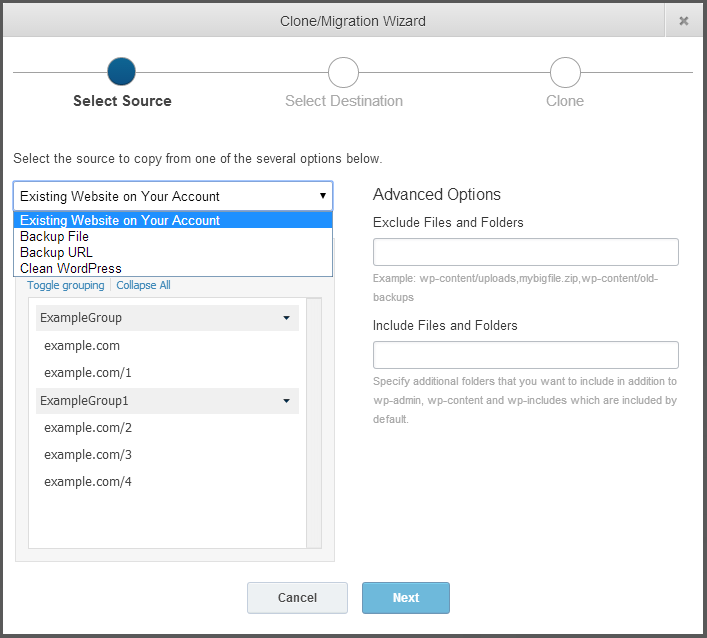
When you choose one of the Existing Websites on Your Account, ManageWP will take a snapshot of this website.
Make sure to exclude any folders you don’t want to be cloned, and to include any folders that aren’t wp-content, wp-includes, or wp-admin.
4. Select the Destination
Once the snapshot is created, you will be asked where you want to install your site to. You can install to an Existing Website on Your Account that is already managed by ManageWP, or you can install to a New Website.
a) Installing to an Existing Site
If you are installing to an existing site, you will be asked to choose which site you wish to install to. You will also need to add a new admin username and password.
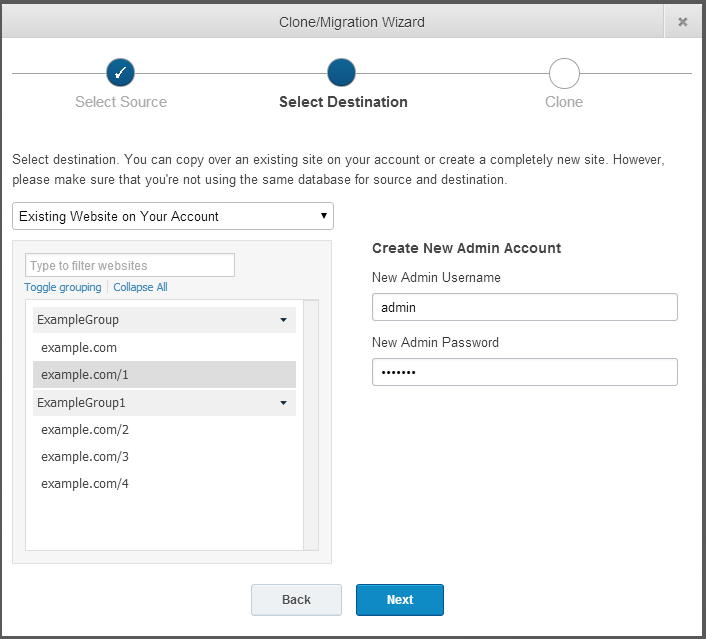
You’ll be asked if you’re sure. Make sure you are!!!
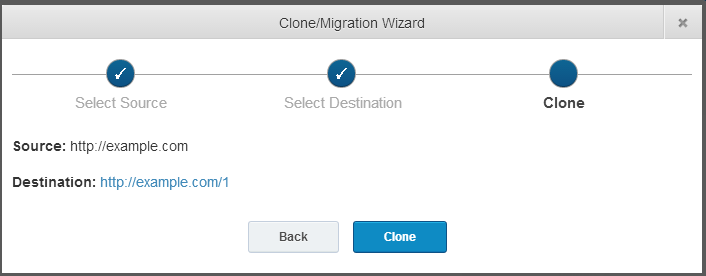
After clicking on Clone, give ManageWP a few minutes and your site will get cloned shortly and you will receive the confirmation similar to the one below!
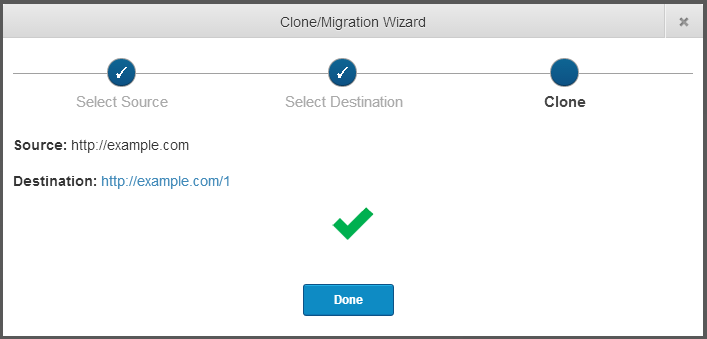
b) Installing to a New Site
If you are installing to a New Website you’ll need to have your MySQL, FTP and URL ready. Click on New Website and input your FTP details.
FTP Details
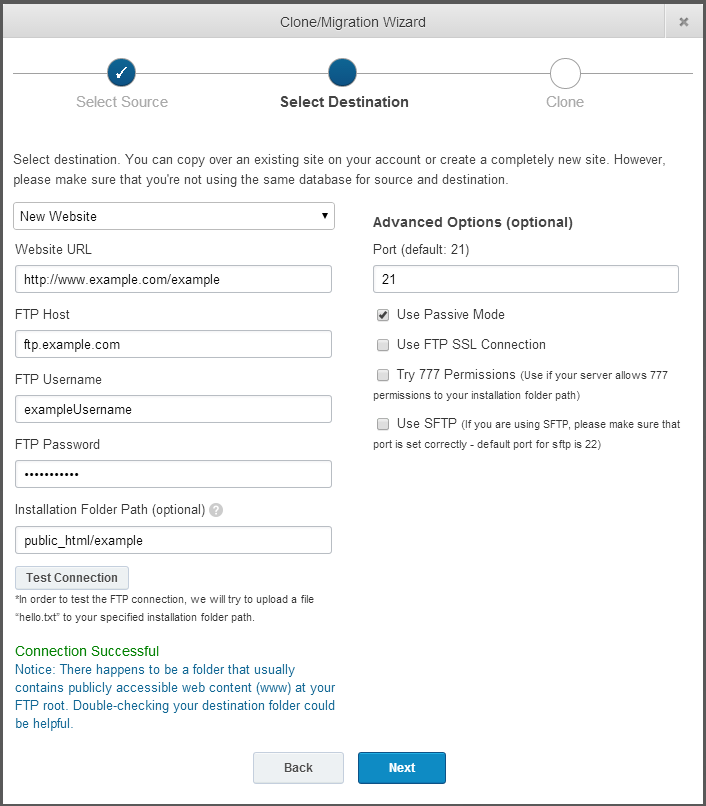
You should test your connection before cloning your website, this will help you make sure that your FTP connection is working correctly. To do this, click Test Connection.
Your MySQL database should have a unique name. Make sure you don’t overwrite one of your other sites’ databases!
MySQL
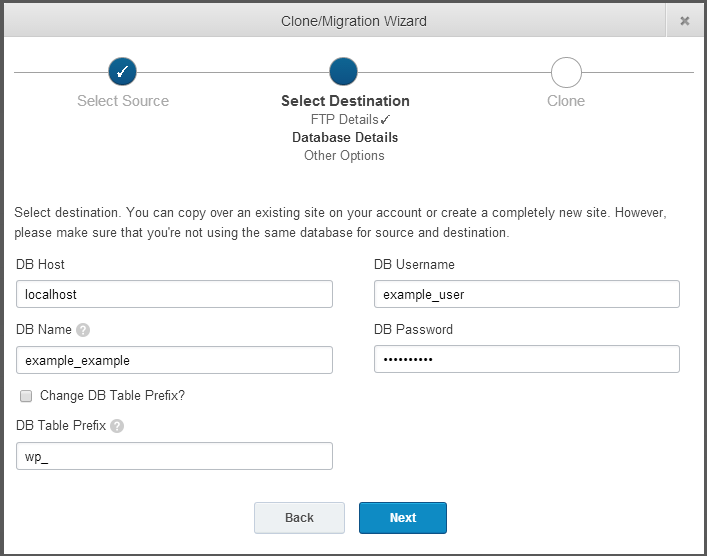
You will also need to choose your new admin username and password.
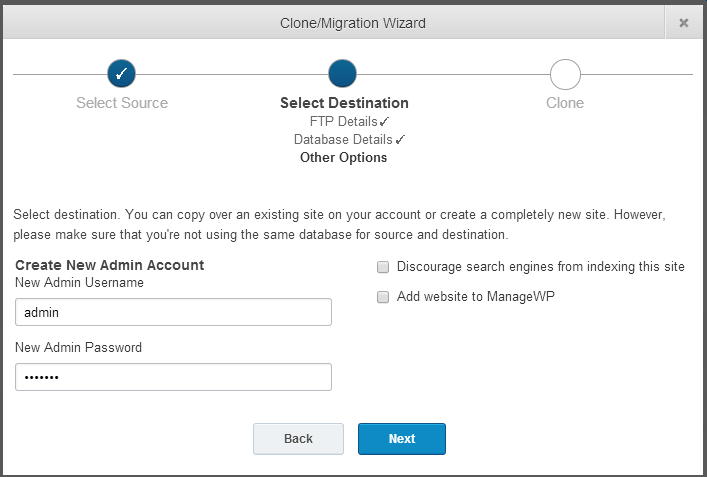
After clicking on Next, you’ll be asked if you’re sure you want to clone the site:
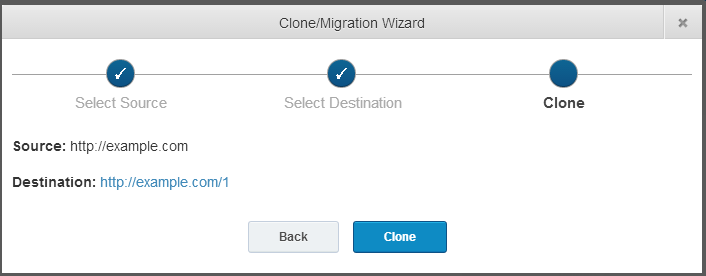
A few minutes later and your website has been cloned!
Once the clone process has finished, we strongly advise going to your WordPress admin panel and then Settings > Permalinks > Save Changes.
This would recreate the .htaccess file on the site and ensure all of your links are fully functional.