If you’ve ever clicked on a broken link and found yourself face-to-face with a 404 error instead of the page you wanted, you know how annoying broken links can be. When users encounter them on your site, it can cause problems for your credibility as well as your Search Engine Optimization (SEO).
Fortunately, you can easily find, remove, and/or repair broken links on your WordPress site. With our ManageWP Link Monitor feature, you’ll be able to keep a close eye on the status of your links to avoid the negative side effects of leading your users to error pages.
In this post, we’ll dive deeper into the impact broken links can have on your WordPress site. Then we’ll walk you through how to use the ManageWP Link Monitor to keep your site user and search engine-friendly. Let’s go!
Why fixing broken links is crucial to your WordPress site
On the internet, content changes fast. Bloggers update posts; website pages are moved, deleted, or renamed; sometimes even entire sites go under. For these and a wide variety of other reasons, sometimes links that worked when you added them to your site will become broken over time.
When a user clicks on a broken link, they’ll see a 404 error page:
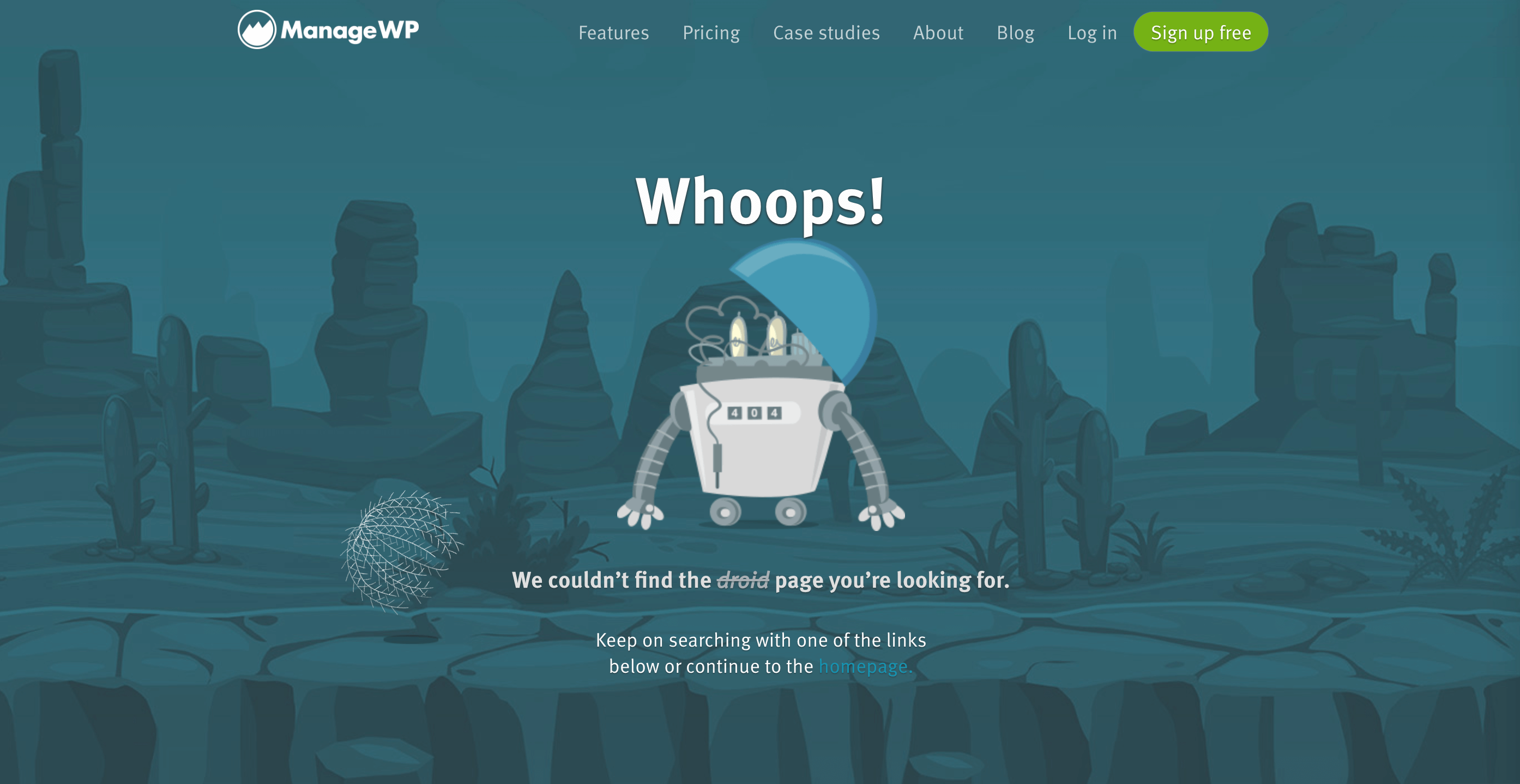
This prevents users from getting where they’re trying to go. Whether they’re looking for more information from a resource you’ve featured, trying to get to another page on your site, or hoping to accomplish some other goal, broken links will slow them down.
This hurts your site’s User Experience (UX), resulting in confused and frustrated site visitors. Finding broken links on a site may cause them to view your content as less credible or trustworthy than other sites. A bad reputation for broken links could ultimately lead to a decrease in user retention and traffic.
Plus, search engines including Google, count broken links against your site when ranking it on results pages. A large number of broken links that go for long periods without being resolved could decrease your site’s visibility, resulting in fewer new visitors to your site as well.
As you can see, too many broken links have the potential to seriously harm your site’s chances of success. Finding and fixing any broken links on your site before too many users or search engine crawlers bump into them can help prevent lasting damage.
How to fix broken links on your WordPress site (in 3 steps)
While broken links can have a serious negative impact on your site, they’re not difficult to find and fix if you have the right tools. Below, we’ve shown you how to use our ManageWP Link Monitor to take care of problematic links on your site.
Step 1: Set up automated link monitoring with ManageWP
It’s almost impossible to find and fix broken links on your site without the help of a plugin or other tool. Even small sites often have dozens of links, both internal and external. Checking each one yourself on a daily or even weekly basis would be far too time-consuming.
Many WordPress users turn to plugins such as our Broken Link Checker. For some, while tools such as this can get the job done, the draw of adding yet another plugin to your site could be unappealing. Additionally, those who maintain multiple sites will have to spend time bouncing from one to the next to check for dead links.
An alternative solution is our ManageWP Link Monitor. It runs automated daily checks of all the links on your WordPress posts and pages for one or multiple sites. You can also perform manual link checks every five minutes from your ManageWP dashboard:
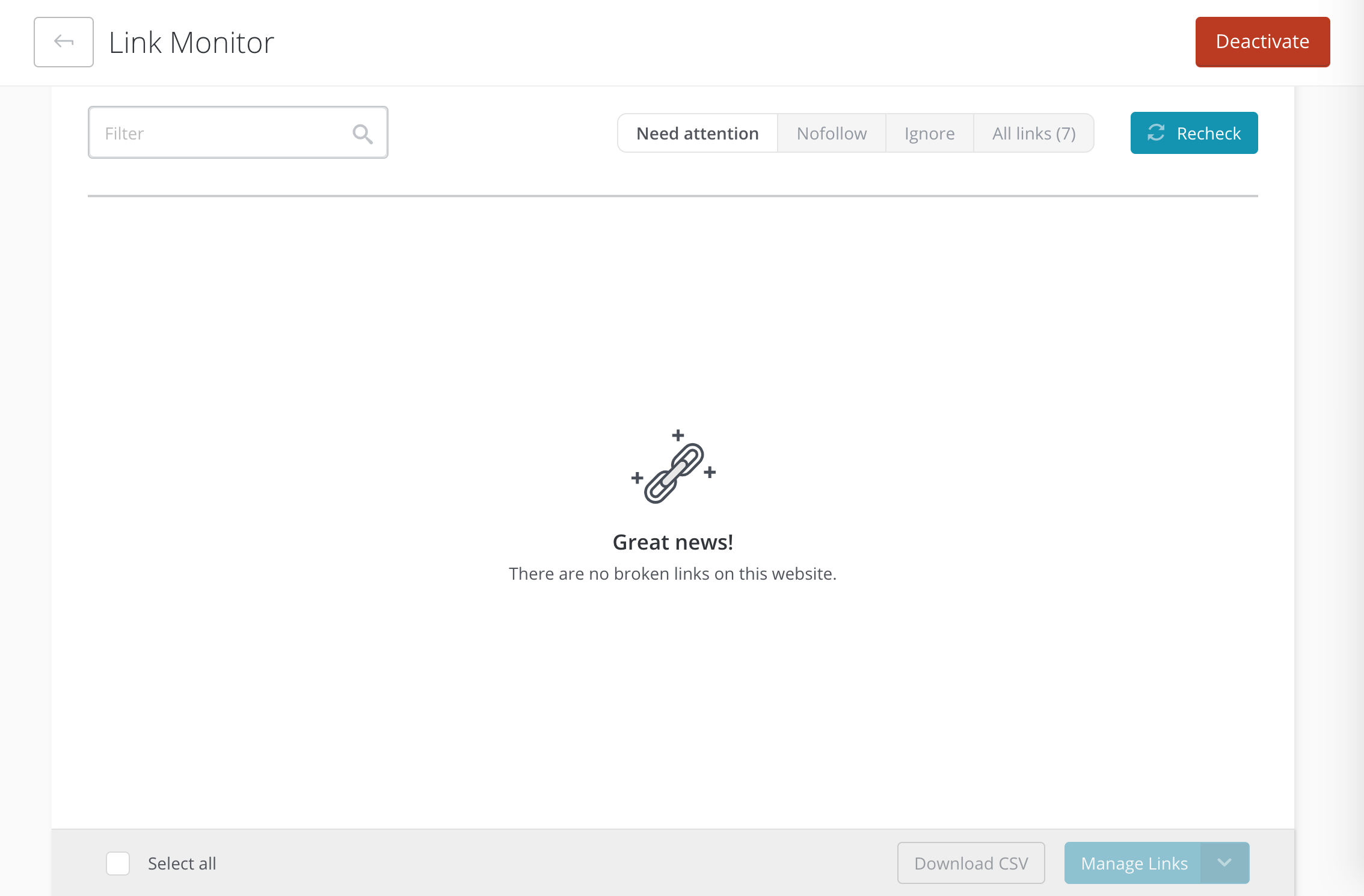
The Link Monitor is one of our premium features. You can access it for just $1 per month, per site. This tool can quickly pay for itself with the time you’ll save by letting it do the work of checking your links’ status for you. It’s particularly ideal if you manage multiple WordPress sites.
Any time the Link Monitor finds a broken link on one of your sites, you’ll receive a notification on your ManageWP dashboard:
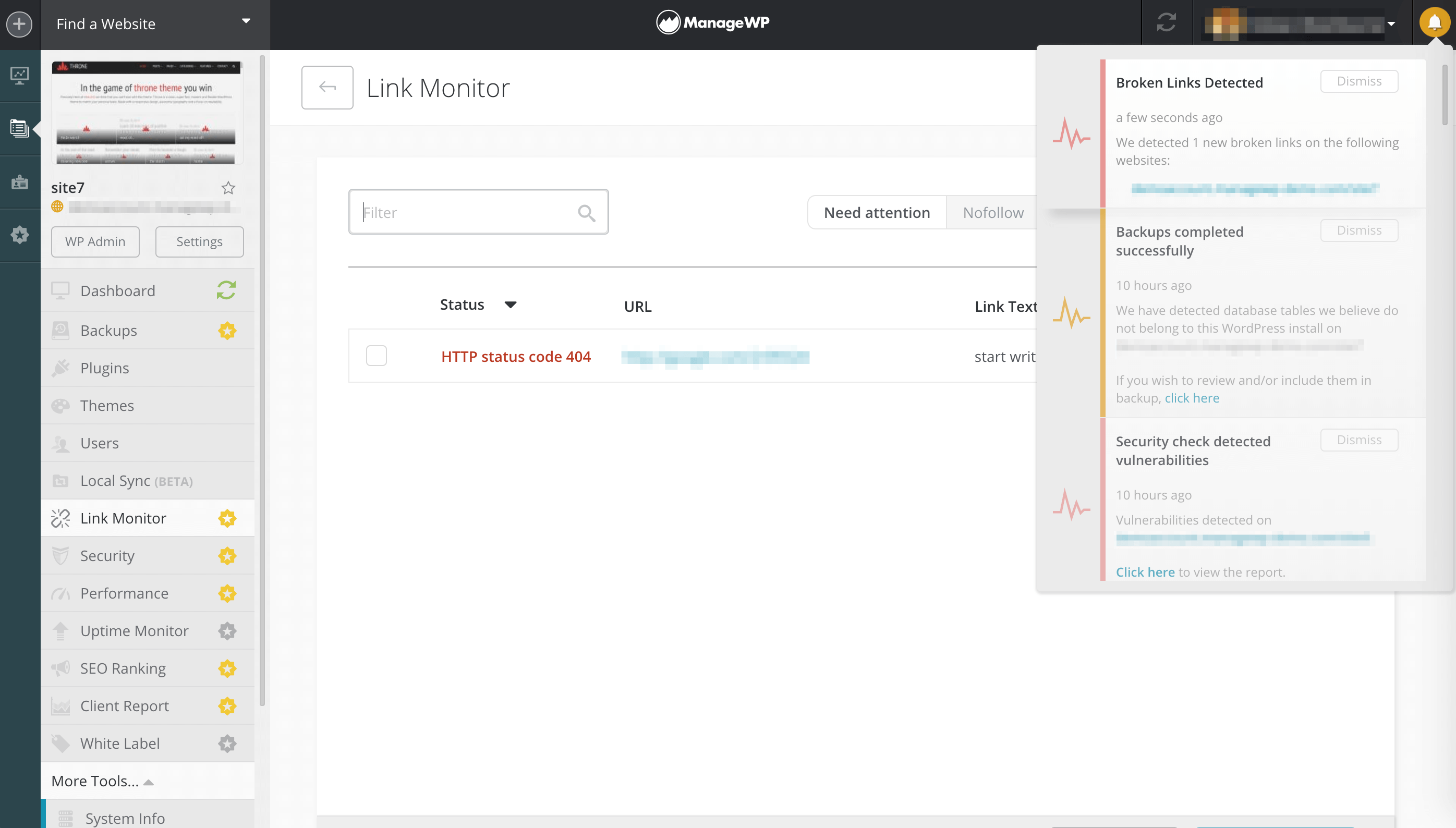
This way you’ll know as soon as possible that there are links needing your attention. By quickly resolving the issue, you can avoid the negative impacts of having broken links on your site.
Step 2: Manage any broken links found by the Link Monitor
In the event that the Link Monitor does find broken links on one or more of your WordPress sites, you can easily deal with them right from your ManageWP dashboard. Simply navigate to the individual site dashboard for the website containing the problematic link.
Then, access the Link Monitor by finding it in the left-hand sidebar. Here, you’ll see a list of any broken links on the website in question:
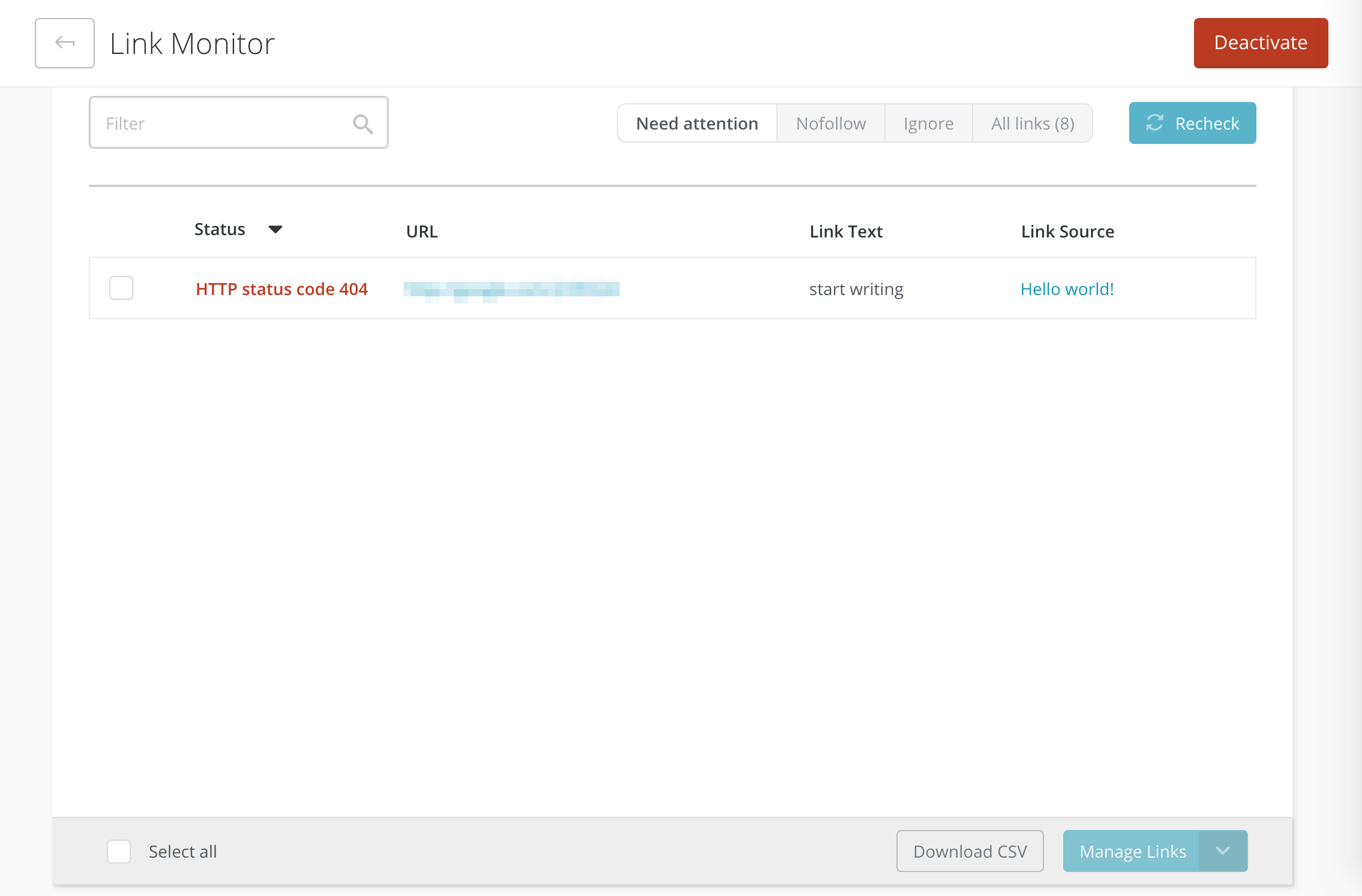
Click on the arrow to the right of any broken link to display the options available for resolving it:
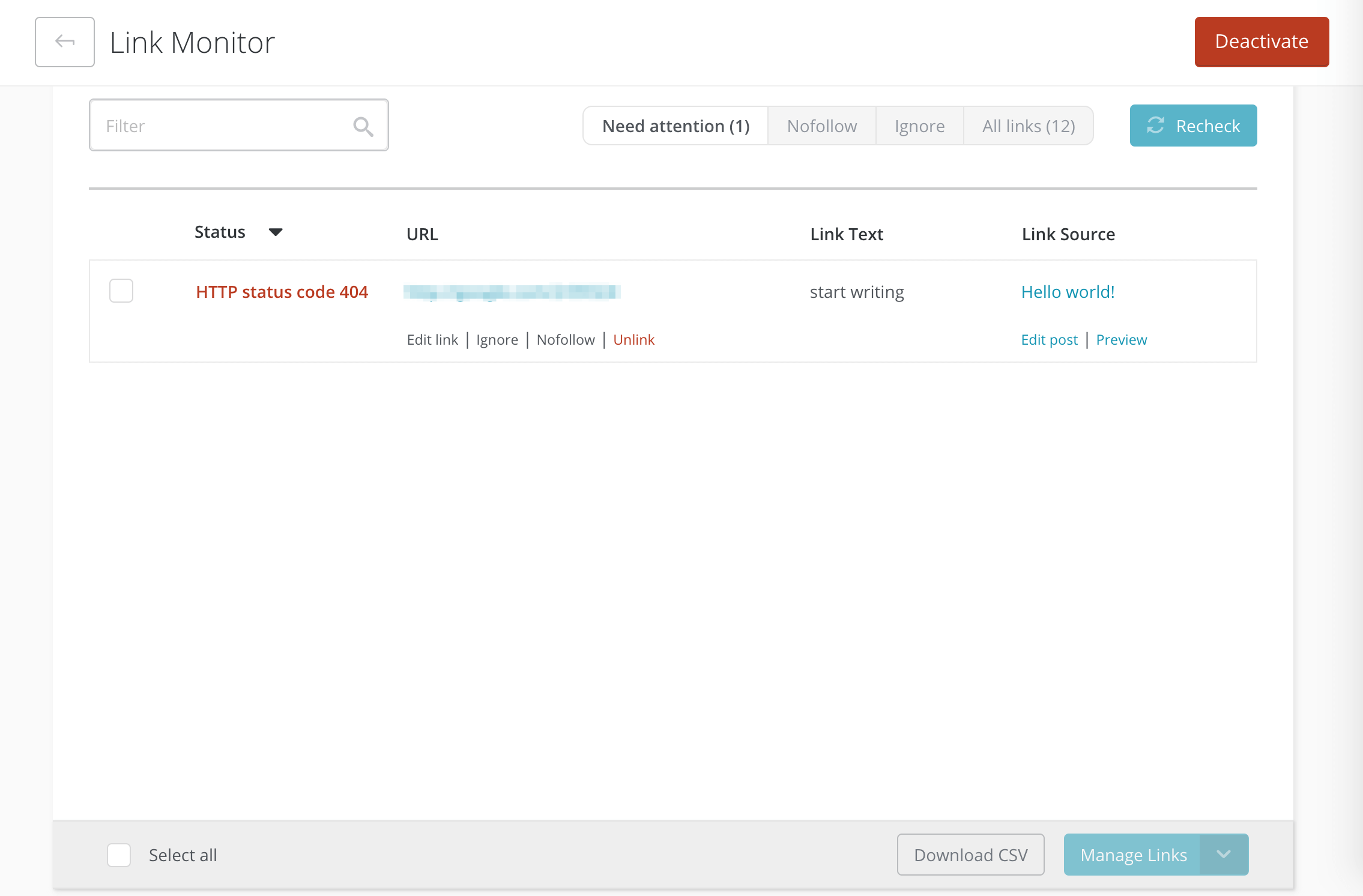
From the dashboard you can:
- Edit link: Replace the broken link with a new, working one.
- Ignore: Tell the Link Monitor to ignore this broken link and leave it on your site.
- NoFollow: Specify that search engine crawlers should ignore this link but leave it on your site.
- Unlink: Remove the link from your site entirely.
You can also make changes in bulk if there are multiple broken links on one website. Simply select the checkboxes for each link you wish to edit, then click on the Manage Links button in the bottom right corner:
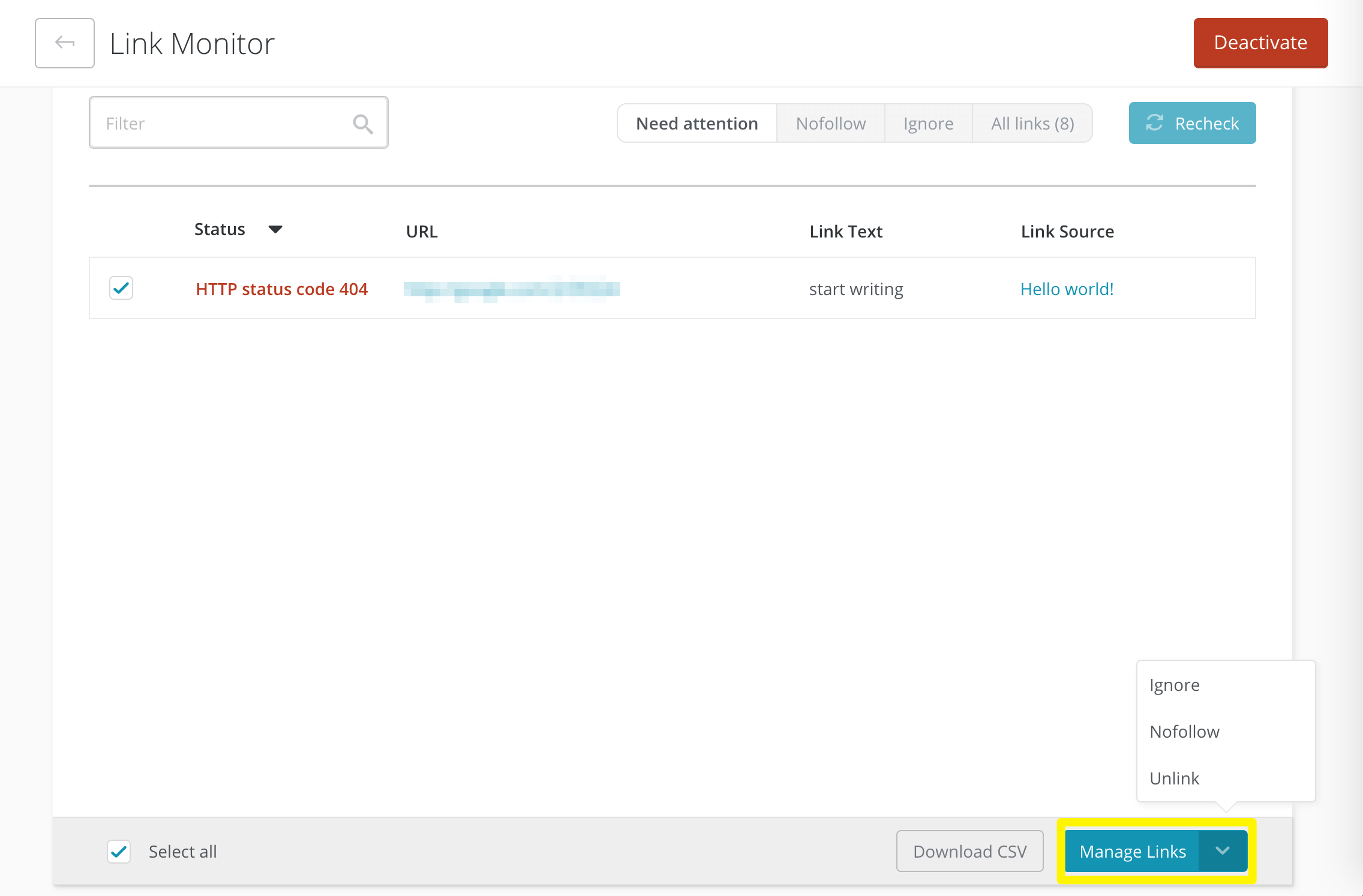
While you can’t edit links in bulk, you can ignore, unlink, or designate them as NoFollow links. Which route you take will depend on your needs. Editing or removing broken links are usually the best courses of action. However, there are situations in which adding NoFollow status to a link may still be beneficial.
Step 3: Export a list of links for yourself or your clients
At any point in time while using the Link Monitor, you can export your links to a CSV file. Simply click on the Download CSV button at the bottom of the screen:
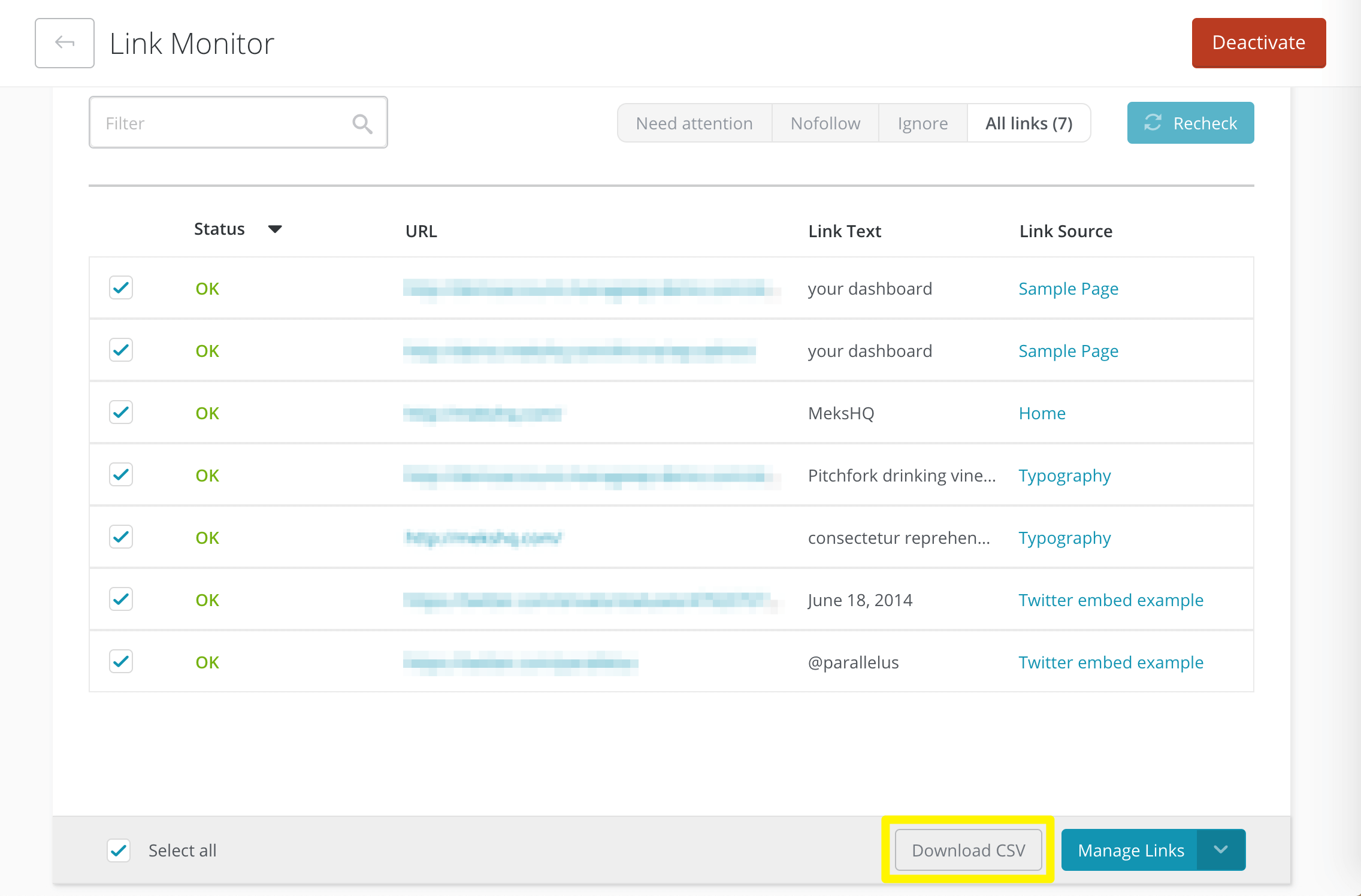
This will enable you to see a list of each of the links on your site and their status in a spreadsheet:
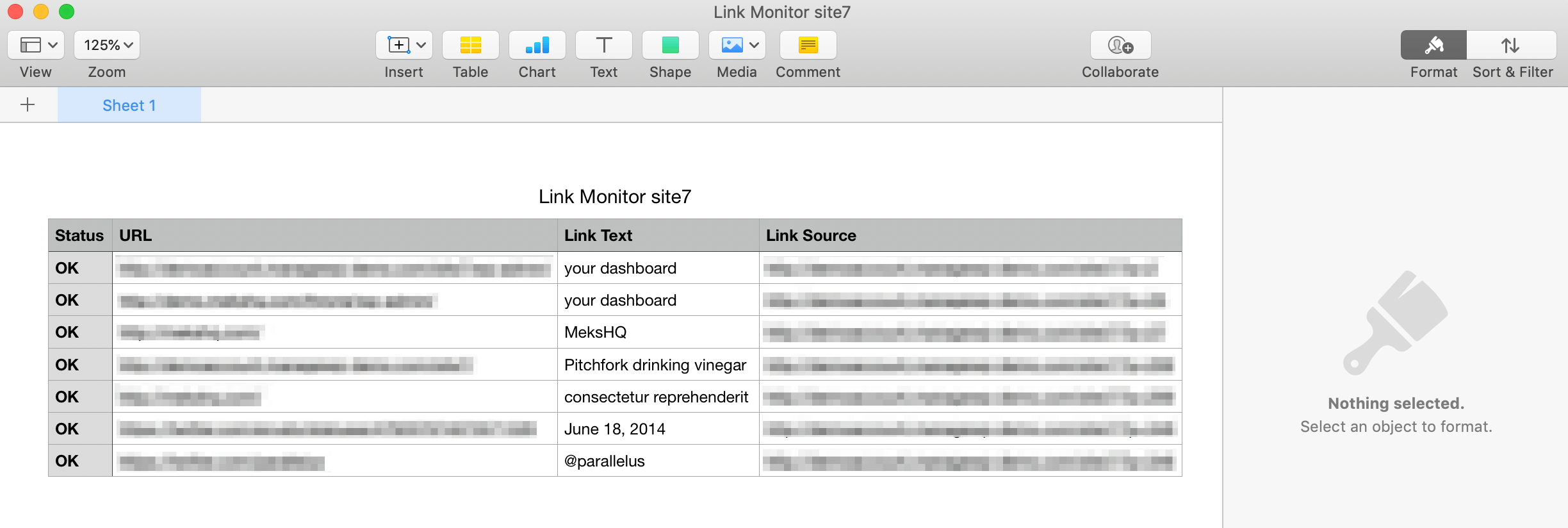
You can use this file to manage your links outside of the ManageWP dashboard. If for some reason it’s more effective for you to edit your broken links in WordPress instead of your site dashboard, this file can provide a handy reference.
Alternatively, if you manage sites for clients, you can pass along CSV files detailing link status to site owners. This will help keep them informed as well as showing them how you’ve worked to maintain their site’s reputation by ensuring their links are live.
Conclusion
Broken links can give both users and search engines a bad impression of your site. If you leave them unattended, you’ll likely see a drop in your site’s traffic levels and visibility.
However, using our Link Monitor feature, you can catch broken links early and prevent damage to your site’s reputation in just a few simple steps:
- Set up automated link monitoring with ManageWP.
- Manage any broken links found by the Link Monitor.
- Export a list of links for yourself or your clients.
Do you have any questions about how to fix broken links on your WordPress site with ManageWP? Let us know in the comments section below!
Featured Image Credit: Pexels.

Coba Grills
Broken links are really a headache. Useful post and it really help to overcome the broken links. Thanks.
Rsuren
Broken links can give both users and search engines a bad impression . They affect our site’s traffic level and visibility.using Link Monitor feature, we can catch broken links early and prevent damage to our site.Thanks for sharing !
Cibaligo
My site many links are broken, what can i do for this? if i remove one by one is wasting time.
Marko Tanaskovic
Use Link Monitor to find them and manage them at bulk. There is an option to select links and mass-manage them.