How to Backup Your WordPress Website
Backing up your sites is an important part of managing your websites, and ManageWP makes that job a whole lot easier. Having a good backup process in place helps you keep your site secured. If the worst should happen you’ll always have a backup that you can restore your site from. Without a backup you could spend days trying to fix your site, spend hundreds of dollars on help to fix it, or even completely lose your website. ManageWP protects you from that!
You can automate the process and back up to a number of sources including Dropbox and Amazon S3.
Let’s look at how easy it is to back up your site using ManageWP.
Make sure you take a look at our repository of videos on how to backup and clone a wordpress website!
Backing up an Individual Site
To backup an individual site click on its name at the website sidebar and go into Backup Now.
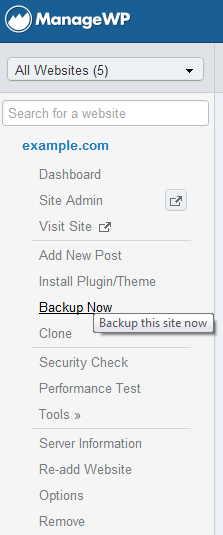
A popup window will appear giving you some options so that you can control your backup.
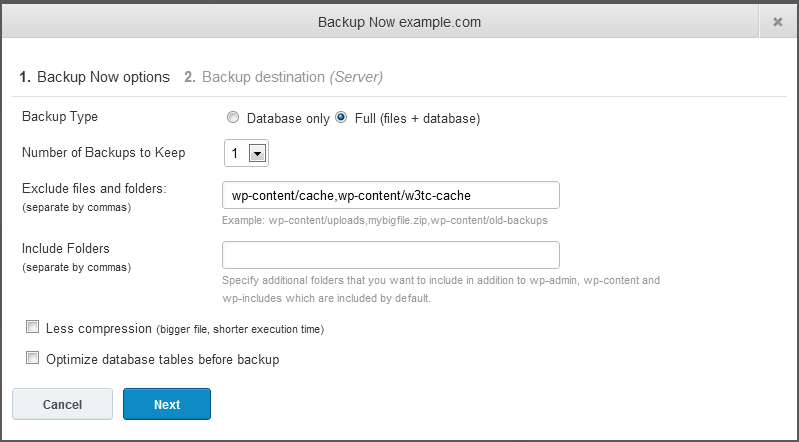
- Backup type – choose whether you want to backup your whole site or just your database
- Number of backups to keep – you can keep between 1 and 30 backups
- Exclude files and folders – exclude any files or folders you don’t want to backup
- Include folders – if you have other folders other than the core WordPress folders tell ManageWP here
- Less compression – choose to create a backup file faster but with less compression
- Optimize database tables before backup – check this option to optimize your database just before the backup process begins
If you are happy with your settings you can click “Next”.
Backup Destination
You can backup to a number of different locations:
- Keep backups on the site server – check this box if you want to keep backups on your site server (they will be stored inside the wp-content/managewp/backups folder)
- Choose external backup destination – check this box if you want to choose an external backup destination and you will be provided with different options
You can choose to store your backups on:
- Amazon S3 ( Using default browser port 80 )
- Dropbox ( Using default browser port 80 )
- Google Drive ( Using default browser port 80 )
- FTP ( Using your server port to send commands – default port is 21 )
- SFTP ( Using your server port to send commands – default port is 22 )
- Email ( Using default browser port 80 )
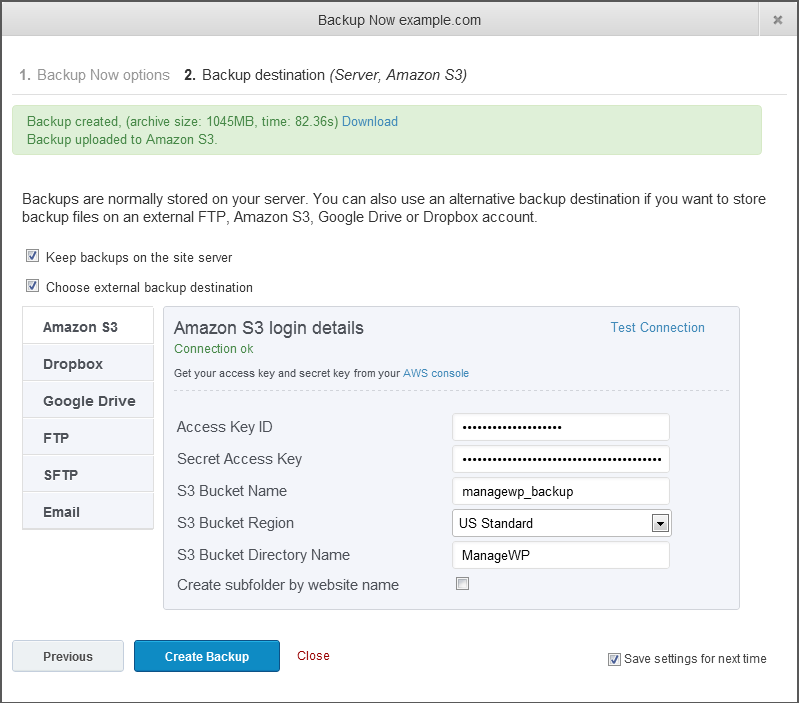
You will need to have your login details for whichever service you choose to use.
You can test your connection by clicking the Test Connection button. This way you can make sure that everything is working correctly before you get started.
When you are happy click Create Backup.
Automating Your Backups
NOTE: Scheduled backups are available only for Professional and Business plan.
As well as backing up a single website you can create backup tasks. You can create as many backup tasks as you want so that you can backup your sites at different times or to different locations.
To create a backup task navigate to Backup/Migrate > Backups and click Add New Backup Task.
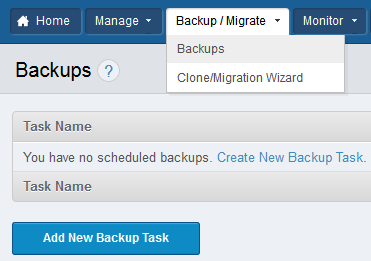
a) Task Options
First of all, set up your options.
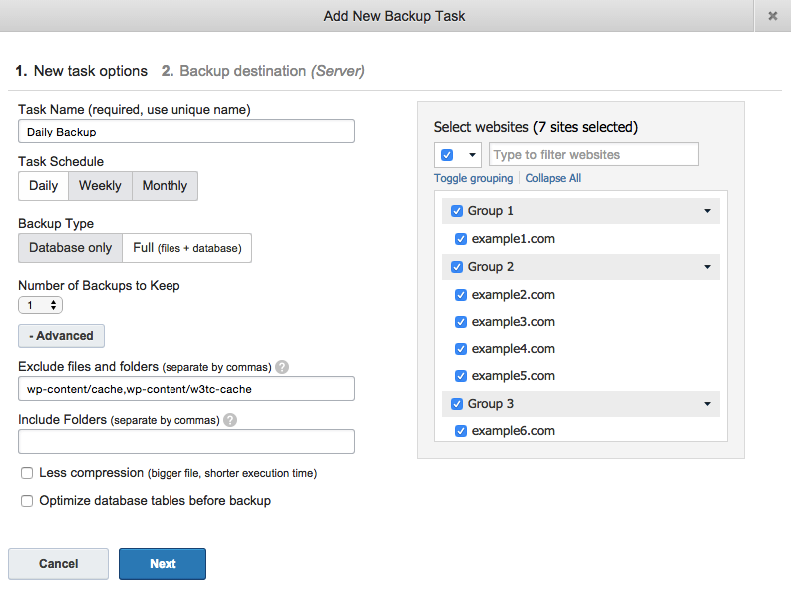
There are a number of settings you can choose here:
- Task Name – give your task a name
- Task schedule – choose how often you want your task to take place
- Backup type – either backup your whole site or just your database
- Number of Backups to Keep – choose how many backups you want to keep
- Exclude Files and Folders – choose any files or folders that you wish to exclude
- Include folders – include any additional folders that are not part of the WordPress core
- Successful backup emails – enter your email address so that you can receive notification when the backup task has been successfully performed
- Failed backup emails – enter your email address to get informed if the backup task failed
- Less compression – choose to create a backup file faster but with less compression
- Optimize database tables before backup – check this option to optimize your database just before the backup process begins
- Select websites – choose the sites that you wish to backup, either individually or by group
b) Choose your backup location
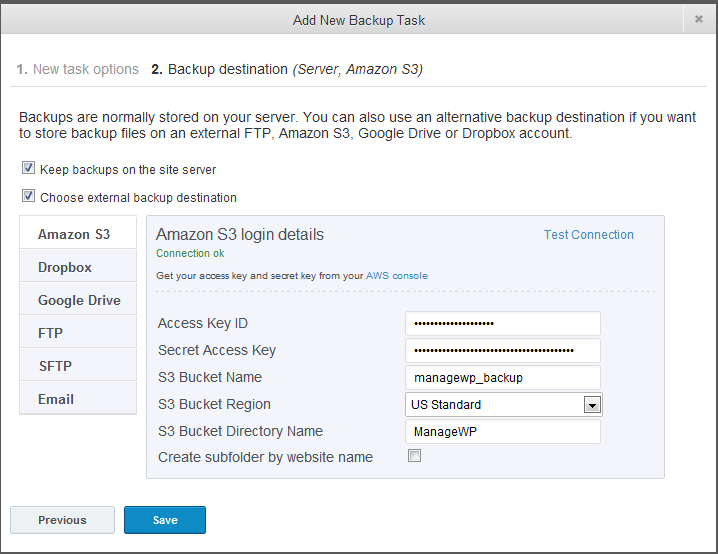
You can backup to:
- Amazon S3
- Dropbox
- Google Drive
- FTP
- SFTP
You will need to have your login details to backup to any of these locations.
When you are happy click Save.
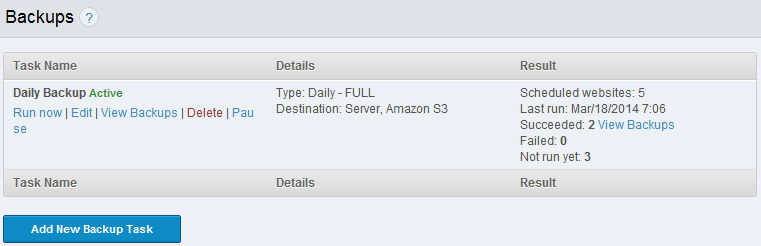
Your backup task is scheduled. Now you have regular backups and a whole pile of peace of mind.
Failed Backups
Sometimes a backup can fail. There can be a number of different reasons for this. Before you panic, check out the tips below.
File Too Big
Your site may be too big, or there may not be enough space on your server for it. To check whether your file’s size is the cause of your failed backup, run a database backup only and see if that is successful. A database backup is much smaller, so if that works the probable reason for your backup failing is your file size.
Try the following:
- Exclude unnecessary folders from the backup (including backups made by other plugins or anything else that causes the file size to increase unnecessarily)
- Ask your hosting provider to enable PHP proc_open function if it is disabled
- Check whether zip, unzip and mySQL Dump commands are enabled
- Clean up your folders, removing any large files that you don’t need any more
- Check your database for large unnecessary tables made by plugins
Execution Time and Memory Limit
Failed backups can also be caused by the PHP execution time or a PHP memory limit which is too low. To increase your PHP memory limit and PHP execution time please ask your hosting provider to do this for you because a lot of providers won’t let you do it yourself. You can never be sure how much will be enough but setting max_execution_time to 600s and memory_limit to 256MB is a good start.
Insufficient Write Permissions
Your WordPress permissions need to be correct to perform a backup. The correct permissions will depend on your hosting company. You can read more about write permissions at the WordPress Codex.
If you need help with any of these changes you will need to contact your hosting provider. You should ask them to:
- Increase your PHP execution time and PHP memory limit
- Give you access to the mysqldump command
- Give you access to zip and unzip commands
- Allow proc_open function
- Ensure that wp-content is writable by your website
Amazon S3 Troubleshooting
Here are a few quick tips:
a) Check if the bucket you entered exists
b) Make sure the specified bucket region corresponds to the region in your S3 Account
If none of that applies, please reset your secret access key and try again.