
You could easily saunter through life without ever using Amazon S3. Out of the four backup options that ManageWP offers (the others being email, FTP and Dropbox), it is perhaps the least well-known.
But it is our favorite. Here’s why:
- Email is impractical for anything but the smallest of backups
- A lot of people back up via FTP without even realizing that they do not have true separation between the site itself and the backup location
- Dropbox, whilst a great service, can occasionally throw up teething issues
Not only is Amazon S3 both reliable and secure, it is free for the first twelve months (within reasonable data transfer limits). Beyond its free service, the pricing structure is extremely reasonable, starting at just $0.055 per GB.
For ManageWP users, we believe that the cost of using Amazon S3 is a price well worth paying.
There Is Just One Problem…
Amazon S3 is an incredibly powerful system, and as such, it can be a little overwhelming for the new user. But getting your backups stored with Amazon S3 will only take a few short minutes to set up with this guide.
Step 1 – Sign Up To Amazon S3
Head over to the Amazon S3 site and hit the “Sign Up Now” button. If you are an existing Amazon member, you will have the opportunity to sign up via your existing account. Otherwise, you will need to set up a new account. Either way, it’s a piece of cake.
Step 2 – Set Up Your “Bucket”
A “bucket” is the equivalent to a folder on your computer, and we need to create one to store your WordPress site backups.
Once you have signed up, you should receive an email from Amazon pointing you in the direction of your account page. On this page, click the AWS Management Console link. You will then be presented with a screen that seems a little overwhelming – but don’t worry, we only need to do one thing.
First, click on the Amazon S3 tab at the top of the screen:
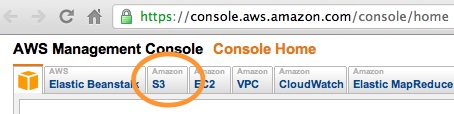
On the next screen, click on “Create Bucket”:
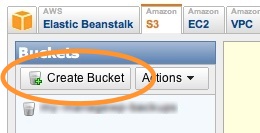
Enter a bucket name (this must be completely unique, so we would recommend that you preface it with your ManageWP username, or something similar), the region that is most appropriate to you, and hit “Create”.
Step 3 – Locate Your Amazon S3 Access Details
When you come to setup your backups via ManageWP, you will need to enter specific information so that ManageWP can communicate with Amazon S3. You will need the following:
- Access Key ID
- Secret Access Key
- Bucket Name
- Bucket Region
You already know the 3rd and 4th items from the previous step, so make a note of those. To find the Access Key ID and the Secret Access Key, return to your account page and click on the Security Credentials links. You will find the relevant information under the “Access Credentials” header:
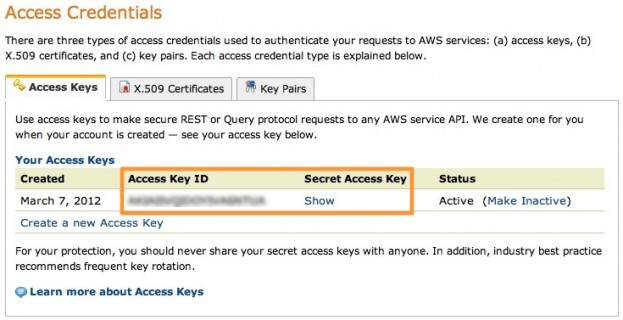
Make a note of these two keys.
Step 4 – Set Up Your Backups
And now we get to the final stage, where you decide what you want to back up, and how often. Every step to backing up your websites via ManageWP has been covered in this post. All you need to do is enter the information you made a note of above into the relevant fields on the “External backup destination” box:
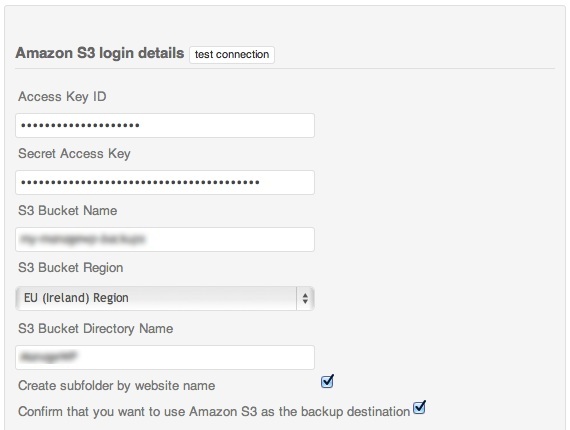
You may notice the “S3 Bucket Directory Name” field near the bottom. Entering something in this field will create a directory in your bucket of the same name, which will store the backups associated with this particular backup task.
And that’s it folks! Once you have Amazon S3 set up and your backup tasks running, you can rest assured in the knowledge that your websites are safe.
Creative Commons photo courtesy of CIAT International Center for Tropical Agriculture

Leave a Reply