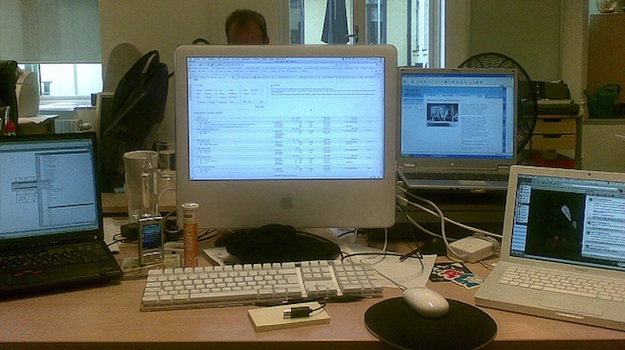
One of ManageWP’s most popular features is without a doubt one click updates. Once you’ve loaded up your sites, you’re presented with a list of all plugins and themes with available updates. Update them all with just one click, or pick and choose as you see fit. For anyone who owns and/or manages multiple websites, it is a huge timesaver.
However, what some ManageWP readers don’t realize is how much additional potential control they have over all of the plugins and themes spread across their portfolio of websites.
The Problem
One click updates is a fantastic feature, no doubt. But it is not the cure-all to your WordPress site management requirements. There are a number of situations in which you may want further control.
For instance, say a plugin you have installed on multiple sites is no longer supported, and is not compatible with latest version of WordPress. You need to delete said plugin and install a compatible alternative plugin with the required functionality. This could quickly become a lengthy chore if it were not for ManageWP’s plugins and themes management feature.
Installing Plugins and Themes
Installing a new plugin or theme across multiple websites with ManageWP is an absolute cinch. First of all, hover over the “Plugins & Themes” option in your sidebar and click on “Install”:
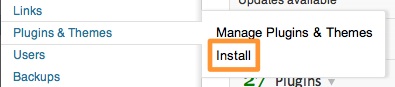
On the next screen, you’ll first need to select which websites you want to install the plugin or theme to. You have the choice of selecting individual websites, or picking from your groups. In the screenshot below, I have chosen to install to my “Blogs” group:
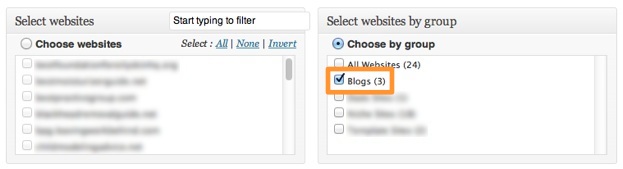
The next step is to select whether to install a theme or a plugin, and to choose (a) whether or not it should be activated once installed, and (b) whether existing versions of the same plugin or theme should be overwritten.
Finally, you need to select the upload source. Your options are as follows:
- My Favorites – this has recently been introduced – when viewing themes and plugins in the WordPress.org repository, you can select favorites. They will then show up here.
- Dropbox – if you save plugins and themes to your Dropbox account, you can upload them with this option.
- WordPress repository
- My computer
- Internet
Once you have picked your upload source, just click on install and ManageWP will take care of the rest:
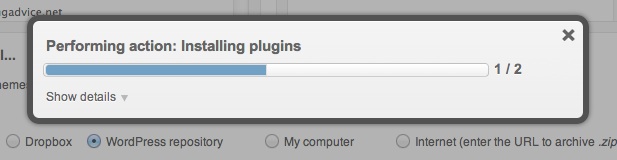
That’s it! With this feature, you can install plugins and themes across multiple sites with great ease.
Managing Plugins and Themes
You can also manage your plugins and themes using the same broad methods employed above. ManageWP’s plugins and themes management tool can be found by hovering over the “Plugins & Themes” option in your sidebar and clicking on “Manage Plugins & Themes”:
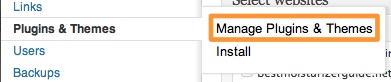
Just like before, you start by selecting the websites that you want to manage. Then select whether you want to manage plugins or themes, and whether to search by active or inactive. Alternatively, you can actually search for a plugin or theme by name, if you are looking for something in particular.
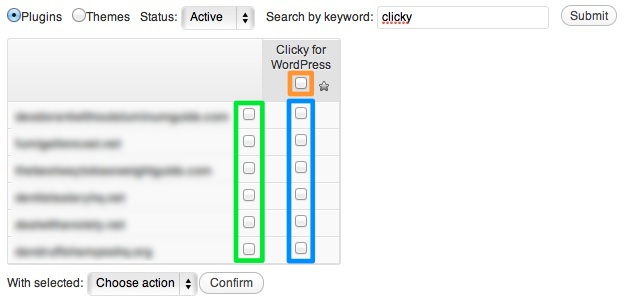
As you can see from the above screenshot, searching for “clicky” across a selection of my sites returned a list of sites that have the “Clicky for WordPress” plugin installed.
You have three different selection options now, highlighted above. Clicking the checkbox directly below the plugin or theme’s name will carry out the selected action across all sites. Clicking the checkbox directly to the right of the website name will carry out the selected action for all displayed themes/plugins for that site only. Finally, clicking the checkbox at the cross section of the website name and plugin/theme name will carry out the selected action for that particular plugin/theme, on that particular site only.
Once you have made your selection, you just need to choose what action to carry out by selecting from the drop down box. For example, in the screenshot above, I could select all six versions of the same plugin across the six websites and deactivate them, and then subsequently uninstall them. All with just a couple of clicks.
Now wasn’t that easy?
Creative Commons photo courtesy of goodold

Leave a Reply