What does your Single Website Dashboard look like
In this article
- This is what your Single Website Dashboard looks like
- Sidebar features on your Single Website Dashboard
- System Info for your website
- Sidebar Single Website Tags
- Website Notes on your Single Website Dashboard
This is what your Single Website Dashboard looks like
On this Dashboard you are able to see all of the information about the selected website. This is useful when you need to make changes to one website in particular or wish to have a better understanding of that website status.
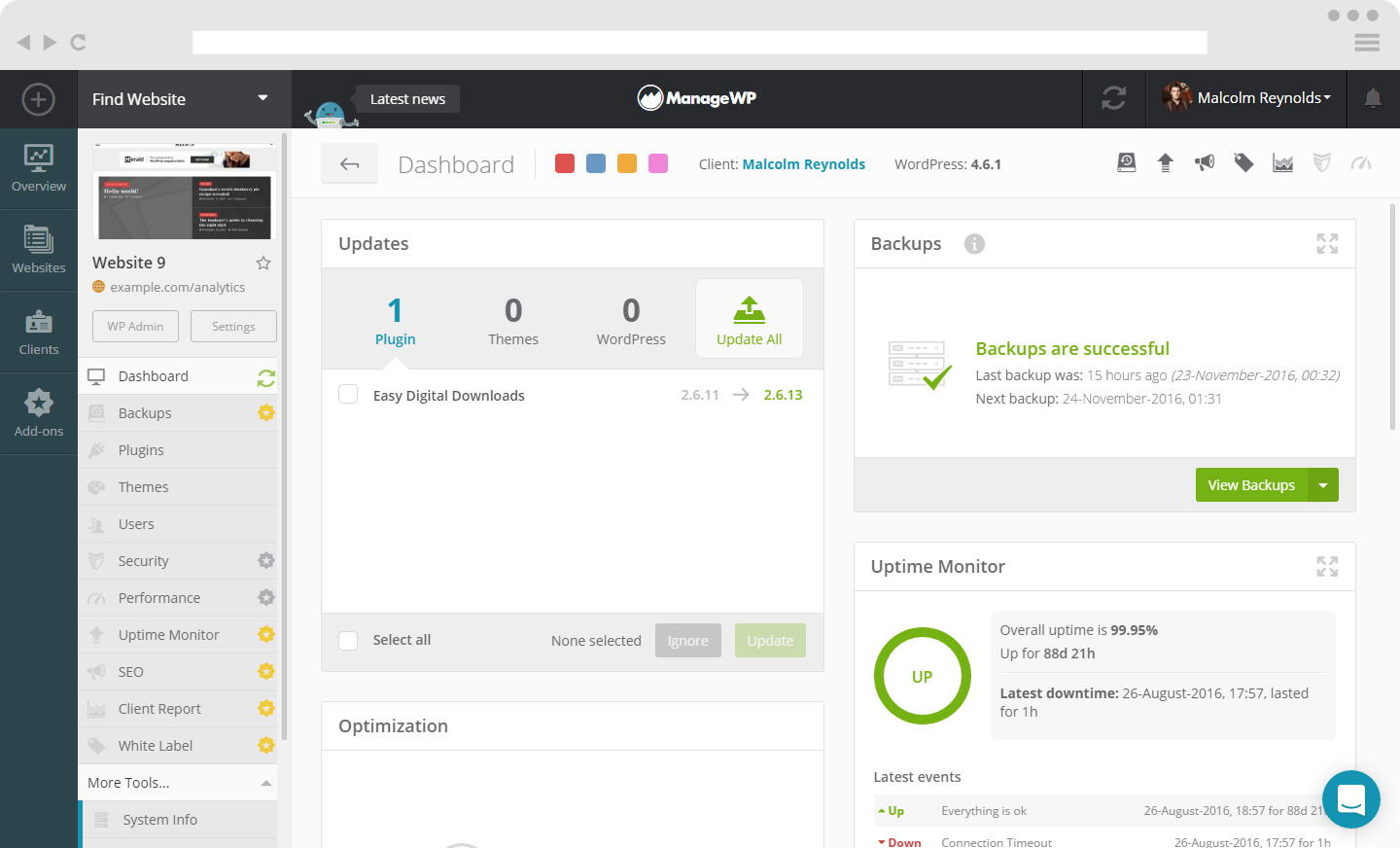
Sidebar features on your Single Website Dashboard
On the left hand side you will find your website Sidebar.
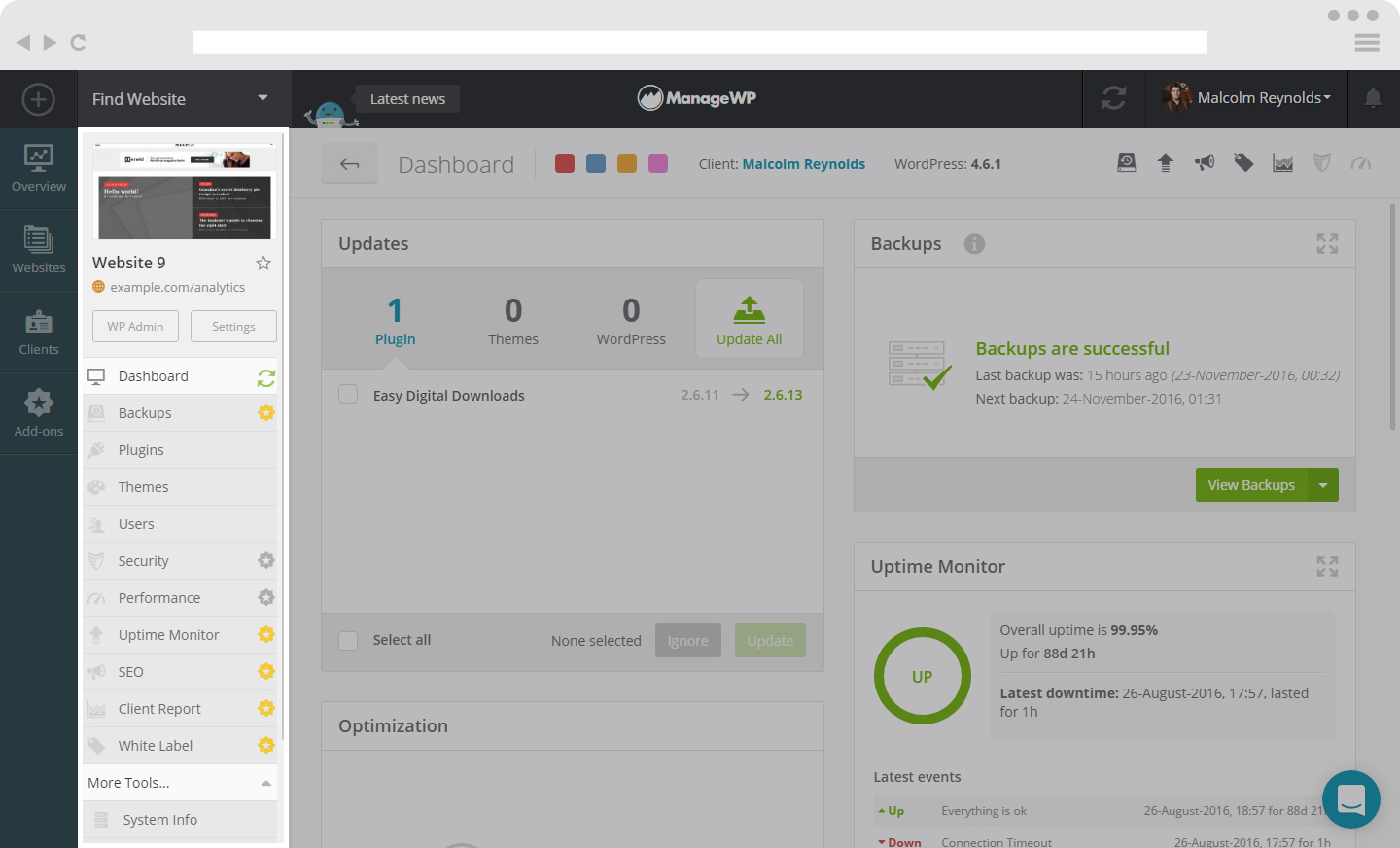
The Website Sidebar gives you all of the features available for your site. These are:
- Dashboard
- Backups
- Plugins
- Themes
- Users
- Security
- Performance
- Uptime Monitor
- SEO
- Client Report
- White Label
- System Info
- Maintenance mode
- Code Snippets
- History
System Info for your Website
At the bottom of the Sidebar, you will come across the WordPress System Info, this is where you get an overview of your website information. Click on the WordPress button (where the current WordPress version is displayed) and you will get a new window that looks like the following:
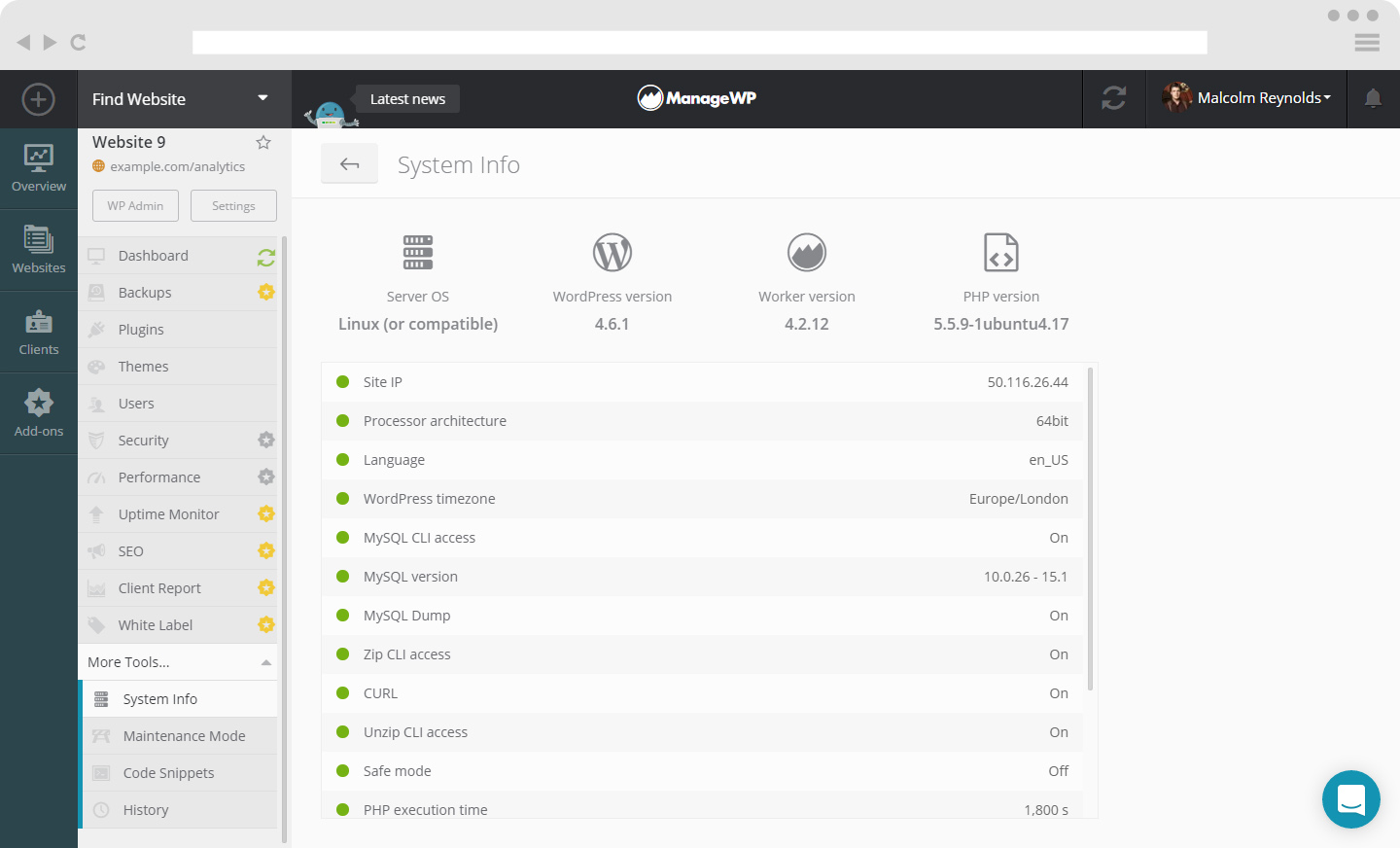
Sidebar Single Website Tags
The Sidebar at the top, just below the top menu, shows you the set of tags and clients that have been assigned to that website. You can assign up to 5 Tags per website.
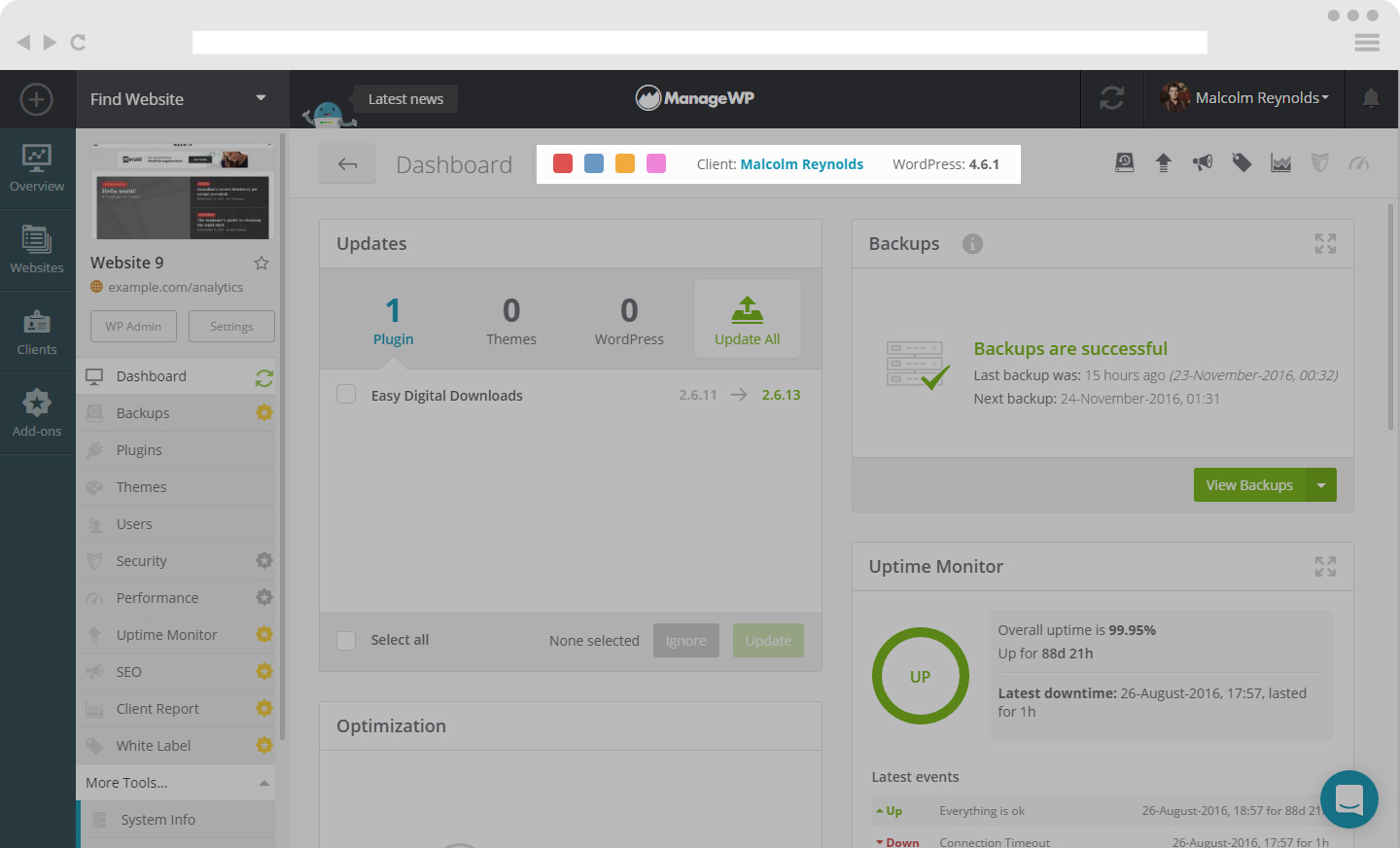
Website Notes on your Single Website Dashboard
The Single Website Dashboard has the same set of widgets as the ManageWP dashboard. These are:
- Update Widget
- Optimization Widget
- Uptime Widget
- Backups Widget
- Analytics Widget
- SEO Widget
With the exception of an additional feature – Website Notes.
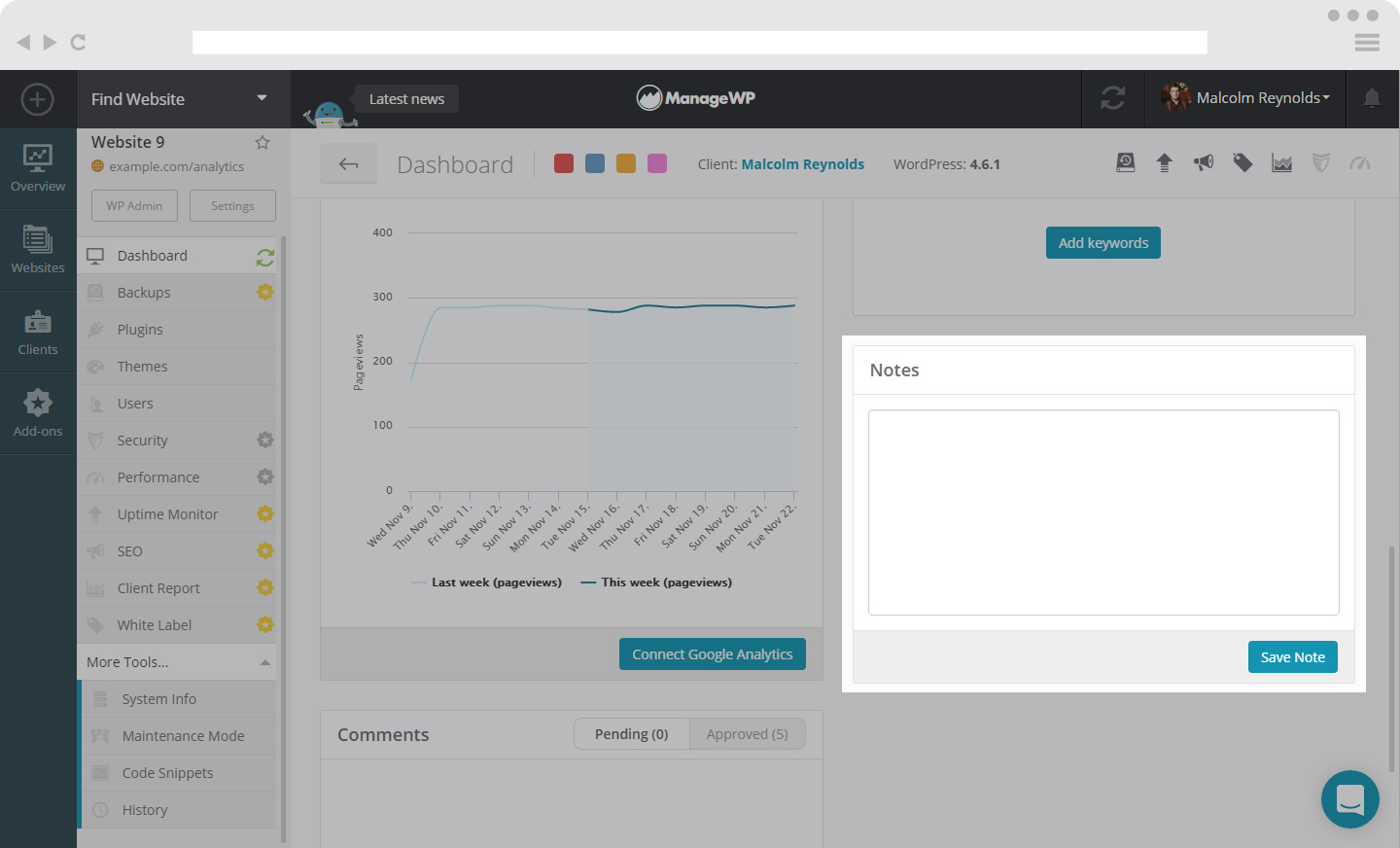
Website Notes is a great feature because it allows you to add notes/reminders about each website. These notes are for your eyes only, helping you manage your websites.
 Yes
Yes
 No
No
