How to use Safe Updates for updating your WordPress core, plugins and themes
We all know that updates can have unwanted effects on your websites. We are doing our best to make that a thing of the past, and Safe Updates are a step in that direction.
Note:
- Safe Updates can only be performed if premium Backup tool is enabled on a website.
To Safe Update plugins/themes/core on your websites, go to Overview screen. In Updates section, select the plugins that you want to update and then click Safe Update.
To safe update all plugins, themes and WordPress core at once, hover over Update All and then click Safe Update.
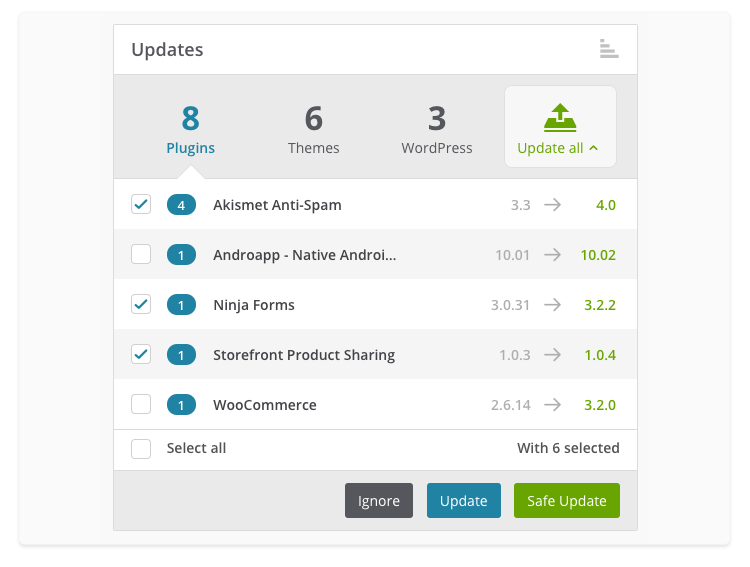
The process will start automatically and it is done in 7 steps:
- Create a restore point: if something goes wrong, you can roll back the update
- Send an HTTP request to the website: if it’s not 200 OK, we stop the process
- Grab a “before” home page screenshot: we can later compare it with the after screenshot to spot inconsistencies
- Update plugin/theme/core
- Send another HTTP request to the website: check if the response is 200 OK
- Grab an “after” home page screenshot
- Show the screenshot comparison: You’ll see the before/after screenshots of the home page, and you’ll have the option to roll back if you see something fishy
After the update, you will see a notification in the upper-right corner. Click Compare to see the screenshots of your website before and after the update. By default, we will create a homepage screenshot. You can change that in Site Settings in Safe Updates section.
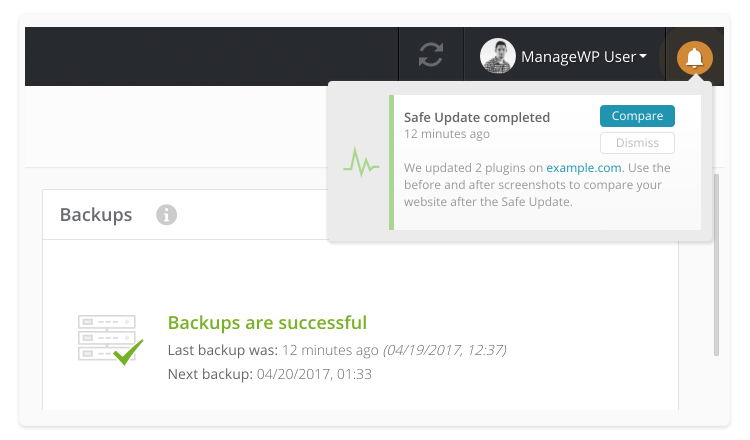
On the left side of the slider is the website after the update while the website before the update is on the right. Move the slider left or right to see the whole picture.
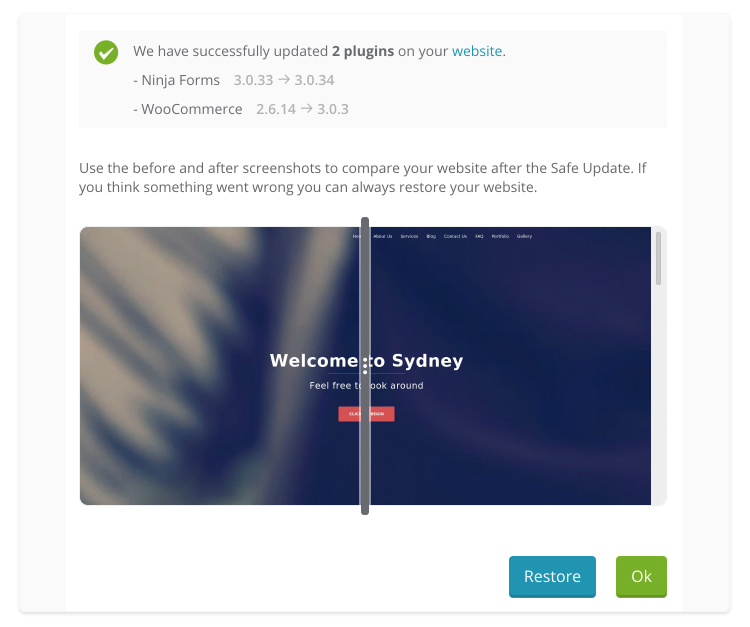
If there are no changes, click OK to accept the Safe Update. In case something is wrong, click Restore and the changes will be reverted.
In case we don’t get the correct HTTP response after the update, Safe Updates could restore the website automatically. This can be set in Site Settings, in Safe Updates tab.
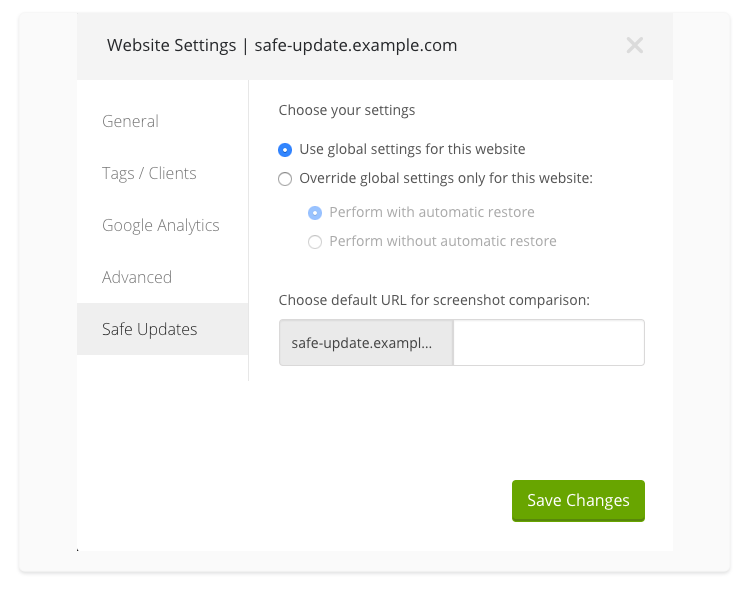
If you don’t set automatic restore in Site Settings, Safe Updates will work according to global settings in Advanced section of account settings.
 Yes
Yes
 No
No
