
We are back with more updates, we are bringing back golden oldies. We try and listen to (all) of your suggestions and our development team is working hard on introducing your favorites from the Classic to Orion. Speaking of favorites, now you will be able to select your favorite plugins and themes, and with one click install them on any websites you add, saving you precious hours. This week we come bearing more good news, we tweaked our Orion backup to suit your needs. Now you can select which files you wish to include and exclude to your backup.
So, let’s get to it.
Manage Plugins and Themes
We all have a set of plugins and themes we just can’t do without. It’s a bit like picking your favorite ice cream, you always go for the same flavor. So we filled a compartment of your freezer with just that flavor. Nifty right? If you log in to your Orion dashboard, and make your way over to Manage Plugins and Themes, you will notice that next to your plugins and themes you will see a yellow star icon. By clicking it, you will assign that plugin/theme to your list of favorites. You can select as many as you like, and create a collection of them all in one place. It’s also equally easy to deselect a certain plugin/theme, you just click on the yellow star once more and you will remove said plugin/theme from your list of favorites.
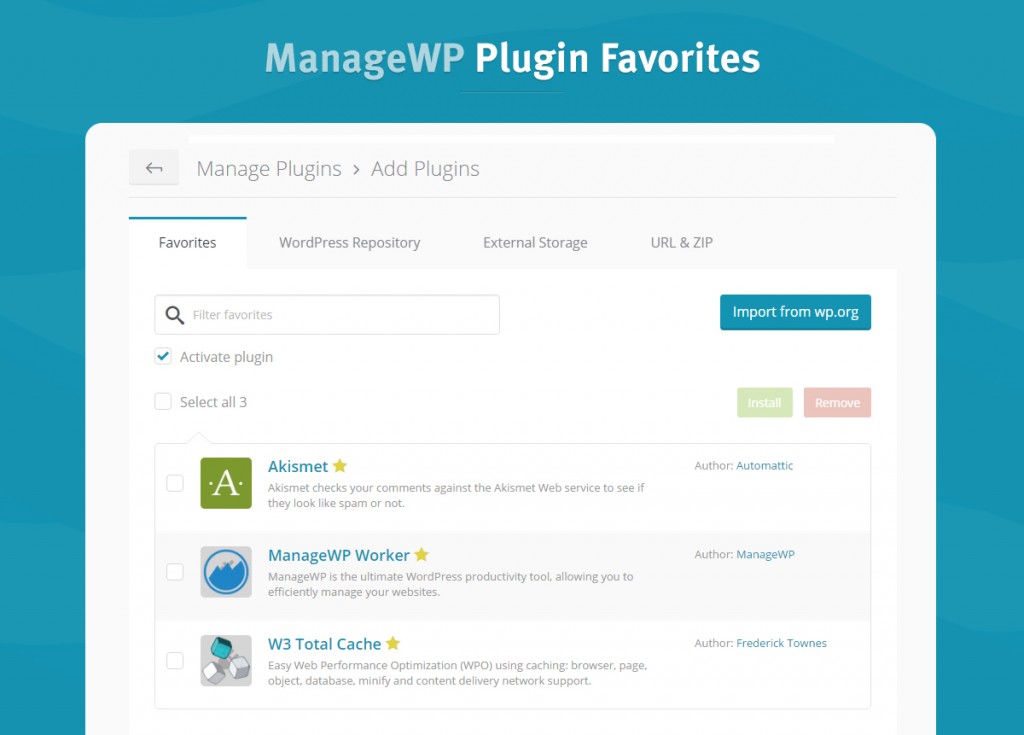
When adding a new website this addition is particularly useful. You add a new website to Orion and you already know what your “standard” set of plugins/themes to install are. Simply go to your favorites, select all and install. With one click you will be able to have all of them on your newly added website. What a time saver!?
We haven’t forgotten about your WordPress repo, you can still import from WordPress.org your selection of favorites. You can have them all available in just minutes as well.
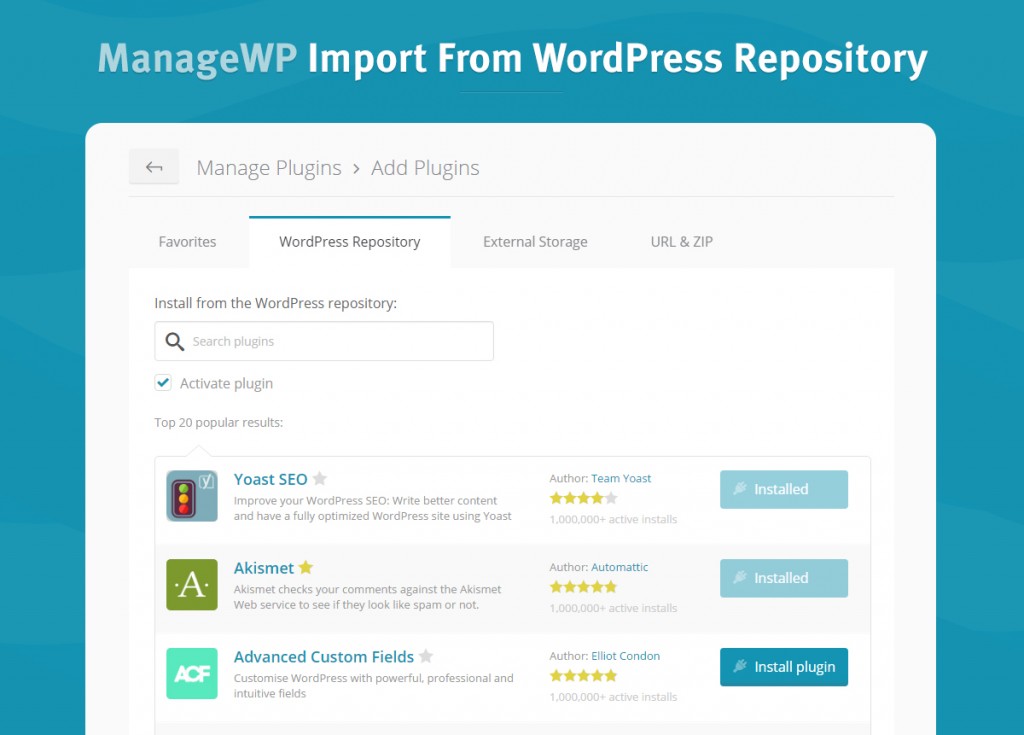
We are just full of surprises today, we thought about the premium plugins too. You will be able to install those from your Dropbox. Don’t forget to connect your Dropbox to your Orion account, click on your Name, Settings and 3rd Party Services.
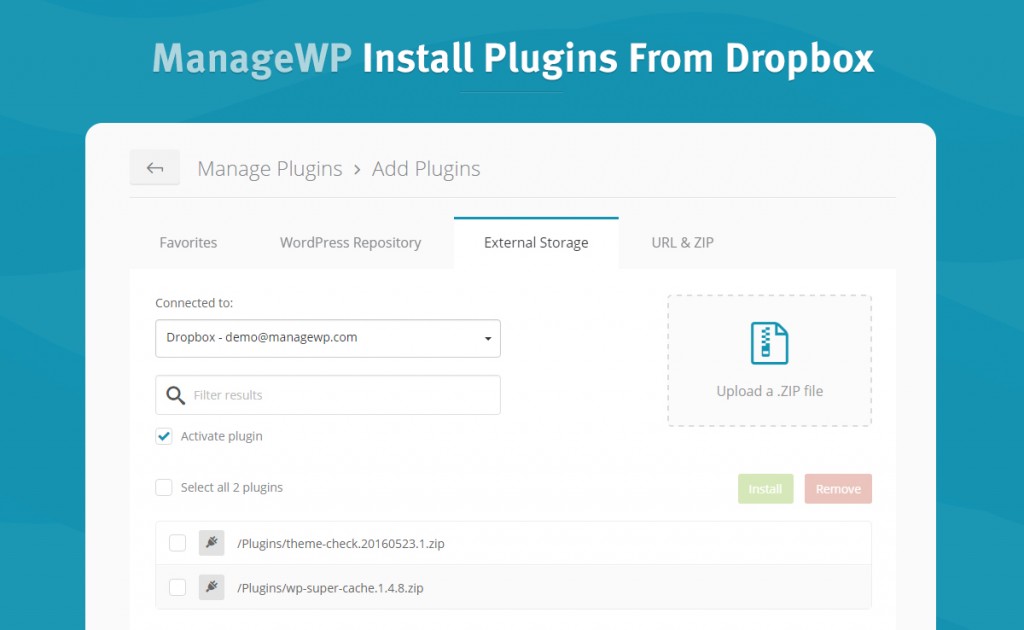
Now all of your ducks are in a row. We showed you what it looks like adding plugins to your favorites, selecting and deselecting them. It’s exactly the same with themes.
Include/Exclude in Backups
The include/exclude is a great feature of any backup, it’s up to the user to decide what they want to backup and when. Orion has now brought this over from the Classic, it’s there for your convenience. If you have 30 GB of video footage that’s saved on your external drive, it makes sense that you don’t want it in your backups. It would take up unnecessary storage space. Now you can choose to exclude it from your backups. It’s easy to do, just go to your Backup, Backup Settings and there you will see the option to include or exclude. You can choose from files and database tables.
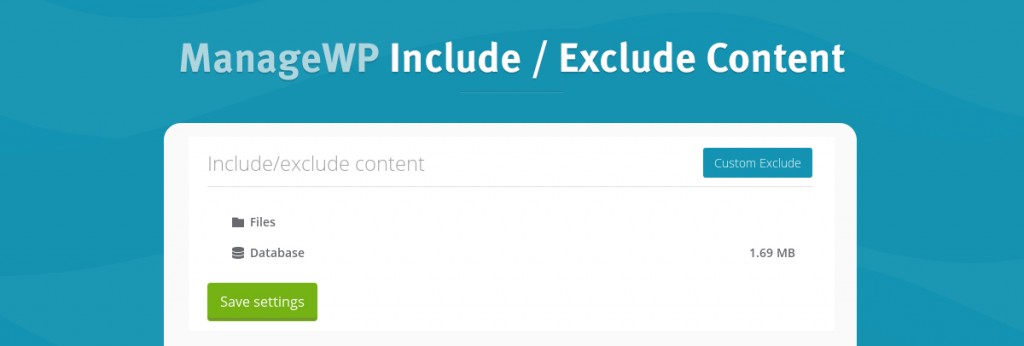
When you decide to exclude a folder from your backup, that will always be the whole folder. You don’t have the option of excluding certain files from folders – it’s all or nothing.
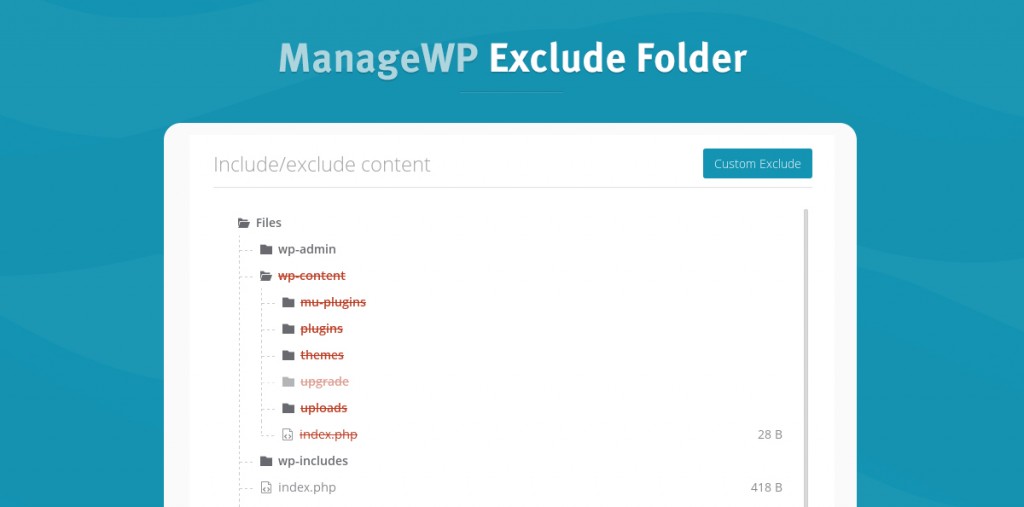
At times it can be tedious to search through all of your data to find exactly the file you want to exclude. If you know exactly what you want to exclude you can go to our Custom Exclude, type in the entire folder path and it will exclude it for you, without you having to manually find it. Another time saving feature is the asterisk (*) that acts as a wildcard – if you decide you want to exclude all files with a certain extension, type it in. For example *.mp4 and all mp4 files will be excluded.
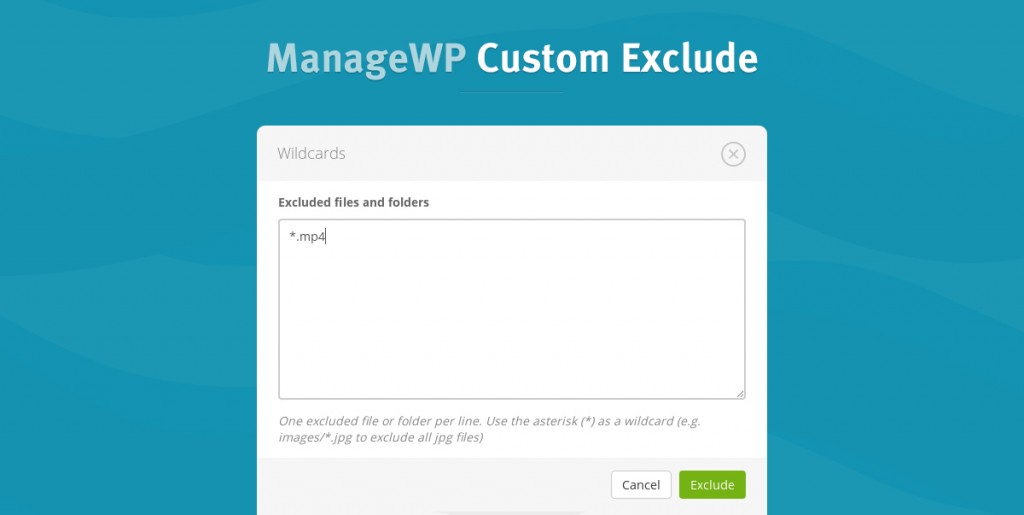
You can also choose to include additional files in your backup. Orion Backup will backup by default all of the standard WordPress folder structure. If you wish to include your custom folder, like images outside of WordPress content, you can now do that with one click as well. If a folder is marked with a red line through it, you can hover over it and click the plus icon to include it to your backup.
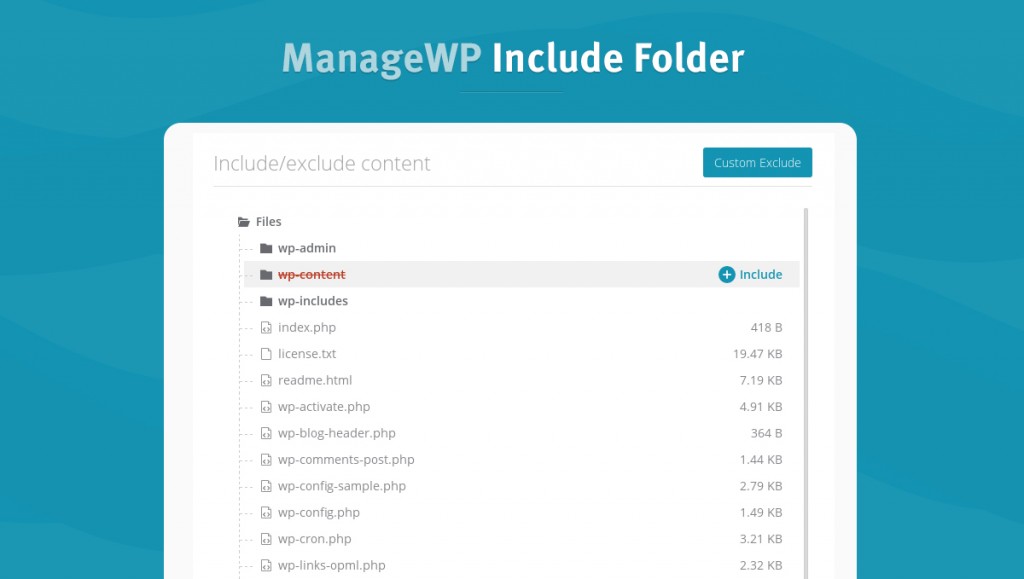
When you turn on your backup for the first time, you will be asked straightaway what you wish to exclude/include, so that from the beginning you can customize your backup. You know what you need best, this way you can enhance your backup by selecting exactly what you want excluded or included.
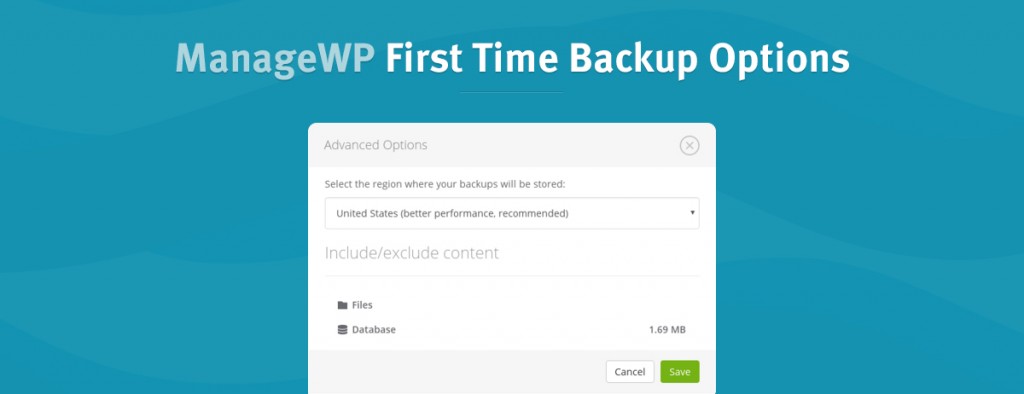
Get Favoring!
This is one of those extremely rare situations where favoritism is not bad. It this case it means you have all of your useful plugins and themes at your fingertips, and instead of wasting time looking for them again, they are all neatly waiting for you in a list. Same goes for backups, don’t need it, don’t have to include it! We are here to make the tools for you, save you time and let your focus on your work. Enhance your backups and customize them just the way you like it.
Like always, tell us what you think? Are you as excited as we are about the new additions?

Leave a Reply