How do I deal with a failed clone/restore process?
The clone/restore process can fail for several different reasons, but here are some steps that can be made in order to resolve the issue.
If you are receiving a “empty response” or “cannot download backup file” message when trying to clone a site, please check the following link.
If that is not the case, the first option you may try is to choose the “Clean WordPress” installation option and see if it works properly.
If it does, then the problem is most probably caused by the backup size of the source site and the lack of server resources on the destination site to handle the whole cloning process.
What can you do?
1. Check (with your hosting provider) if you have access to UNZIP and MYSQL commands on the clone destination server. This is probably the most important part, because extracting files and restoring the database will be a lot faster.
2. Increase the PHP execution time and the PHP memory limit on the clone destination server (ask your hosting provider to do this for you if you are not familiar with your server setup).
A good start would be with “execution_time = 600s” and “memory_limit = 256M” if your site backup is around 200MB. Please note: that a higher PHP Memory Limit might be needed if your site is bigger.
Also, the PHP version should be at least 5.3.0 (5.5.0 is recommended).
3. There’s another tip which may resolve the problem. In most cases, the cloning process will be faster if the backup file is stored on the same server as the clone destination site.
– Download the backup file manually and rename it to be easier to remember i.e. “my_site_backup.zip”
– Upload the backup file via FTP/File Manager somewhere on the destination server
– Then try to clone again via the “Backup URL” option, by inserting the URL to your uploaded backup file on the destination server i.e. http://www.my-destination-site/temp/my_site_backup.zip
4. If the clone process still fails, you can go back and try to create another backup, but now with some files (folders) excluded in order to reduce its size. Then, you can copy those excluded files (folders) manually to the destination server after successful cloning.
5. There is also a manual clone/restore which works in 99% of the cases and ignores any problems caused by the lack of server resources.
A complete step-by-step guide on this subject can be found here.
Additional requirements for cloning
Finally, if you are having problems even with using the “Clean WordPress” installation option, please make sure that the following conditions are met:
– In order for the clone tool to work properly, at least one of the following functions has to be enabled on your site server:
proc_open(), system(), passthru()
Asking your hosting provider to enable one of the aforementioned functions will surely help.
– Make sure that the correct permissions are set! Log into your website’s root via an FTP client and check whether the permissions for files are set to 644 and for folders to 755 (these are the optimum values).
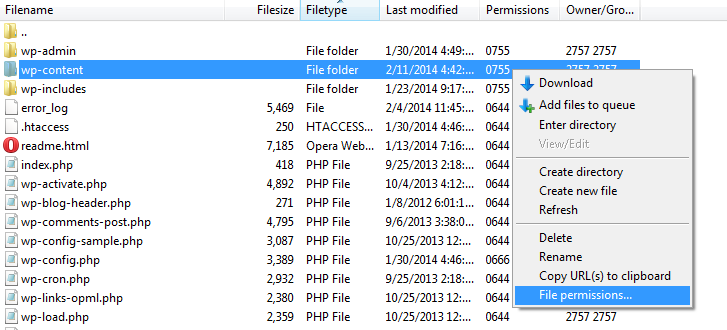
The permissions can easily be changed by right clicking on a file/folder and by going into File permissions.
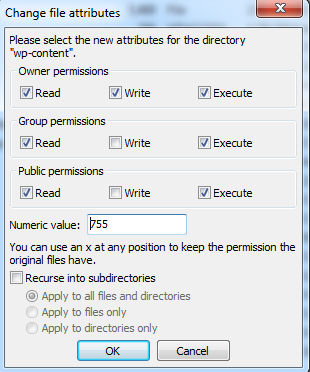
More on this subject can be found here.
– The clone/migration wizard needs ‘allow_url_fopen‘ option to be activated on your site server. Asking your hosting provider to enable this option will surely help.
– ManageWP uses fopen() and fsockopen() PHP functions to download a backup file to your destination server. Check with your hosting provider and make sure that these functions are enabled.
You should also check out whether the site server timeouts could be preventing the clone script from proceeding. For more on this subject, check out our Site Server Timeouts page.