How to Clone/Migrate your WordPress website
Clone tool is a part of our premium Backup tool. To enable the clone option, you need to upgrade to premium Backups on a website that you want to clone.
To find the clone tool, go to your Websites screen, hover over a website and click View Backups.
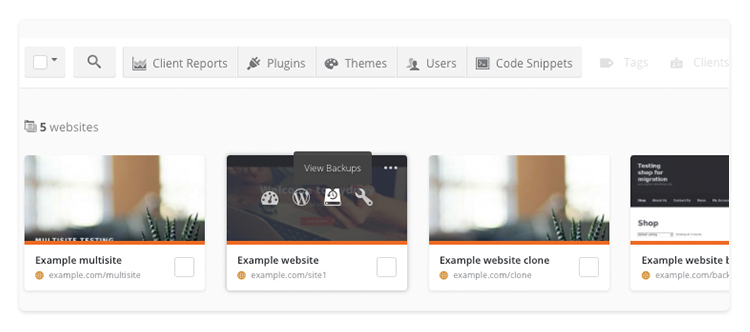
Select the date of the backup that you need to clone in the calendar on the left-hand side. If you created several backups on that day, select the exact backup below the calendar. You will see Clone option in Overview section on the right-hand side.
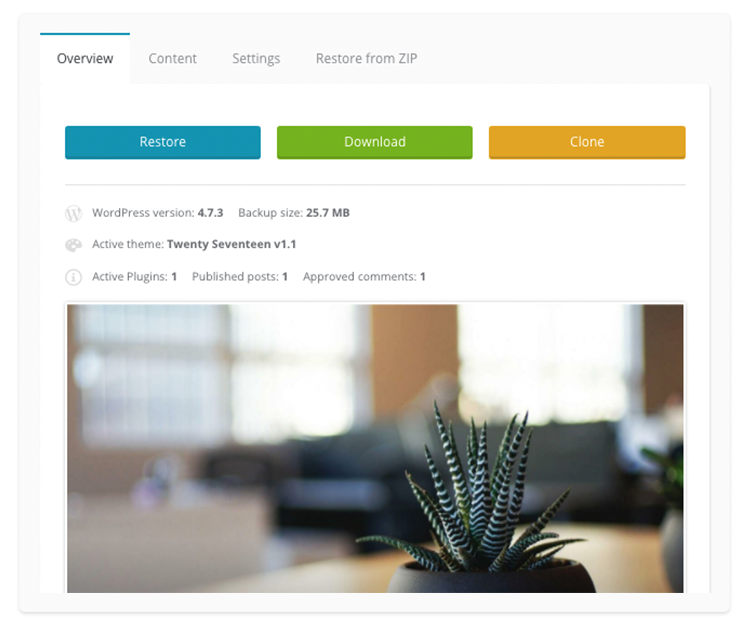
You can clone to:
- A website that is added to your ManageWP dashboard
- A new website that is not added to your dashboard (or a blank server)
- Migrate a website to a new server
When using this tool, it’s important to know that clone doesn’t remove the files from the destination, it overwrites the existing files and merges the rest with files from the backup.
 Yes
Yes
 No
No
