Get to know your ManageWP Settings
It’s easy to customize ManageWP so that it provides the perfect management tools for your setup. We know that every person’s approach to website management is different, that’s why we’ve provided a whole group of ManageWP settings that you can tweak and change to make sure that ManageWP works for you. You can change how many posts and comments appear on the dashboard, add additional layers of security, and much more!
In this article
- Where to find your Settings
- How to adjust your General Settings
- How to optimize your Advanced Settings
- How to set up your Security Settings
- How to add 3rd Party Services
- How to set Notifications
- How to change your Profile Settings
Where to find your Settings
When you log into your ManageWP account, you will see on the top right corner your profile log in details. Click on this and below you will see a set of options. Select Settings.
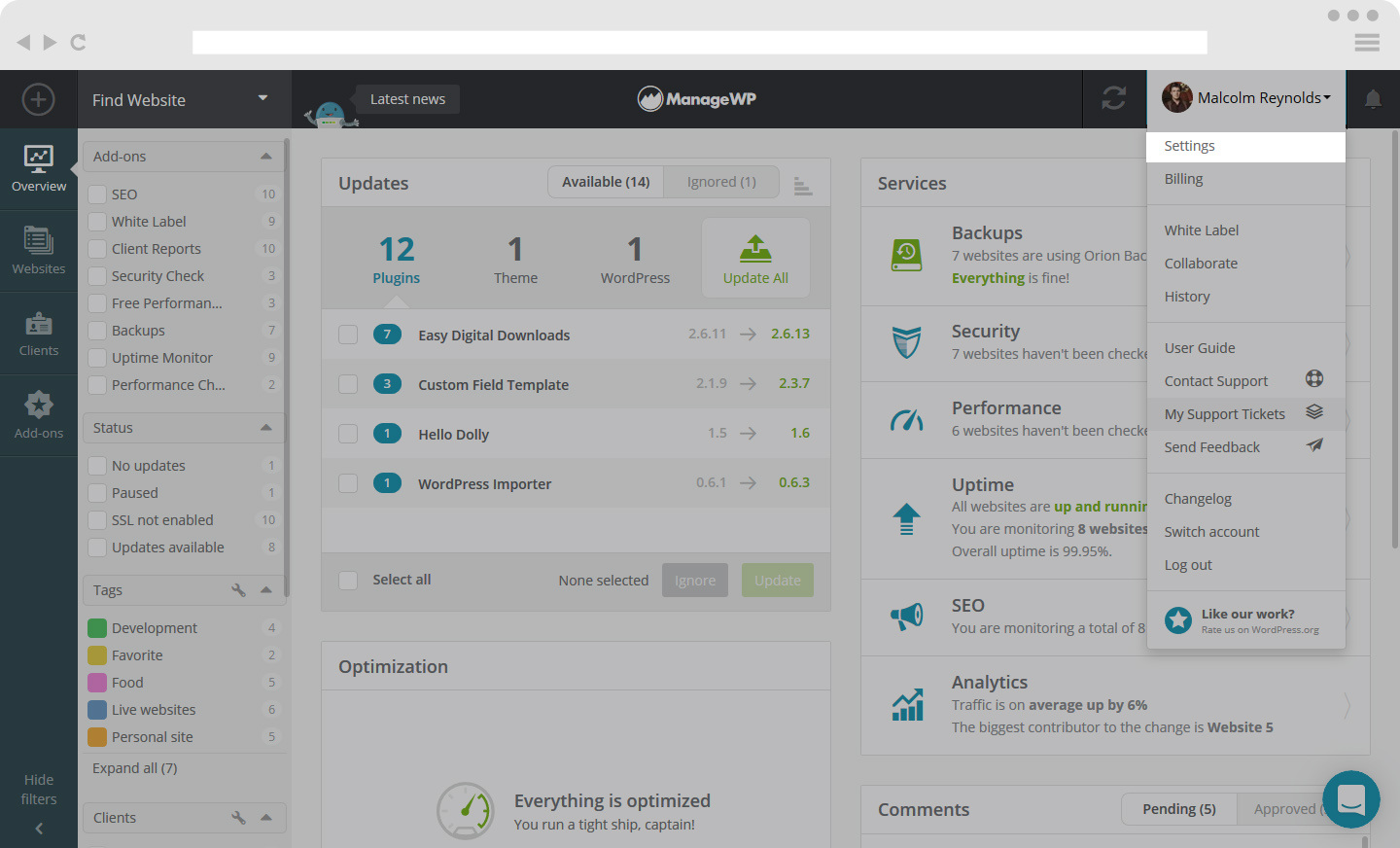
How to adjust your General Settings
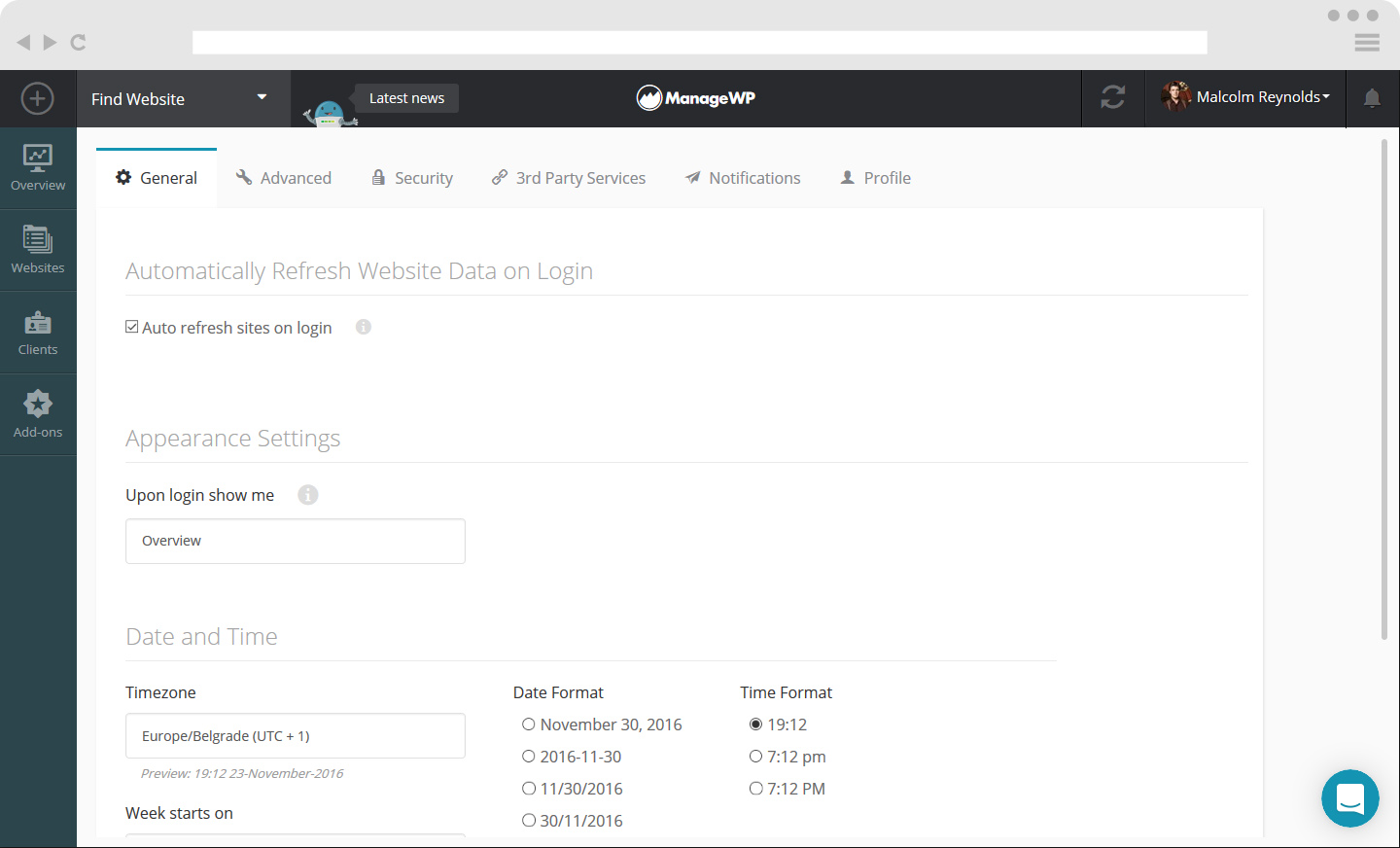
In your General Settings you will find options to set:
- Automatically Refresh Website Data on Login
Check the box here if you want your sites to auto-refresh on login. This means that you will not have to click the Sync Icon to refresh your website data when you log into your ManageWP dashboard.
- Appearance Settings
Upon login, you can choose what view your ManageWP account will load on. There are three options: Thumbnail view, List view, Dashboard view.
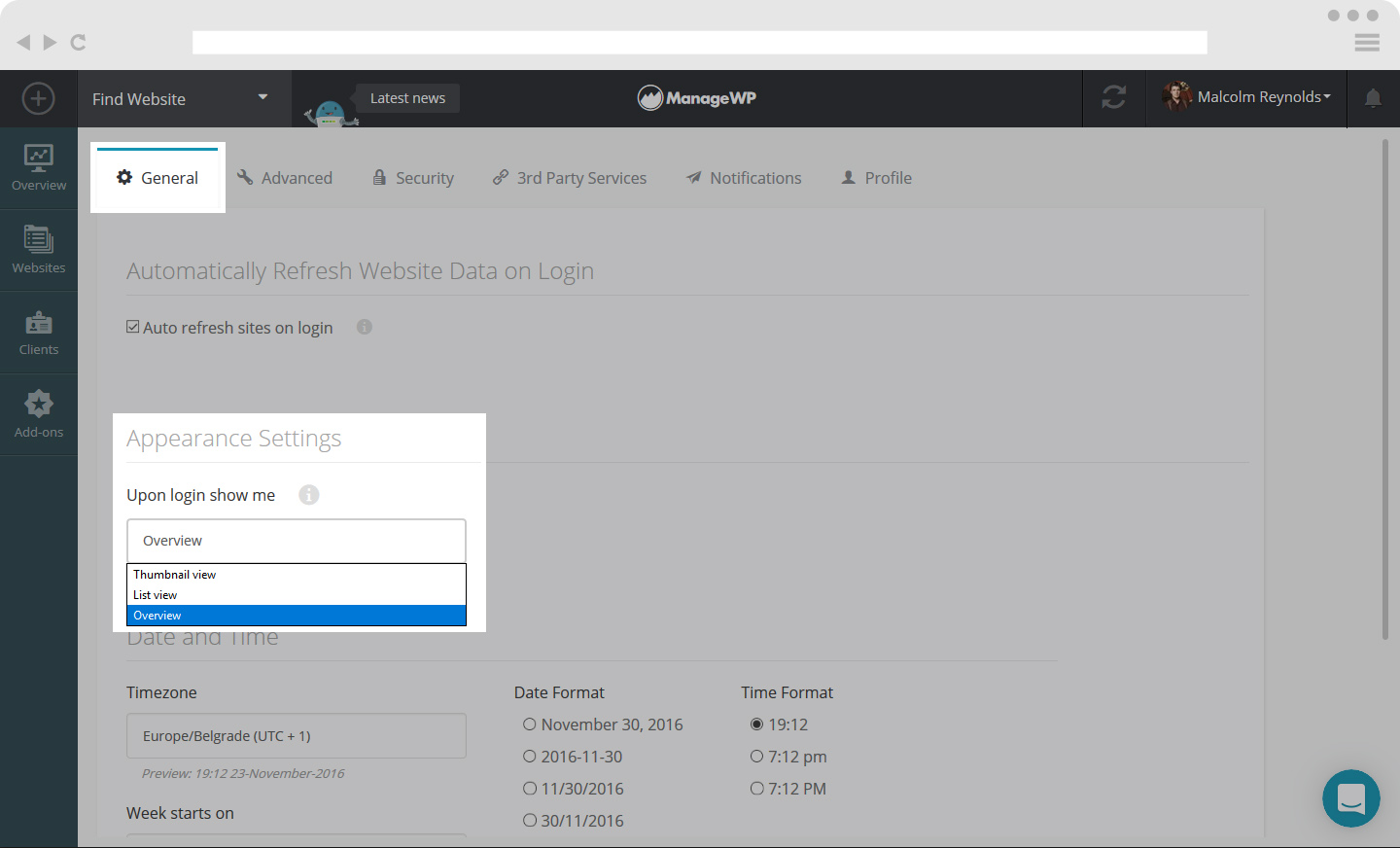
- Date and Time
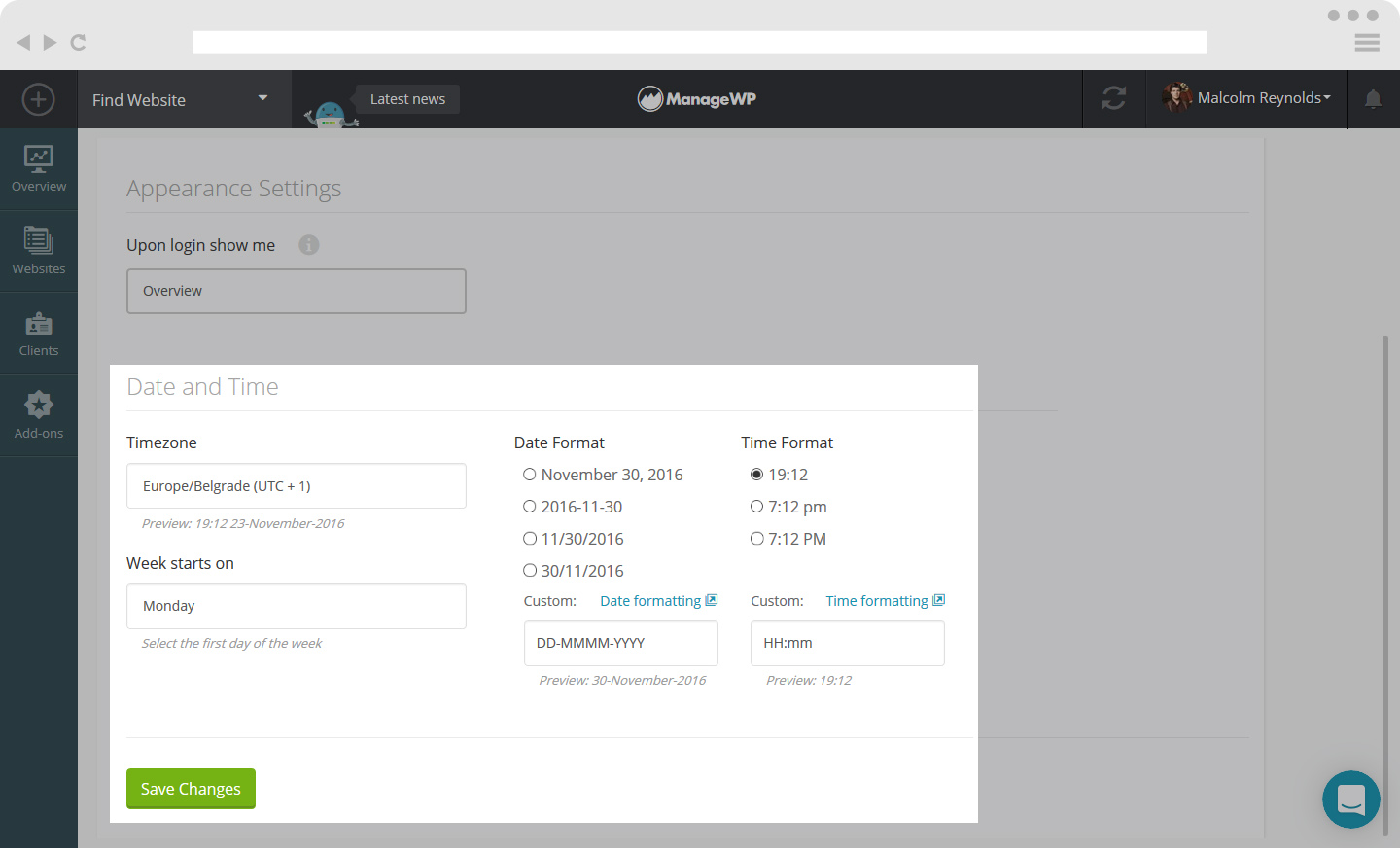
In this setting, you are able to select in what format you wish to view your date and time settings. You have options to set your timezone, the day your week starts on, as well as time and date format.
When you have adjusted the settings click Save Changes.
How to optimize your Advanced Settings
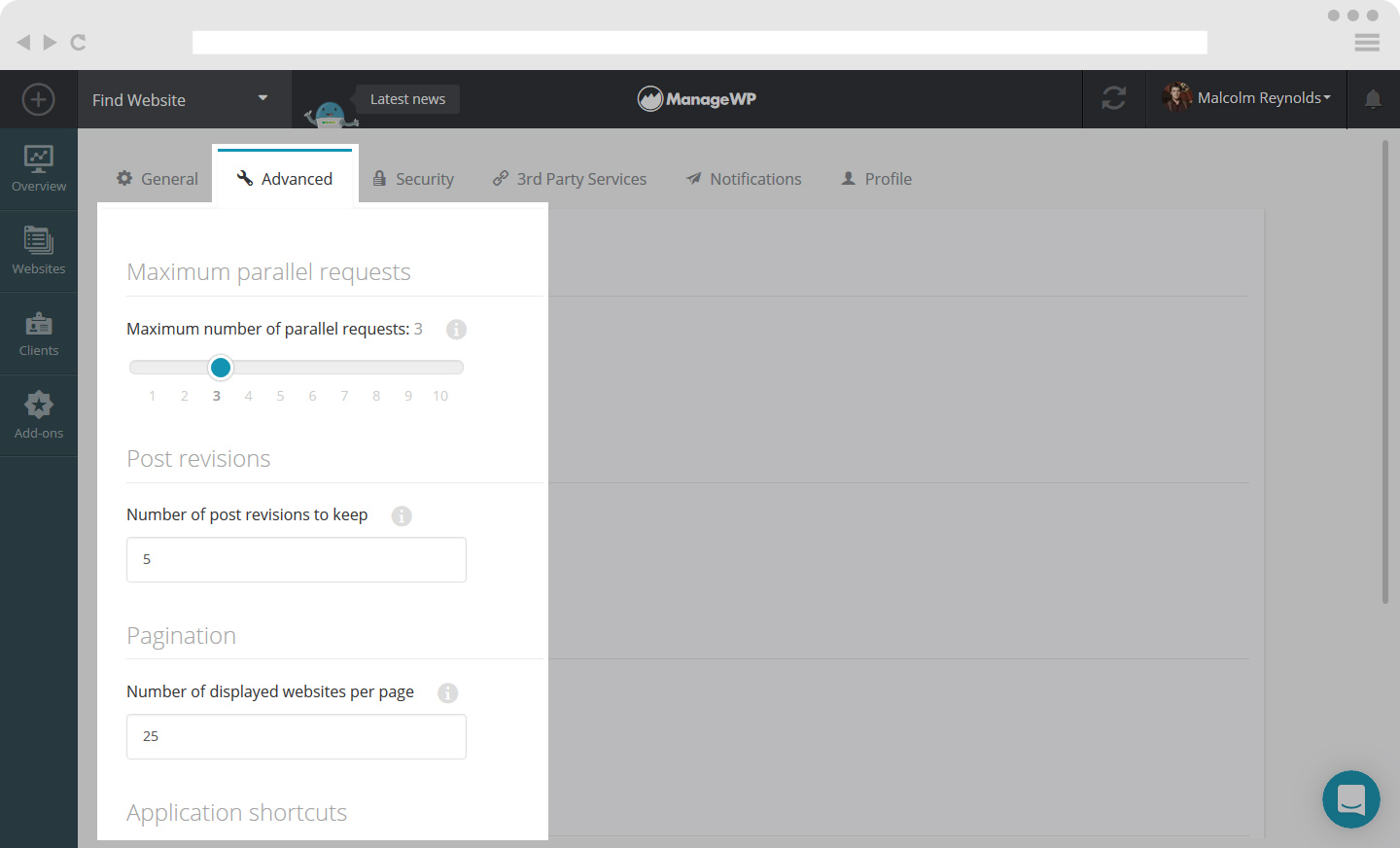
In your Advanced Settings you are able to optimize:
- Max Parallel Requests
Set the maximum number of parallel requests per server. More requests usually mean a faster syncing time, but some sites may not load if the server can not handle that many connections (sites will appear in red).
- Post Revisions
Here you can select the number of Post Revisions you wish to keep per each post when performing the Clean Revisions action. The most recent post revision (depending on the number you choose to keep) will not be displayed nor cleaned inside the Optimization Widget.
- Pagination
Here you can set how many websites you want to be displayed per page. Keep in mind that too many websites on one page could slow down the dashboard (50 is recommended).
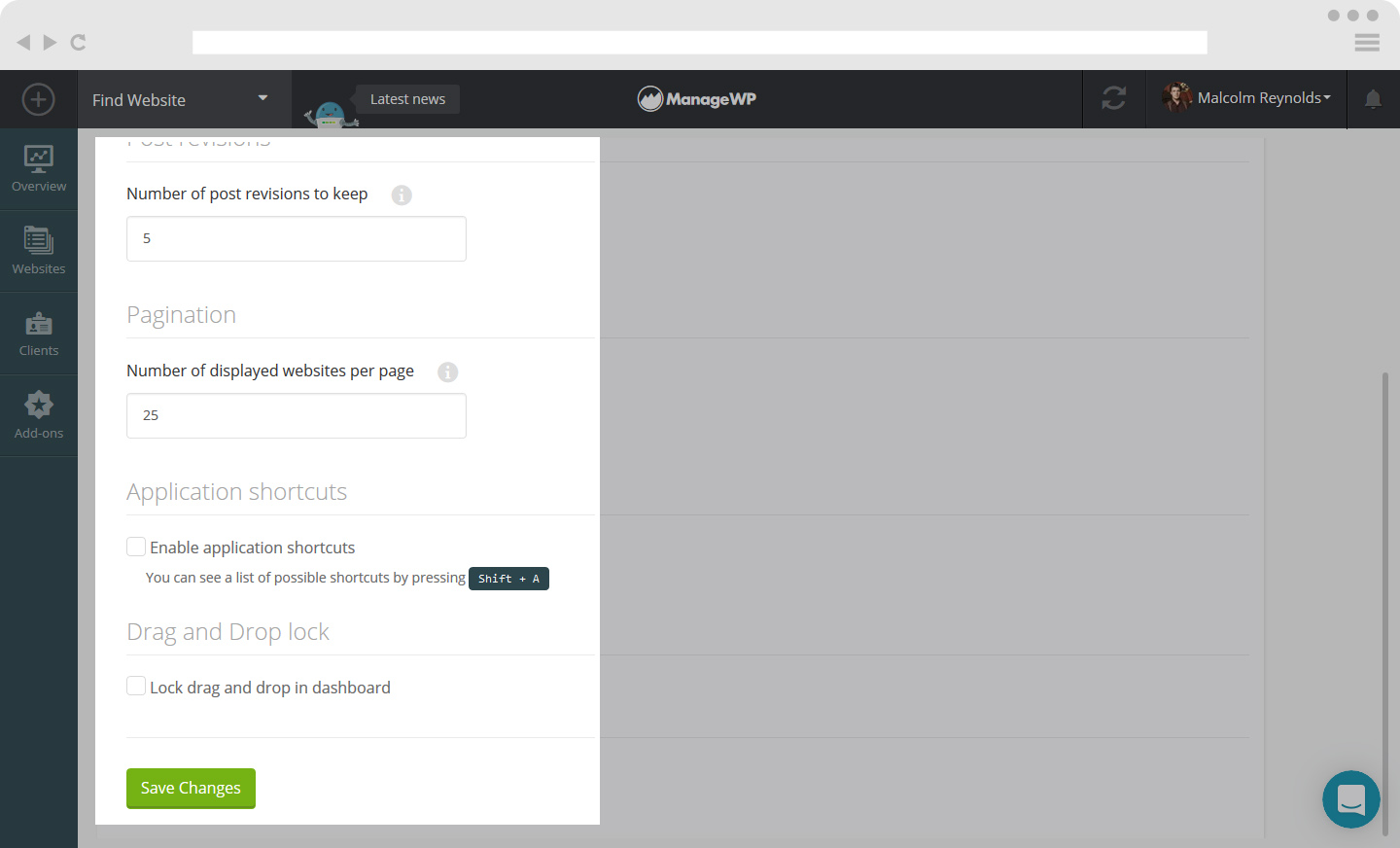
- Application Shortcuts
Here you are able to enable your Application Shortcuts. Check the box.
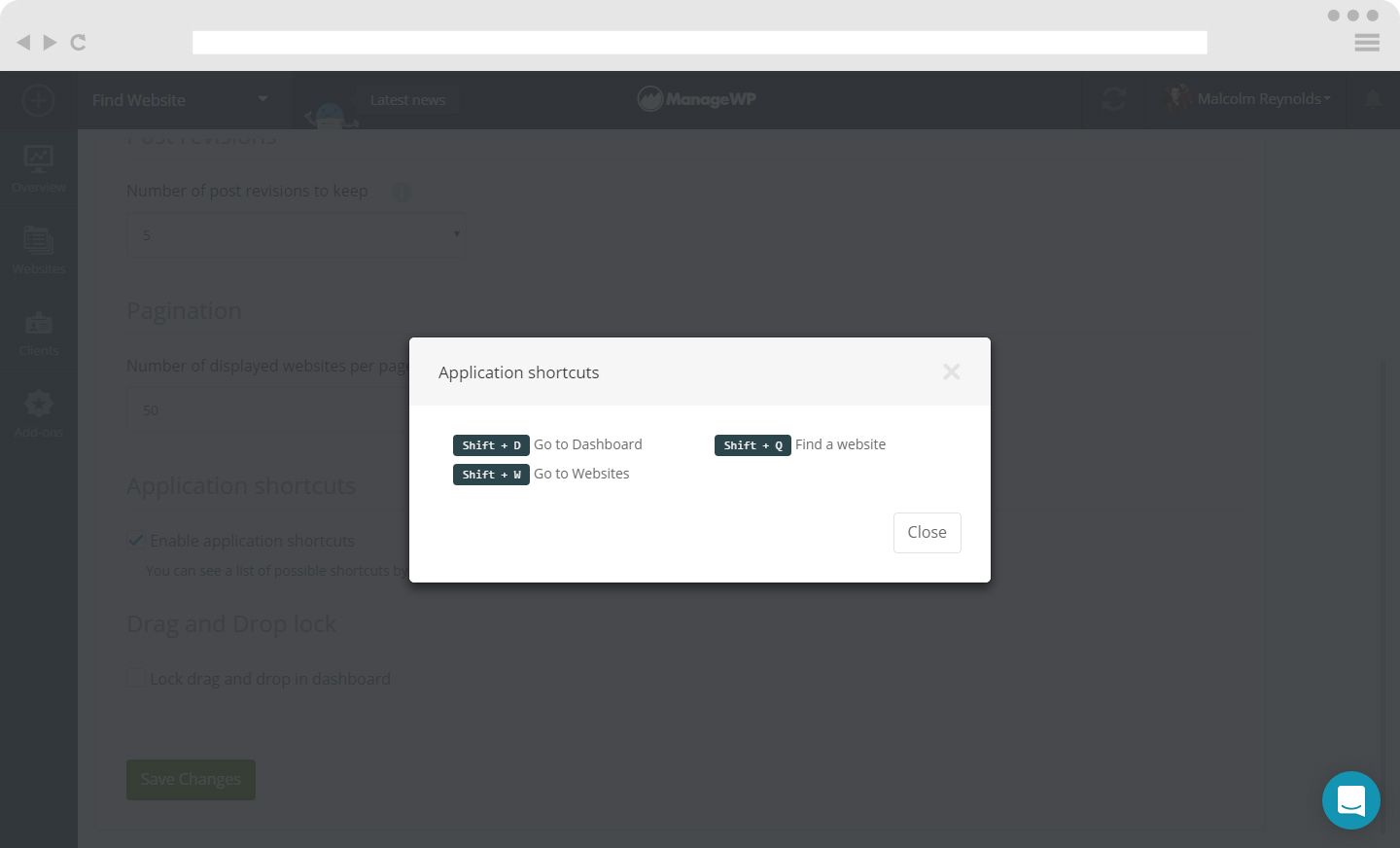
- Drag and Drop lock
Here you can lock the ability to Drag and Drop Widgets in your Overview tab or Single Site dashboard.
When you have adjusted the settings click Save Changes.
How to set up your Security Settings
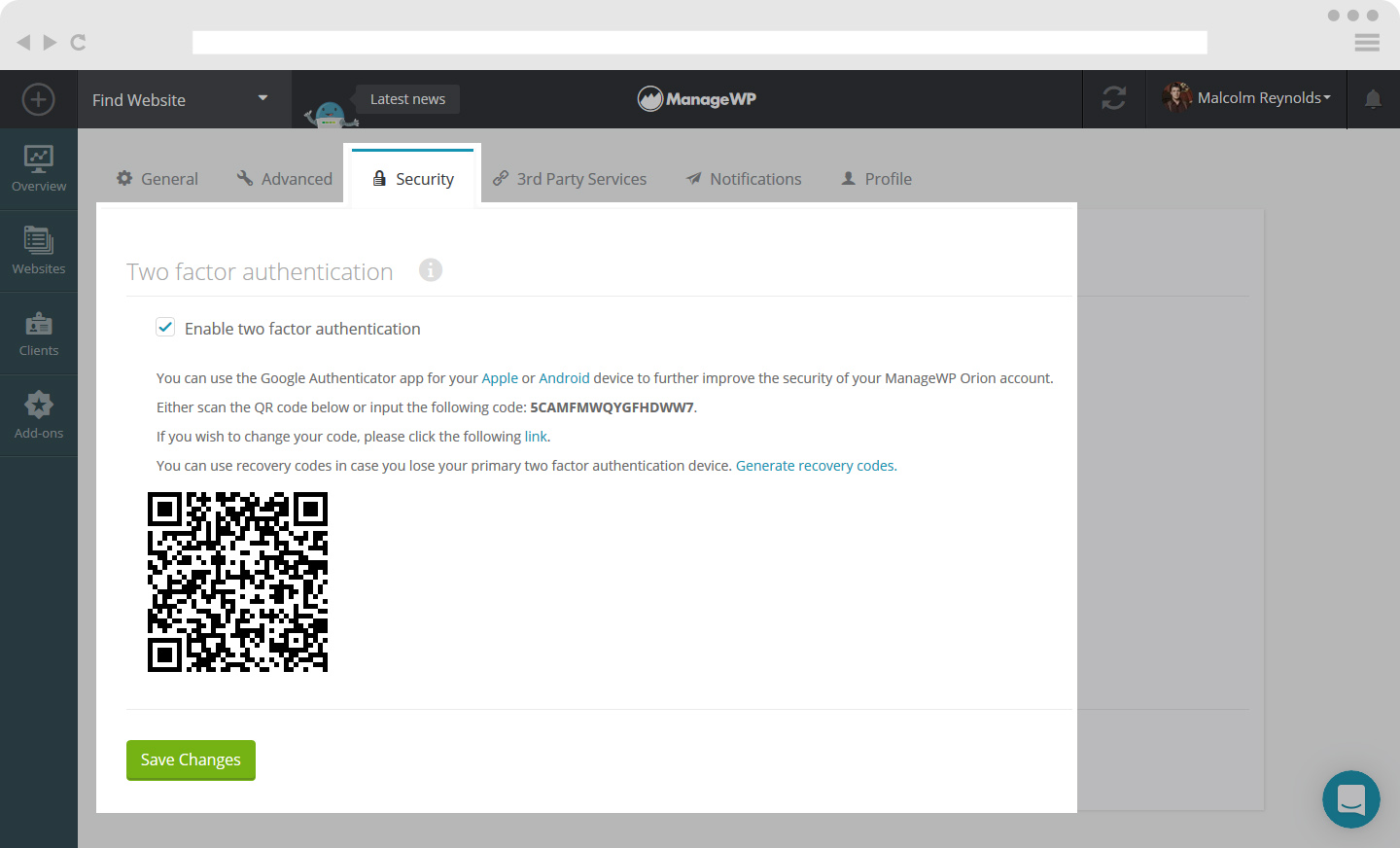
Here you are able to set up:
- Two Factor Authentication
For the two-factor authentication, we use Google Authenticator. You need to install Google Authenticator App on your mobile device.
To set up the Google Authenticator, you can either do it by copying the code directly into your phone or scanning the unique barcode displayed.
Then you’ll need to auto-generate a Google Authenticator passcode on your mobile device to log in to your ManageWP account.
How to add 3rd Party Services
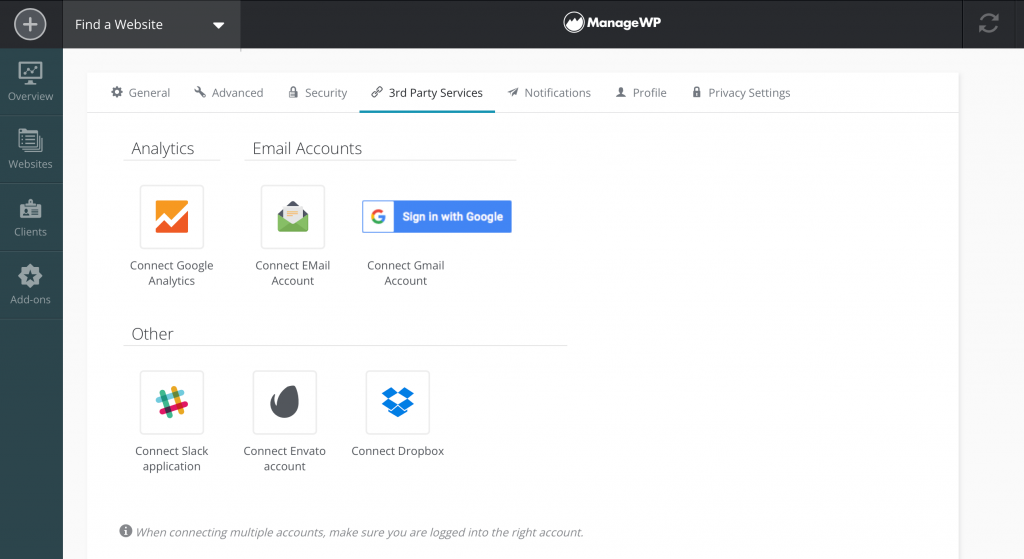
Here you are able to connect 3rd Party Services to your account:
- E-mail Accounts
- E-mail Account
- Analytics
- Google Analytics
- External services
- Slack
- Dropbox
- Envato
In order to connect 3rd Party Services to your account simply click the Connect to E-mail Account, Google Account, Google Analytics, Dropbox, Slack Button.
When you have adjusted the settings click Save Changes.
How to set Notifications
In order to keep you up to date and save you the bother of checking your dashboard every day, we implemented Product Digests and Event notifications.
You are able to turn on Event Notifications for Backups, Uptime Monitor, Security Scan, Performance Check and Client Reports by clicking the icons under Event Notifications.
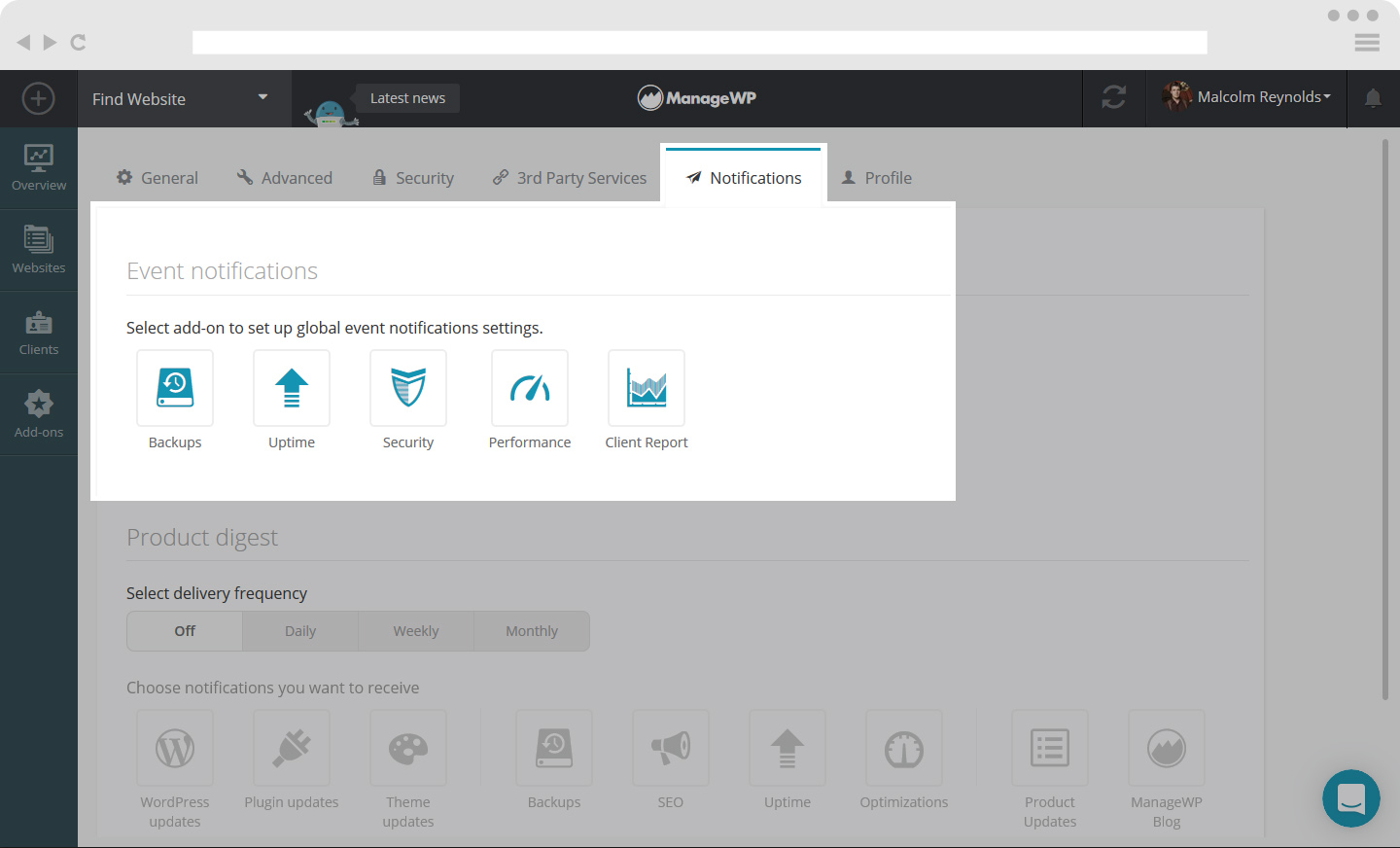
By clicking on some Event Notifications you will see the pop-up window, where you can set Notifications Settings for Admin, Collaborators, and Clients.
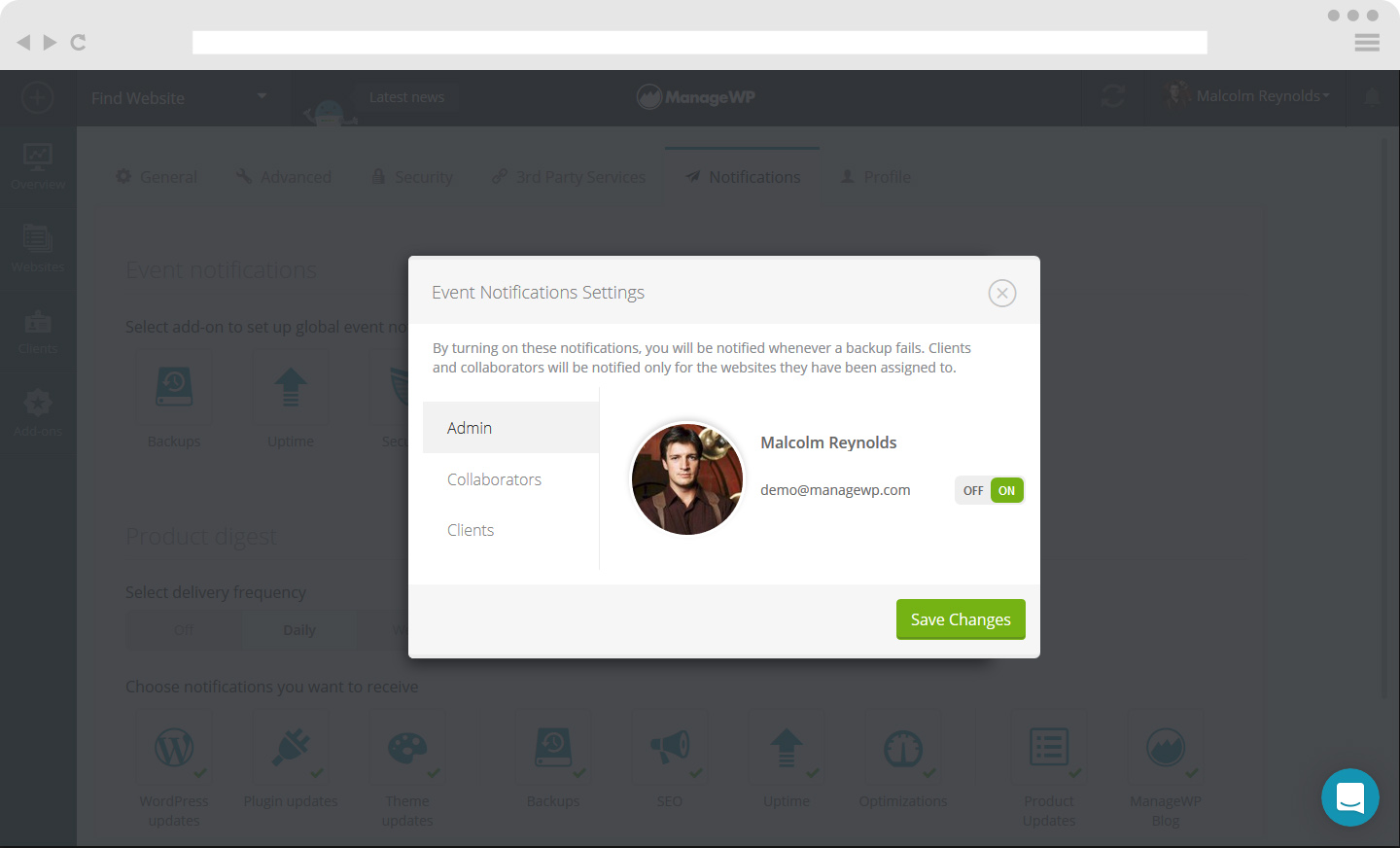
Right bellow the Event Notifications, you can select what you wish to include in your Product Digest, by checking the features. There is also a preview button, that lets you preview your digest before saving changes.
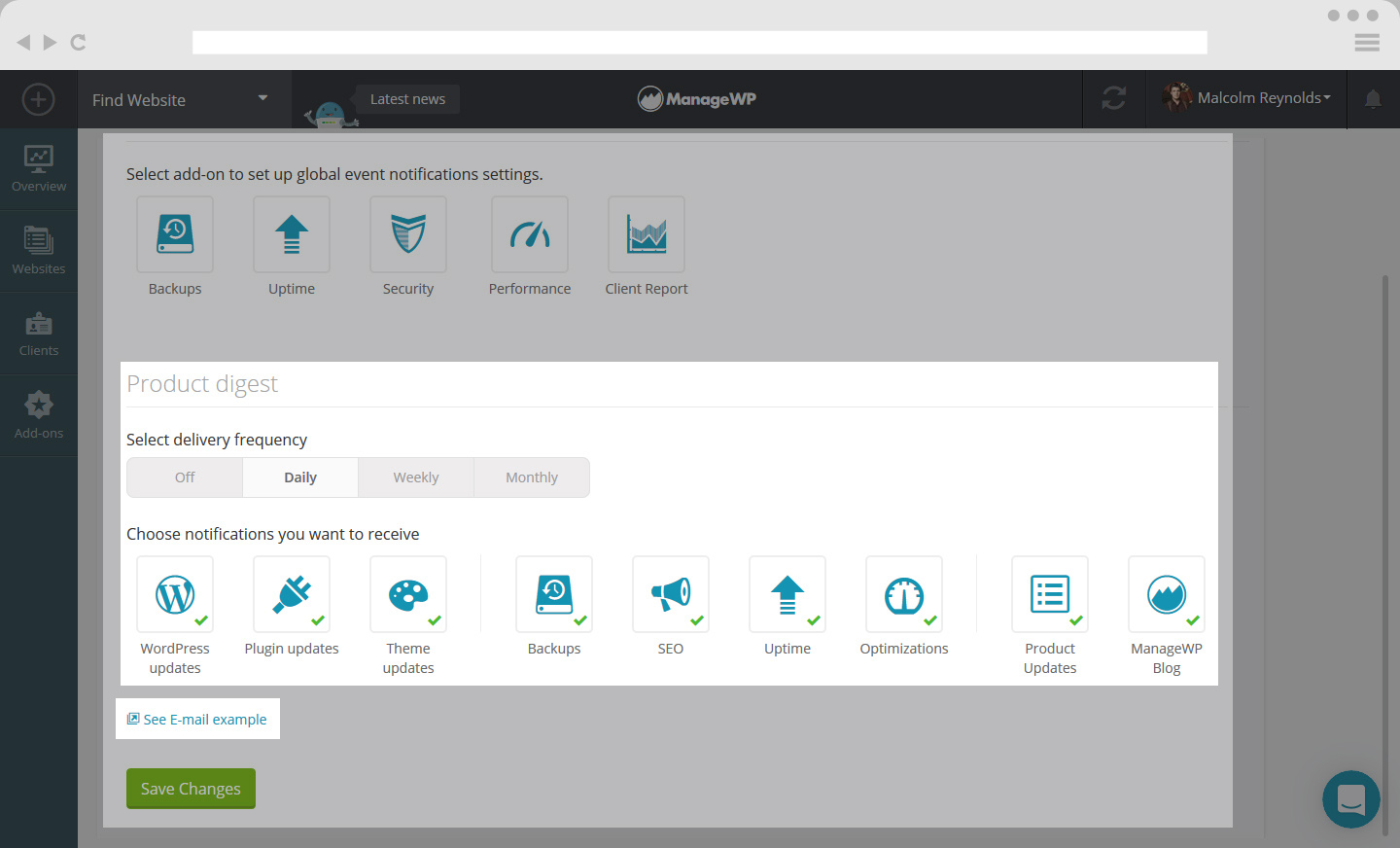
When you have adjusted the settings click Save Changes.
How to change your Profile Settings
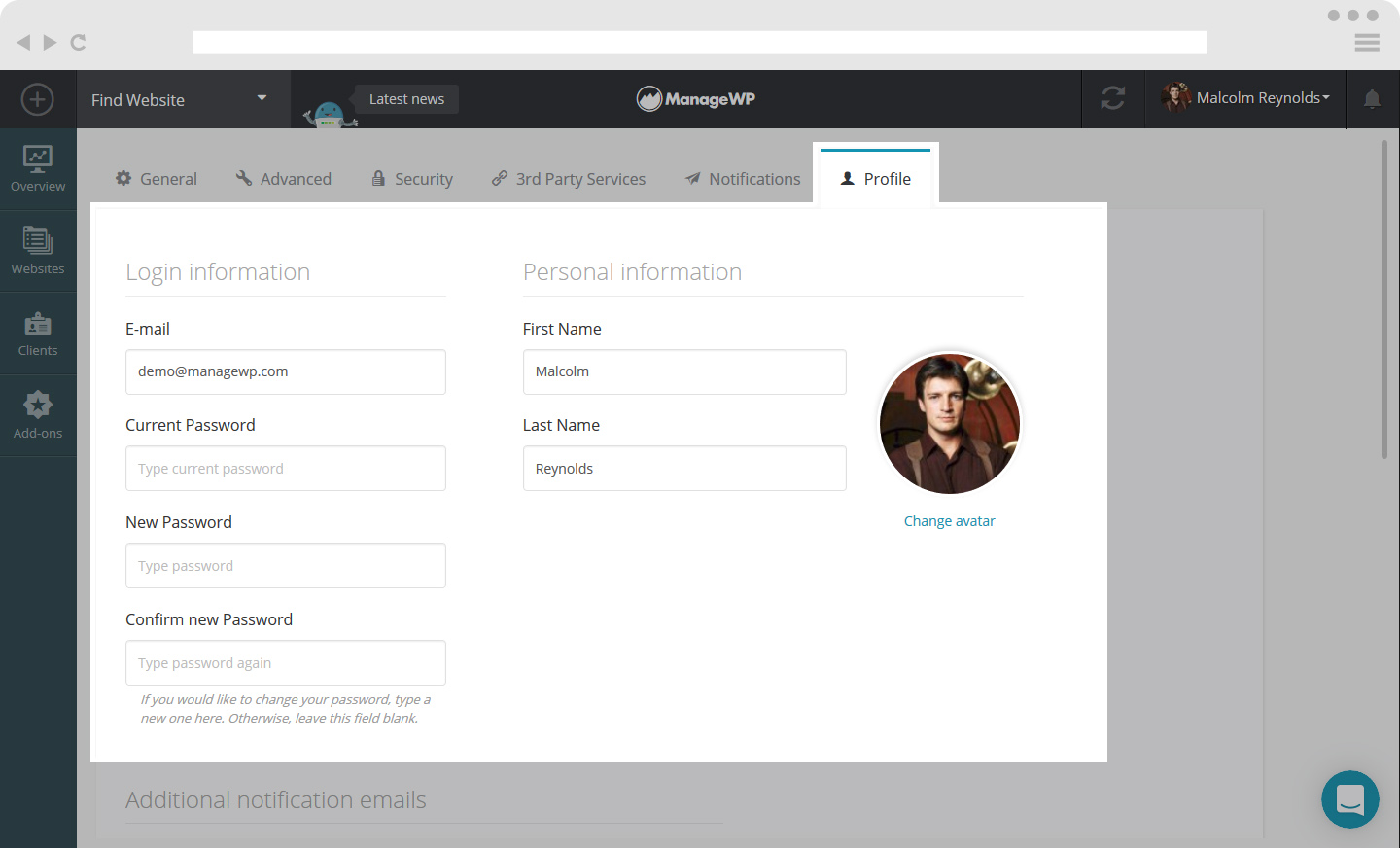
Here you are able to change your login and personal information. You can adjust your email and password, as well as first and last name.
N.B Your Profile Picture is your Gravatar Image.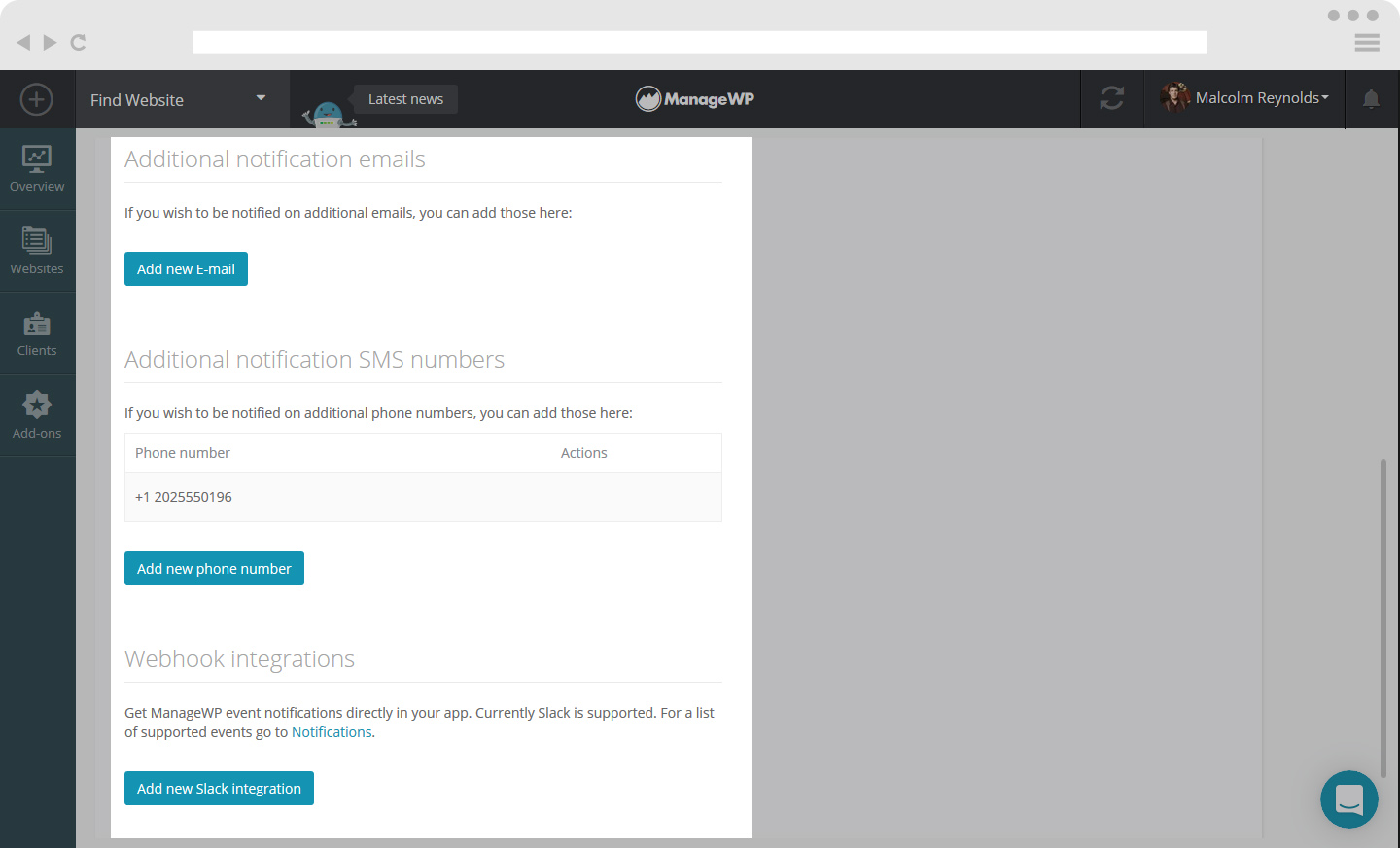
In your Profile Settings you can also set:
- Additional notification emails – If you wish to be notified of additional emails.
- Additional notification SMS numbers – If you wish to be notified of additional phone numbers
- Webhook integrations – Get ManageWP event notifications directly in your app. Currently, Slack is supported.
- Import websites from Classic – If you want to copy websites that you have on your ManageWP Classic into Orion.
When you have adjusted the settings click Save Changes.
 Yes
Yes
 No
No
