
One of the worst things about running a website are the unforeseen problems. Those issues that raise their heads at the most inopportune moments. When we are trying so very hard to build up our traffic numbers and subscriber levels, the last thing you need is for your website to suffer from reliability issues.
That is why we have made such a big song and dance about subjects such as load speed and 404 errors in the past few weeks. All that time spent creating a beautiful design and writing great content can all be for naught if your site is too slow, or if people are hitting non-existent pages.
The Importance of Reliability
Which is what brings us to downtime – perhaps the most frustrating of performance-related issues. A slow-loading site or a broken link is one thing – a site that is completely unresponsive is another. Every minute that your site is down is another minute in which potential long-term readers could be bouncing off.
So you owe it to yourself to ensure that your site’s downtime is kept to an absolute minimum. If you find that your site is regularly going down, it may be time to upgrade to a more reliable hosting plan. But how do you keep track of your website’s uptime? That is where ManageWP comes in.
Uptime Monitoring
Our Business Package features a fully-fledged website uptime monitoring tool. No longer do you have to worry about whether or not your site is running – ManageWP will inform you if there any problems. You can set the tool to notify you by email, SMS message, or both. The tool checks your site every 5 minutes and sends you a notification as soon as it notices that one of your sites is down:
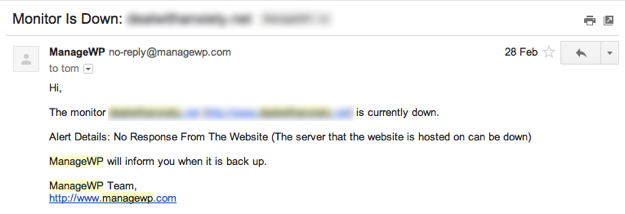
And another notification when the site goes back online:
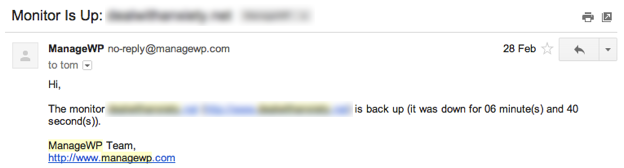
No longer do you have to second-guess the reliability of your hosting – ManageWP can keep you informed.
Uptime Monitoring Setup
If you want ManageWP to keep an eye on one of your sites, you must request that it be monitored. After all, we don’t want to flood you with unnecessary messages if you do not want them.
First of all, select “Uptime Monitoring” from your ManageWP dashboard’s sidebar. You will be presented with the following settings screen:
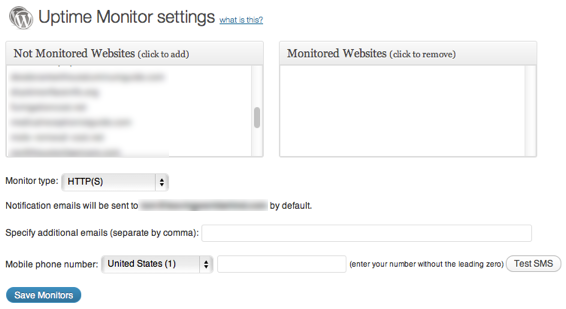
If you want one of the websites registered to your ManageWP account to be monitored, simply select it from the list on the left. In terms of receiving email updates, that is all you need to do. ManageWP will send uptime and downtime messages to the primary email address listed on your account. You can enter additional email addresses if you wish.
If you want to set up SMS updates, select your country, enter your cellphone number, and request a Test SMS so that you can confirm that the system is up and running.
That’s it! Once you have chosen your desired settings, ManageWP will take over the reins and start checking your selected site(s) every 5 minutes.
Monitor Types
You can choose from four different monitor types, although we recommend that you only make adjustments if you are an advanced user. The default monitoring type is suitable for most users. The four different monitor types are as follows:
- HTTP(S) – default setting – loads the website and checks for any errors (e.g. 404)
- Keyword Checking – searches the page for a particular keyword (or lack thereof)
- Ping – as you might expect, the system pings the website and checks for a response
- TCP Ports – with this monitor type, you can select a specific TCP port to be pinged
Good To Go
As you can see from the simple instructions above, enabling uptime monitoring for any or all of your sites is a piece of cake. No news is of course good news, but if you are receiving more downtime notifications than you would like, you now have the necessary information with which to make a decision regarding your hosting service.
Creative Commons photo courtesy of deltaMike

Ricki
It would be nice if a history of outages is kept and accessible past the previous weeks. My clients want to know how often their site goes down. Is there any work into adding a feature that will include downtime in client reports?
MARK
Is it reasonable to assume that the Http(S) method of monitoring is going to register and analytics at least another 288 visits per day? every 5 min. 24 hours a day equals 12×24. If so, does Ping, not register as a visit because it doesn’t actually load the page?
mads
It’s absolutely vital for me to be able to specify different keywords for different sites. I hope you guys have this on your todo-list.
Keep up the good work 🙂
harri.jussila
Is it possible to have the keyword monitor to check different keywords for different sites? Thanks, Harry
carter
Seems that my server might be blocking the ping service. Is there an IP address I can whitelist for the HTTP(S) method?
chuck2837
can you tell me which monitoring type I should use. I do not know the difference.
chuck
ivycat
Hey Chuck,
If you’re just getting started, try using the HTTP(S) method; it’s simple and you don’t need to make any changes.
Hope that helps.
dan
Does the http(s) method check for the different pages on the website? I know it said 404 but I’m curious. For example, if a website runs out of allocated bandwidth, on an ispconfig3 config, the website would be gone and replaced with a default landing page. Would this trigger the monitoring? Or because a page loaded, would it assume it’s up?