
There is no doubting that ManageWP makes it dramatically easier to manage your website portfolio, but if you have a particularly large number of websites, you may be somewhat intimidated by the setup process.
After all, saving time is one thing, but if the the upfront commitment it takes to save that time in the future is too onerous, you may feel that it is not worth doing.
But that needn’t be a concern – ManageWP’s Bulk Add Websites feature can get your entire portfolio up and running in just a few minutes. Whether you have five sites or five hundred, it is probably the best solution for you in terms of adding sites to ManageWP.
All you need to do is follow this simple three step process. We recommend that you read through all three steps before beginning. And if you have a particularly large number of sites, you will probably be best served by carrying out the process in batches.
Step 1 – Add the ManageWP Worker Plugin to Your Sites
This is the part that may take a little time if you have a vast number of websites, but you can carry it out it with great satisfaction, knowing that you will never have to mass-upload the same plugin to multiple sites ever again.
First of all, click here to download the ManageWP Worker plugin from the WordPress plugins directory. Uploading the plugin to each site will be a little quicker than searching for it every time.
You’ll then need to log into each of your sites and install the plugin. Do not activate it yet, and be sure to leave tabs open for all of your sites at this time.
Step 2 – Create a CSV File of Your Sites
Now you need to compile all of the relevant information pertaining to your sites into a CSV file.
In case you don’t know, CSV stands for “comma-separated values” and is a way of storing tabular data that is cross platform compatible. Any spreadsheet program worth its salt will allow you to save as CSV.
You must include the following information in the file:
- WordPress site URL
- WordPress username
Additionally, you can specify groups for your sites in a third column. If you are running this process in batches, it might be sensible to separate the batches by group.
Here is a screenshot of an example CSV file compiled in Excel:
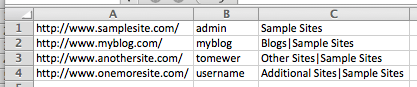
You may notice that the use of vertical bars (|) in the third column. You can use them to add a site to more than one group. You can see in the above sample that each site is in the group “Sample Sites”, but sites 2-4 are also in their own individual groups.
Once you are finished, save your file with a .csv extension.
Step 3 – Activate and Upload
Now everything is prepped, you’ll want to go back to each of your sites that you should still have open in tabbed browsing, and activate each installation of the ManageWP worker plugin. Please note that between the time that you activate the plugin and add the site to WordPress, someone else could theoretically add the site to their own ManageWP account. This is of course so unlikely as to not really bear considering, but we like to be transparent about these things.
Once the plugins are activated, just log into your ManageWP account and click on the “Bulk Add or Export Websites” link in the sidebar. Then use the WordPress file uploader on the screen to upload your CSV file. You will be presented with the following status message:
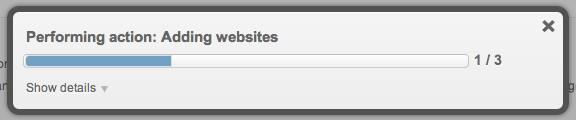
The length of time that this process takes will depend upon the number of websites you are uploading. You can see further progress information by clicking on “Show details”.
That’s it! Once the process has finished, all of your sites will now be on ManageWP, and you will have full access to our suite of features, such as one click updates and automated backups. Enjoy!
Creative Commons image courtesy of Bert Kaufmann

mr.niks12
hey tom just a short question- which wordpress theme are you using right now, i liked it so much.
Tom Ewer
As in the theme on this blog? It’s custom 🙂
Caleb Weeks
Hi Tom – can I ask what plugin you guys use (or did you develop, possibly) for your vertical, floating, social sharing sidebar? (a lot of words 🙂 Thanks!
Tom Ewer
Hi Caleb,
It’s Digg Digg – free plugin available from WordPress.org!
Cheers,
Tom
coolsidx006
‘”>