
Most of us have tried more browsers than we care to count.
I believe my first was Netscape, but since then I have tried everything from Internet Explorer to Opera to Rockmelt to Firefox to Safari. I can however confidently say that Google Chrome is by far the best of the bunch — relative to its time or otherwise. In terms of an all-round browsing experience it is (in my humble experience) unparalleled.
But like so many great products, it is the little things that can make all the difference. Taking a moment to learn how you can make the most of Chrome can really benefit your everyday experience. In this post I want to cover all of the little tricks and extensions that I use to turn Chrome into a near-perfect browsing powerhouse.
Shortcuts
 Let’s start with my favorite topic when it comes to being more productive with your computer — shortcuts. Nothing beats a good keyboard shortcut to boost your efficiency, and in the same way that Gmail makes email so easy with keyboard shortcuts, Chrome doesn’t disappoint.
Let’s start with my favorite topic when it comes to being more productive with your computer — shortcuts. Nothing beats a good keyboard shortcut to boost your efficiency, and in the same way that Gmail makes email so easy with keyboard shortcuts, Chrome doesn’t disappoint.
Below you will find all of the keyboard shortcuts that I use on a regular basis. Take a few moments to learn these and wean yourself off the mouse and you’ll be amazed at how much more efficient it makes you. Windows shortcuts are first, with Mac shortcuts in parentheses.
- Ctrl + N (Cmd + N): Open new window
- Ctrl + T (Cmd + T): Open new tab
- Ctrl + Click Link (Cmd + Click Link): Opens the link in a new tab
- Shift + Click Link: Opens the link in a new window
- Ctrl + Shift + T (Cmd + Shift + T): Reopens the last tab you closed
- Ctrl + 1-8 (Cmd + 1-8): Switches to a specific tab (numerically ordered from left to right)
- Ctrl + 9 (Cmd + 9): Switches to the last tab in the active window
- Ctrl + Tab (Cmd + Opt + Left Arrow): Switch to the next tab to the left
- Ctrl + Shift + Tab (Cmd + Opt + Right Arrow): Switch to the next tab to the right
- Ctrl + W (Cmd + W): Close current tab
- Ctrl + L (Cmd + L): Highlight address/search bar
If you want to discover even more Chrome keyboard shortcuts then check out the full resource here.
Extensions
One of the best thing about Chrome is the way in which you can expand its capabilities by installing extensions. There are an astonishing number of extensions available via the Chrome Web Store and you can easily lose an hour or two installing experimenting.
I for one have lost more than an hour or two and as such have tried out a lot of extension in my time. Here are my favorites for you to try out:
- Gmail Offline: read your Gmail emails without an Internet connection.
- Google Dictionary: double click on any word and its definition will appear in a small pop-up bubble.
- Evernote Web Clipper: save any web page to Evernote for archiving or future reading.
- Buffer: schedule social media status updates directly from your browser.
- TweetDeck: the popular social media tool can be integrated with Chrome
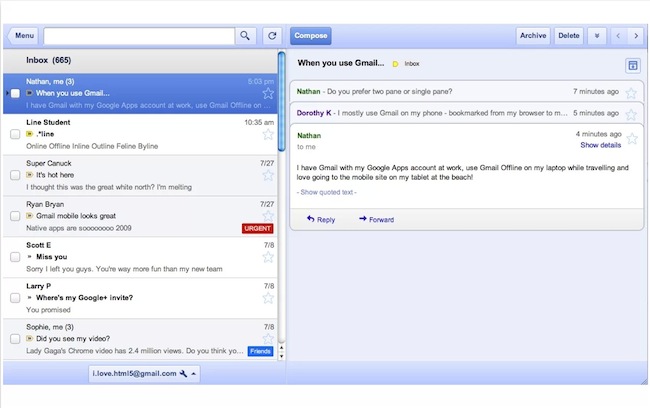
What More Can You Do With Chrome?
Above is the cream of the crop for me — the keyboard shortcuts and extensions I use on a daily basis. They make my browsing experience so much easier and more feature-packed. But I’m really only scratching the surface — there are all sorts of other things you can do to customize Chrome to your liking. For instance, if you place a bookmark in the Bookmarks Bar then delete its name, you’ll be left just with the favicon. By just using the favions as references you can include a huge number of bookmarks available in just one click.
But that’s just one more example. If you’re a Chrome user I’d love to know what kind of tips, tricks and extensions you have to make the most of your browser. Let us know in the comments section!
Photo Credit: Andrew*

Mark
Nice tips. I just wish tweetdeck was as good as it was before twitter took it over from its original developers.