
Finding out handy little features within WordPress that were previously unknown to you is always a good thing. It is not unusual to regularly find out about new features that would have been of great help in the past.
This is especially common if you are new to WordPress, and today our focus is on the beginners. Having said that, plenty of intermediate and even advanced WordPress users do not have a complete grasp of all of the little tips and tricks you can employ in using our favorite content management system.
We revealed 5 such features in part 1 of this series, and today we have another 5 for you!
1. Author Name Display
We’ll start with something really simple. If you like to include an author attribution or bio box in your blog posts, you may be somewhat frustrated by the way in which your name is displayed:
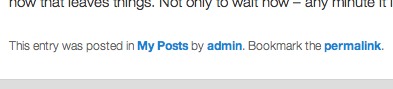
Having the name “admin” is hardly likely to fill your readers’ hearts with warmth, is it? Fortunately, there is an easy solution. Just select “Users > All Users” in your WordPress Dashboard’s sidebar, and pick the user that you wish to edit.
You will then be presented with a screen full of various options. Let’s focus on these fields for a minute:
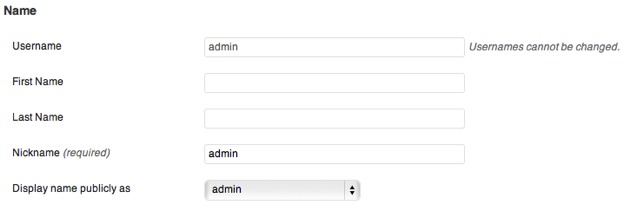
What you enter into these fields will determine what is displayed in your posts. As you can see, the username cannot be changed, but the other fields allow you to set the author name as whatever you please.
Just enter your first and last name, as well as a nickname. You can then select how you wish your name to be displayed by selecting from the options in the drop down menu:
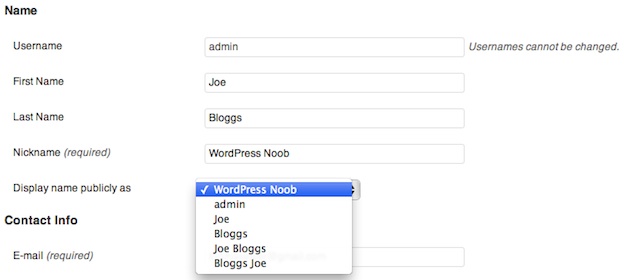
Once you’ve done that, the author name will change automatically across all of your blog posts:
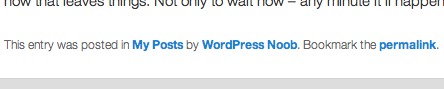
2. Order Pages
You are likely to have a few pages on yourWordPress blog; such as About, Contact, Privacy Policy, and so on.
By default, WordPress presents pages in alphabetical order, like this:

But for most WordPress users, alphabetical order will not do. As we never tire of saying here at ManageWP, any reader who hits your site is likely to be impatient to discover what it is that you have to offer. With that said, it would be better for the pages that will best serve new users to be placed as far to the left as possible (given that the majority of people read from left to right).
Say you had a “Start Here” page, full of links to your best blog posts. You want new visitors to see this link straight away, but in the example above, such a page would be the furthest right option. Fortunately, there is an easy to way to change the order of your pages.
Let’s say for our example above that we want to order the links from left to right as follows:
- Start Here
- About Me
- Contact Me
- Privacy Policy
Yep, sorry – we’re ditching the “A Is For Aardvark” page. It has served its purpose.
I have used numbers in the above list very deliberately, as they are the numbers we will use to determine the order of the links in the blog’s navigation bar.
Just select “Pages > All Pages” in your WordPress Dashboard’s sidebar, and you will be presented with a list of all of your pages. You will note that extra options appears as you hover over each page, like so:
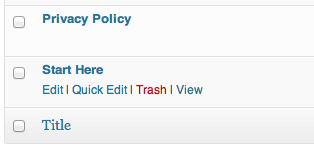
If you click on “Quick Edit”, you will be presented with the following fields:
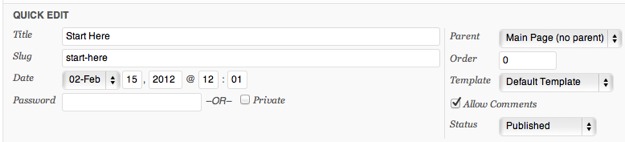
For the purposes of this tip, we are interested only in the “Order” field. All you need to do is assign the numbers above to each of the respective pages, and hit “Update” when you are finished. The end result of this is that the pages will be ordered as we determined:

Please note that you cannot move the Home link from its position to the far left, without resorting to some coding jiggery-pokery. But to be perfectly honest, that is where it belongs.
3. Contextual Help
In our rush to find solutions to simple problems, we often do not stop to consider whether help is immediately at hand. And when it comes to using WordPress, help usually is just one click away.
WordPress offers contextual help for every single page on the Dashboard. Take the Add New Post screen, for example. Just click on the little “Help” tab at the top right of the screen, and you will be presented with this:

As you can see, a considerable amount of assistance is available, right at your fingertips. Before heading over to the WordPress Codex or Support Forums, check that the answer to your question isn’t staring you in the face.
4. Clever Permalinks
There are many reasons why you might change your mind as to the structure of a permalink (i.e. the URL) after you have published a post or a page.

Most typically, you will have hit “Publish” before checking the permalink. WordPress does have a habit of occasionally mangling permalinks – especially if you have included special characters. Additionally, if you write your headline and then change it later on, the permalink will still reflect the wording of the original headline.
When it comes to changing permalinks, one option is to install a URL redirect plugin and set up a new redirect from the old permalink to the new one every single time you make a change. A far better solution however is to just change the permalink and be done with it. Because WordPress is clever enough to spot that you have changed the permalink and set up an automatic redirect from the old to the new. Pretty cool, right?
We have just one word of warning in using this feature – if you create a new post in the future that matches an old permalink, you may run into problems. In reality, this is unlikely to happen, but be wary of creating permalinks that may possibly be inadvertently duplicated in the future.
Embedding YouTube Videos
Any blogger worth his or her salt has embedded a YouTube video into a post. In fact, if you take a look around the blogosphere, a lot of people are seemingly doing it for fun. After all, syndicating YouTube content is a great way of adding additional depth to your content.
But for anyone who is new to YouTube, learning how best to embed videos into your content can be confusing. Just inspecting the Embed options within YouTube itself is overwhelming enough:
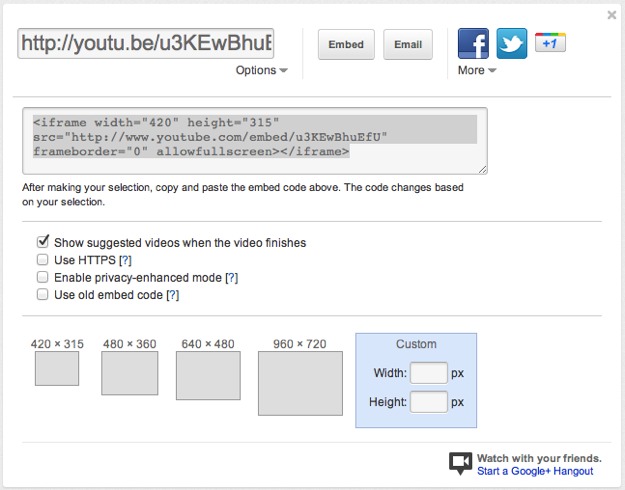
Yikes. But there is no need to deal with any of that rubbish – WordPress offers a totally straightforward YouTube embed feature. Here’s what you do. Click on the “Embed” button just below the video that you want to use, and copy the short URL that is shown.
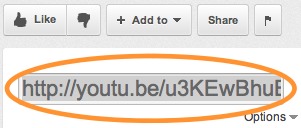
Then just paste that URL directly into your post’s Visual Editor in WordPress. That is literally all you need to do! WordPress will fetch the video from YouTube for you and display it in your post, just like this:
You may notice that the above video starts at 1:40. With the greatest of respect for the author, he spends the first 1:39 minutes waffling on aimlessly, so we wanted to get you straight into the action. It is easy to do this with the additional options available to you in YouTube:
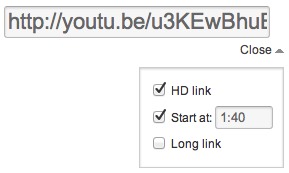
There are additional options you can play around with if you want to insert the iFrame code into the HTML Editor, but for beginners, this is a quick and easy way of embedding YouTube videos.
Over To You
Today we have covered 5 simple tips that allow you to squeeze additional functionality out of WordPress. But there are many more tips just like this.
WordPress beginners – do you have any tips that you can share with your fellow newbies? And for those who are more familiar with WordPress, do you have beginners tips similar to those above? Let us know in the comments section!
Creative Commons images courtesy of Andrew*

0 Comments