As a social media platform, Google+ has come a long way in a short amount of time. It’s now the second largest social media network – even surpassing Twitter in 2013 – and shouldn’t be ignored by bloggers.
Hangouts is a wildly popular feature of the Google+ platform. With Hangouts, users can privately video chat with a small group or live stream videos to the broader public.
Hangouts are separated into two distinct offerings:
- Hangouts on Air. This is the type I will refer to in this tutorial. Hangouts on Air are public video streams that can be recorded and added to your website or blog. Hangouts on Air also stream live through your YouTube channel. Because they can be recorded and viewed at a later date, Hangouts on Air are perfect for webinars, workshops, presentations, and Q&As.
- Hangouts. A regular hangout is a video chat that is not recorded or shared live on your YouTube channel. Similar to Hangouts on Air, regular hangouts can also be public. However, because of their limited functionality, regular hangouts are normally reserved for a smaller group – like work colleagues who need to collaborate on a private project.
For both types of Hangouts, you can have up to ten active participants over video and microphone but broadcast to an unlimited audience.
Let’s take a look at how to embed Hangouts on Air to stream live over your WordPress site.
How to Embed a Live Google “Hangouts on Air” Onto a WordPress Site
1. Set up a Google+ Account, if you don’t already have one.

2. Go to this URL: https://plus.google.com/hangouts/onair.
Click on the “Start a Hangout On Air” button.

3. Fill in the required information. You’ll need to name your hangout. You have the option to start the Hangout immediately, or at a time in the future.

Hangouts on Air can be recorded for up to eight hours, which I’d imagine will be plenty of time 😉
4. Verify your YouTube account. If you haven’t already verified and connected your YouTube profile to Google+ Hangouts, you’ll be prompted to go through a two-step verification process.
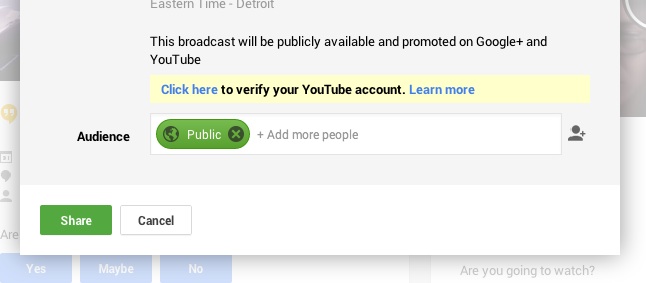
Select text or voice message to receive your special code.
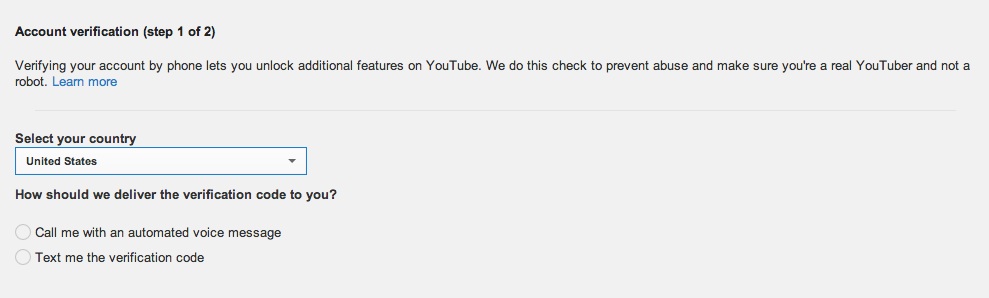
You’ll receive the text or call immediately. Input it, and continue.
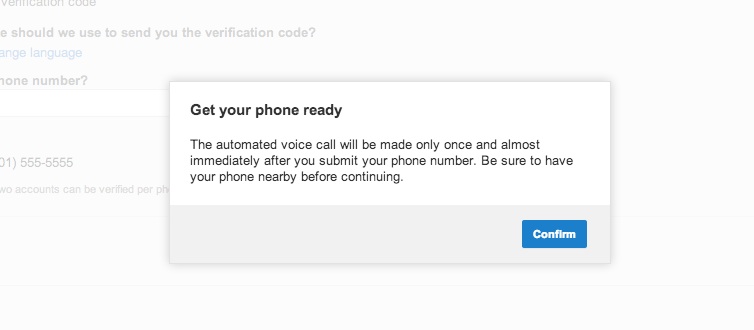

5. Return to the previous tab to start your Hangout. Click share. You’ll then be taken to a page entitled “My Hangout.”
Click on the “Start” button under the Hangout Video.
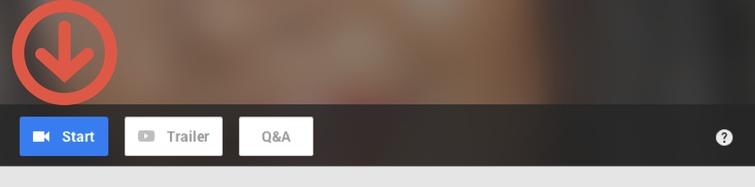
This will prompt a new window to pop-up.
From here, you can choose to invite guests from your Google+ circles and restrict the Hangout to guests over 18 years of age. We’ll skip this.

Agree to Google’s terms.

6. You’re in, but not live (yet!).
Go to the bottom right of the Hangouts screen and click on “Links.”

Click on the Video Embed and right click. Select copy.
7. Go to your WordPress Dashboard. Add a new post.
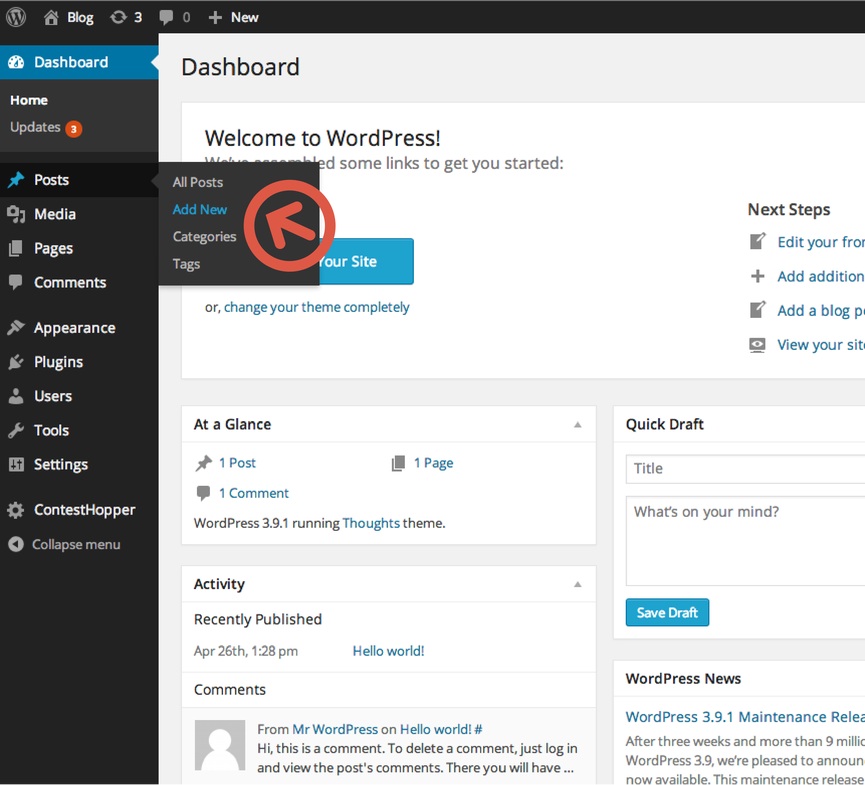
Name your post.
Click on the “Text” tab. Inside the body, right click and paste the video embed code.
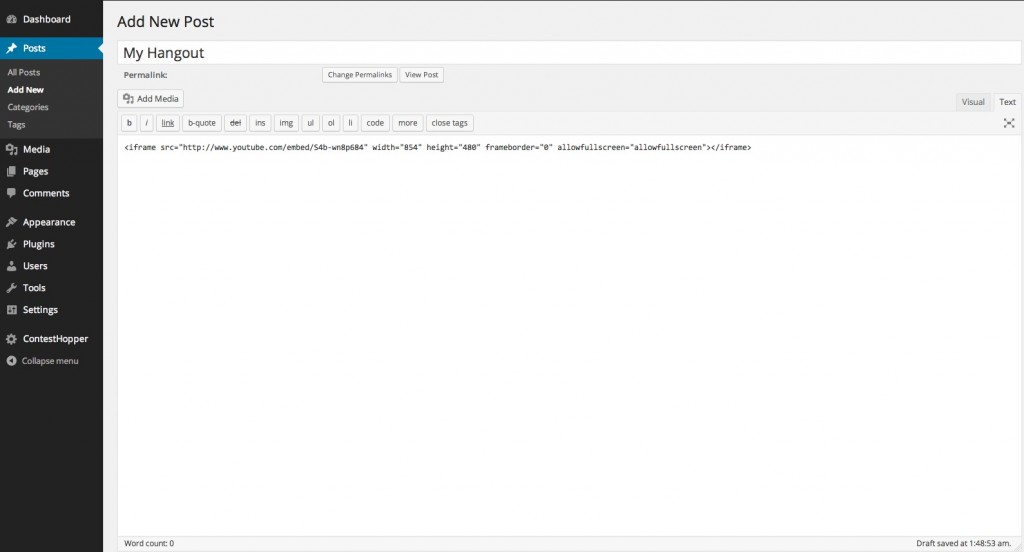
I recommend changing the dimensions to make the video larger. For my layout, I changed it to 854 x 480 px.
Returning to the “Visual” tab will show a static box like this one:
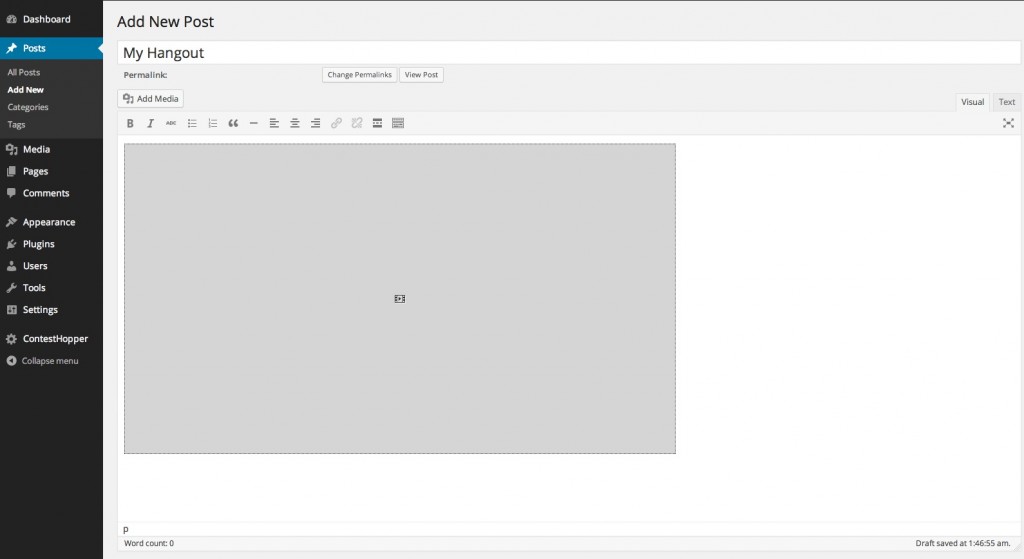
Publish and take a look at your blog. It should look something like this:

(This is what you’ll see when you press play on the video.)
Once you’re ready to start your broadcast, simply return to your Google+ Hangouts window and click the “Start Broadcast” button.
That’s it! All done. If you get stuck along the way, just let us know in the comments section below.
Leave a Reply