Are you experiencing WordPress login issues that are preventing you from accessing your website? As a site owner, few scenarios can be more frustrating – especially when you don’t know the cause of the problem.
Fortunately, this is not a rare situation, and it’s typically easy to fix. Understanding some of the most common WordPress login issues can bring you that much closer to resolving them. By completing a few troubleshooting tips, you should be able to unlock access to your site in no time.
In this post, we’ll discuss some of the most common WordPress login issues, and walk you through how to fix them using five potential solutions. Let’s jump in!
1. Recover a lost or forgotten password
We’ll start with the most common (and simplest) WordPress issue that may be preventing you from accessing your admin area: you’ve simply lost or forgotten your password. Using lengthy and complex passwords is highly recommended for security purposes. However, this can also make remembering your password a bit more difficult.
Fortunately, the solution for this problem is incredibly straightforward. You actually have a few options to choose from.
First, you can try using WordPress’ built-in password recovery feature. From the login screen, you can click on Lost your password?:
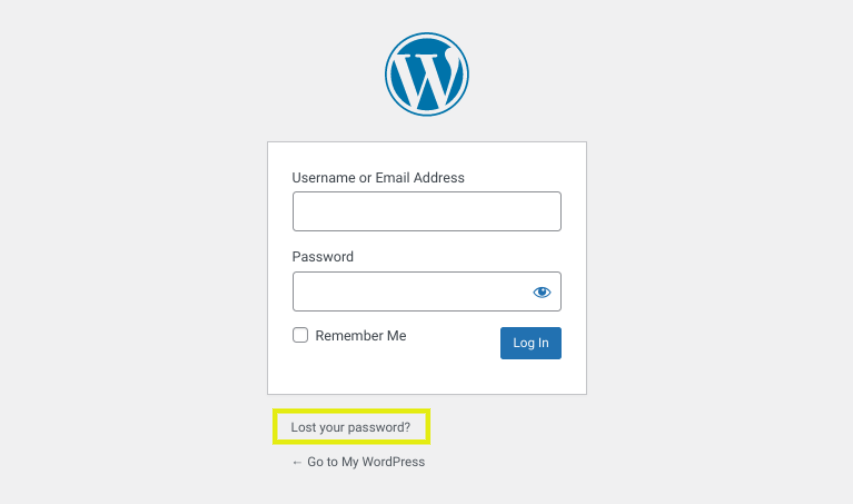
Once you do, you’ll be asked to enter your email address. Keep in mind that this should be the admin email you use for your website. WordPress will send you a password recovery link, which will prompt you to create a new password.
However, you may be in a situation where this method isn’t an option. For example, perhaps you currently don’t have access to your admin email. If this is the case, you can also change your password via phpMyAdmin (or whatever database management software your hosting provider uses).
To do so, log into your hosting account’s cPanel, and then navigate to phpMyAdmin. Next, click on your WordPress database from the list, and locate the wp_users table:
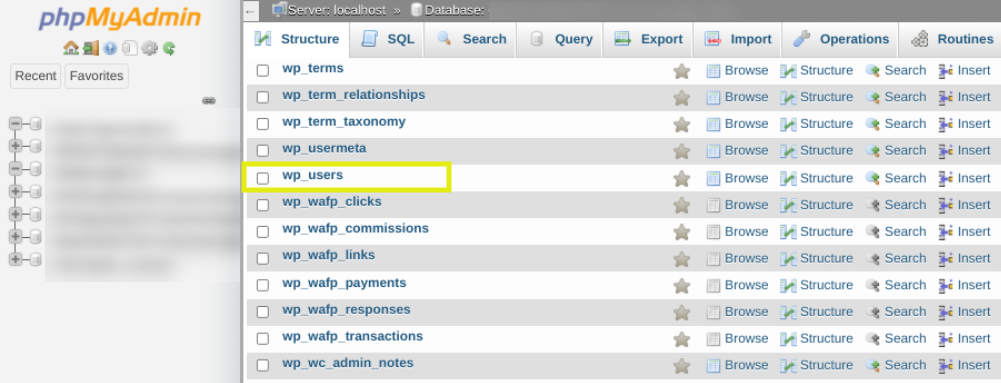
Under the user_login column, locate your username and click on the Edit button:
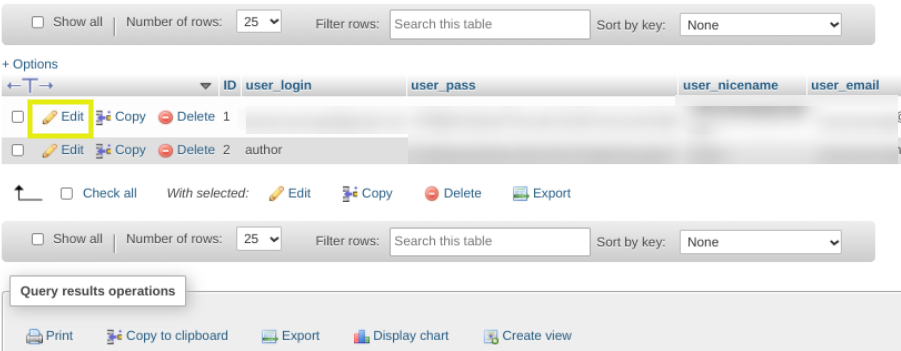
Under the user_pass column, enter a new password in the Value field, and select MD5 from the drop-down menu. When you’re done, click on the Go button located at the bottom of the screen.
Now you should be able to log into your WordPress admin area successfully. If not, you can try moving on to the next solution.
2. Enable cookies and clear your browser cache
To authenticate logins, WordPress uses what are known as ‘cookies’. In a nutshell, these are files that browsers store with information about users while they interact with certain websites.
Occasionally, WordPress login issues can be attributed to outdated cookies and caches. If this is the case, you can easily resolve the problem by making sure you have cookies enabled, and then clearing your browser’s cache.
The method for clearing your browser cache will depend on the specific browser you’re using. However, the general process will be similar.
For example, in Google Chrome, you can navigate to the three vertical dots in a new tab, and then select Settings. Next, under the Privacy and security section, click on Clear browsing data:
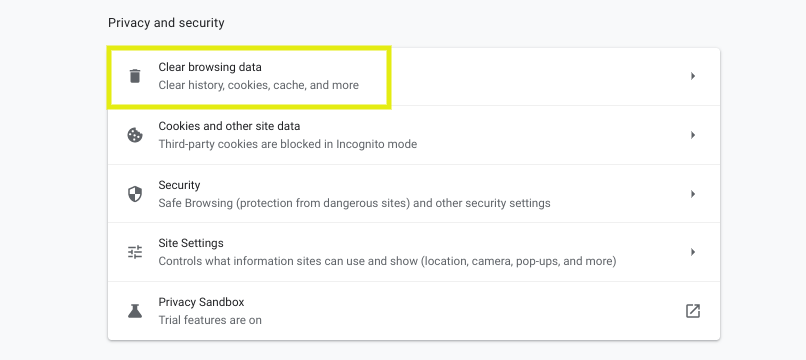
In the window that opens, make sure all three options are selected, and then click on the Clear data button. Note that you can also check to confirm that your browser has cookies enabled, by navigating to Cookies and other site data from the Chrome Privacy and security settings screen.
When you’re done, refresh your browser. Then try logging into your WordPress site again.
3. Resolve plugin and theme conflicts
Plugins and themes make WordPress one of the most versatile and user-friendly Content Management Systems (CMSs) out there. Unfortunately, they can sometimes cause problems. For example, an outdated or incompatible plugin might create WordPress login issues.
Therefore, the next solution we recommend is to resolve any plugin and theme conflicts. There are multiple ways to go about this.
First, you can try temporarily deactivating all of your plugins. The quickest way to do so (when you don’t have access to your admin area) is to use a File Transfer Protocol (FTP) client such as FileZilla, or your web host’s File Manager.
From your site’s root directory (public_html), navigate to the wp-content folder, followed by plugins:
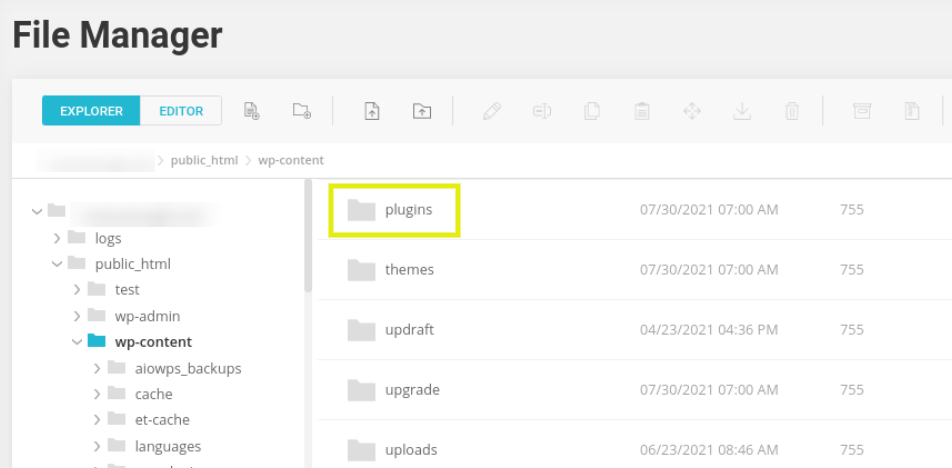
Right-click on the plugins folder, and then select Rename. You can temporarily rename the folder to whatever you wish, and save your changes.
Then, try logging into your site again. If you’re successful, you can attribute the WordPress login issue to one of your plugins.
You’ll then need to deactivate each one individually (by renaming the specific plugin folder within the plugins directory) to isolate the problematic one. Once you find it, we recommend deleting it entirely and finding a suitable replacement.
If a plugin isn’t at fault, the problem may lie with your theme. To see if your current theme is the issue, you can navigate to the wp_content > themes folder, locate your current theme, and temporarily rename it. Doing so will automatically switch your site to a default WordPress theme.
4. Restore a backup of your site
Sometimes troubleshooting and finding the source of WordPress login issues isn’t a simple process. If the above steps haven’t proven successful, you might want to consider restoring a backup of your website.
This is especially useful if you can pinpoint when your WordPress login issue began to happen. For example, if it arose after you just installed a new update, reverting to an older version of your site should be a quick way to resolve the problem.
The process for doing so will depend entirely on your hosting provider and which solutions you use to back up your site. For example, if your hosting provider uses cPanel, you’ll likely be able to use a tool such as Backup Wizard:
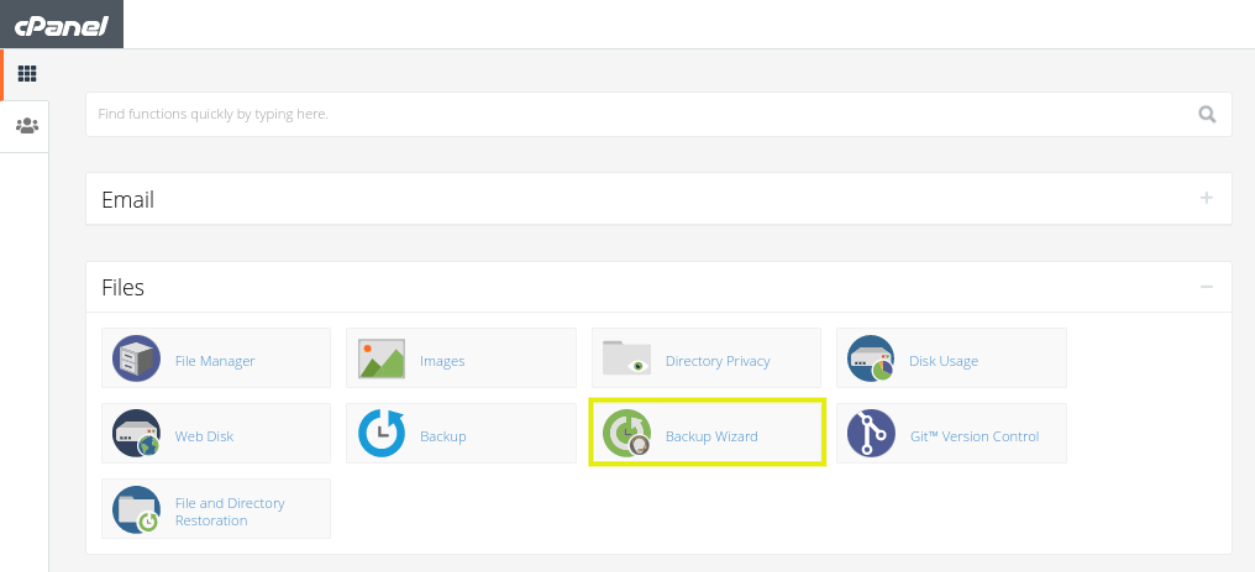
If this doesn’t prove successful, there is one more solution you can try.
5. Delete a corrupted .htaccess file
Problems with your WordPress login page may also be due to your .htaccess file. This file is where a lot of your server configurations are stored. If it becomes corrupted, it can cause WordPress login issues.
To see whether this is the source, you’ll need to delete and replace the file. To get started, navigate to your website’s root directory once again (via an FTP client or File Manager), and then locate the .htaccess file:
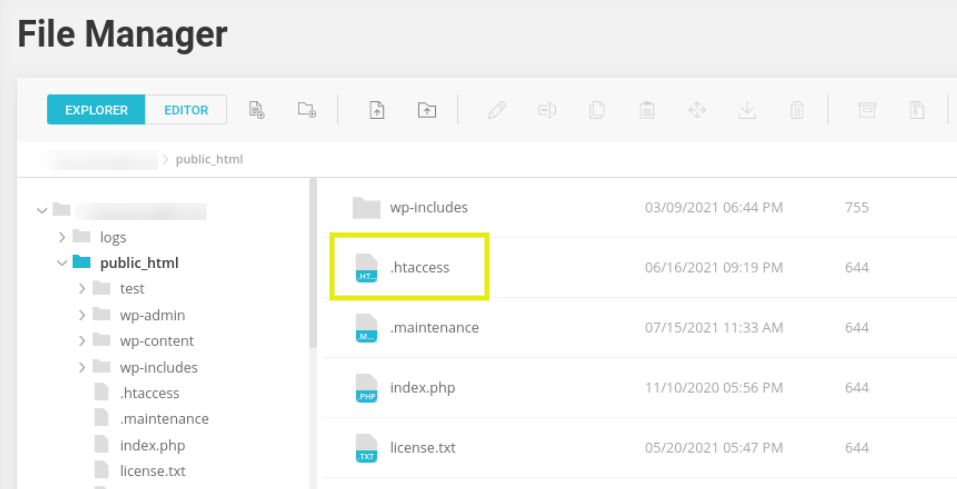
Note that we recommend downloading a copy of the file before proceeding, just in case. Next, open the file, delete the contents, and replace them with the following code:
# BEGIN WordPress
RewriteEngine On
RewriteRule .* - [E=HTTP_AUTHORIZATION:%{HTTP:Authorization}]
RewriteBase /
RewriteRule ^index\.php$ - [L]
RewriteCond %{REQUEST_FILENAME} !-f
RewriteCond %{REQUEST_FILENAME} !-d
RewriteRule . /index.php [L]
# END WordPress
When you’re done, save the file. Try refreshing your login page, and then logging into your site again. At this point, you should no longer be experiencing WordPress login issues!
Conclusion
WordPress is one of the most flexible and powerful CMSs out there. However, it isn’t without its faults. Among some of the most common types of errors you can run into is the inability to log into your admin area.
In this post, we walked you through five potential solutions for common WordPress login issues, including how to:
- Recover a lost or forgotten password using the built-in feature or via phpMyAdmin.
- Enable cookies and clear your browser cache.
- Resolve plugin and theme conflicts by temporarily deactivating them.
- Restore a backup of your site.
- Delete a corrupted .htaccess file.
Do you have any other questions about how to handle WordPress login issues? Let us know in the comments section below!
Image credit: Pexels.

Leave a Reply