How to install and manage WordPress plugins and themes
Having complete control over your plugins and themes is important for managing multiple WordPress websites. Thankfully, you can use ManageWP to both install and manage your plugins and themes for all of your WordPress websites with ease.
In this article
- How to find your Plugins Manager
- How to manage your plugins
- How to install a new plugin
- How to find your Themes Manager
- How to manage your themes
- How to install a new theme
- How to bulk manage themes and plugins
How to find your Plugins Manager
First select the website you wish to manage plugins on. Then on the left hand side you will see a list of options, select Plugins. Here you will be able to manage them.
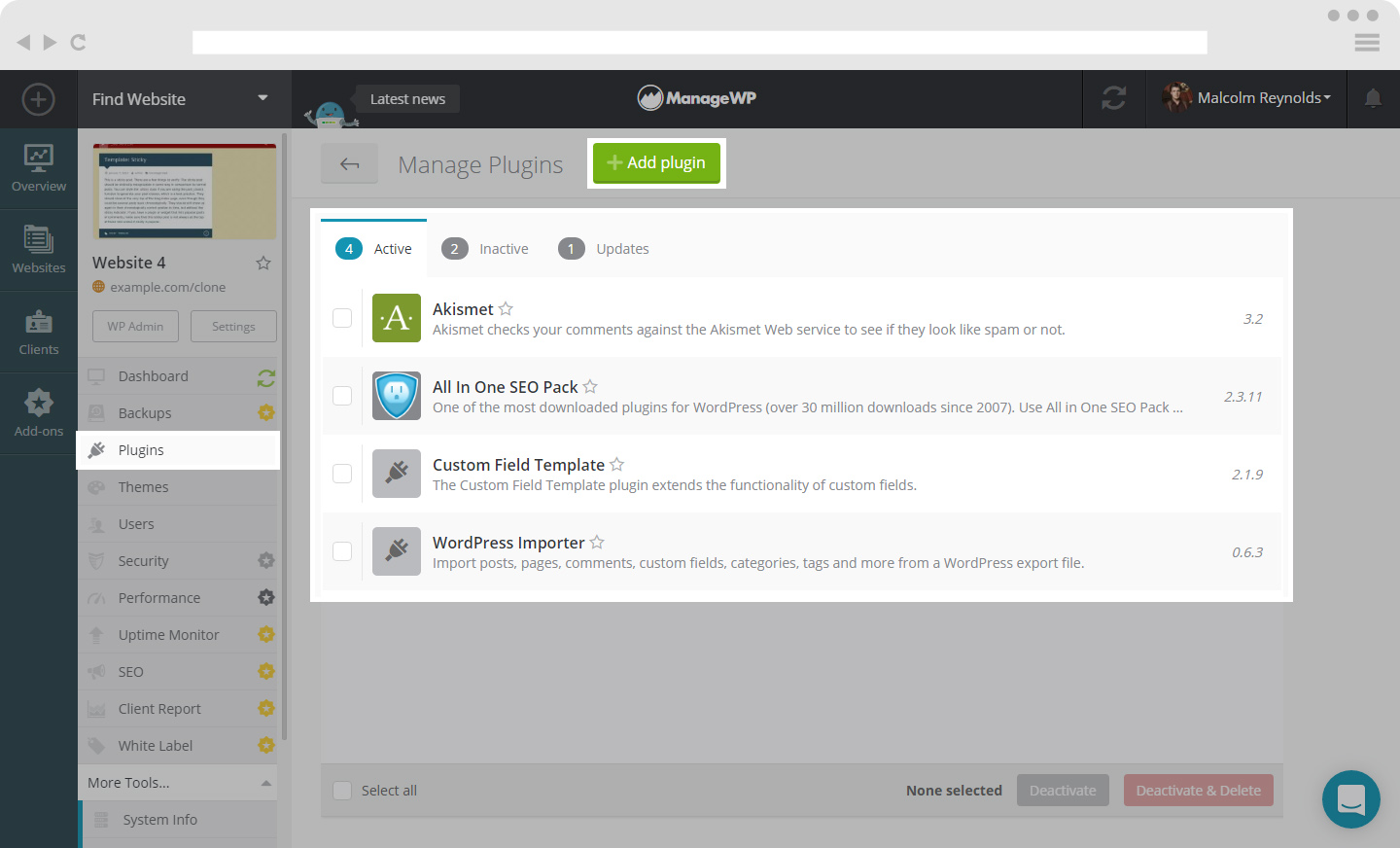
How to manage your plugins
You can view both Active and Inactive plugins, as well as available Updates for the website you selected. For active plugins you have the option to select either one or all and make them Inactive. Only Inactive plugins can be Deleted or Activated. Plugins that have available updates are listed under Updates and they can be updated either individually or all.
How to install a new plugin
To install a plugin, click on Add Plugin button.
You are able to Install plugins from your Favorites list, WordPress repository, External Storage or from URL&Zip files.
In your Favorites you can find plugins you have stared as your favorites.
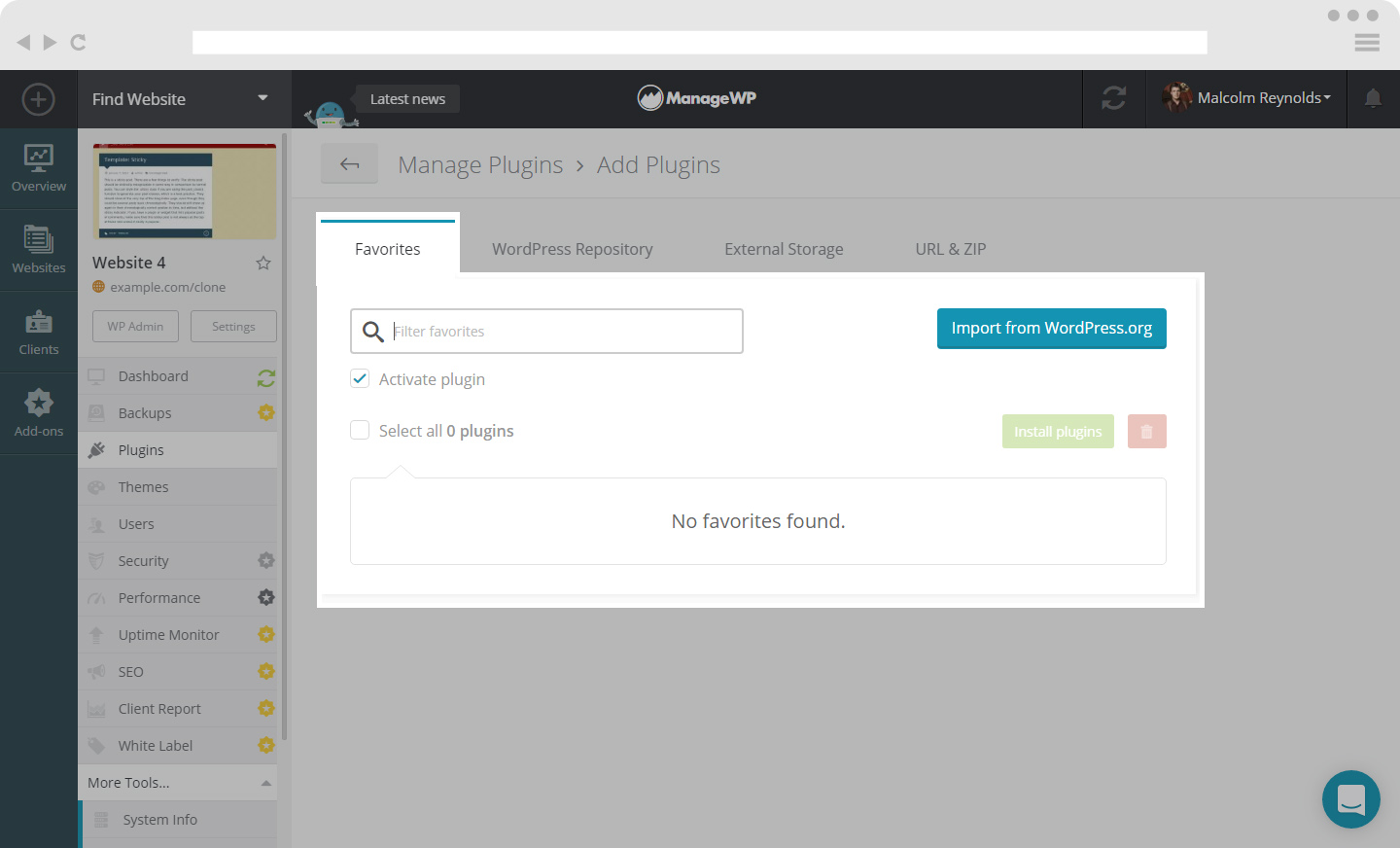
The other option is to install plugins from the WordPress Repository.
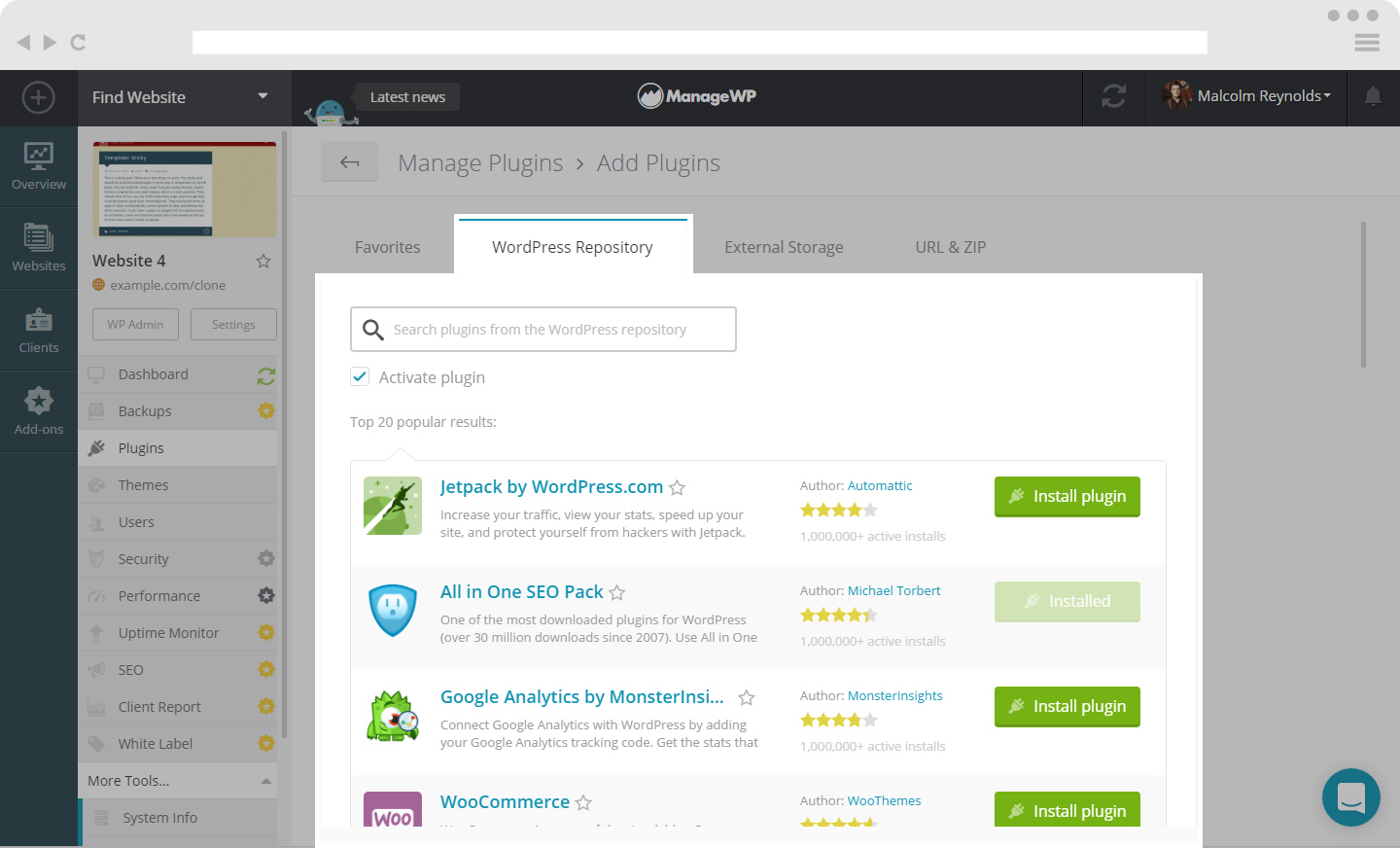
With option External Storage you can install plugins from the plugins folder of your connected Dropbox account.
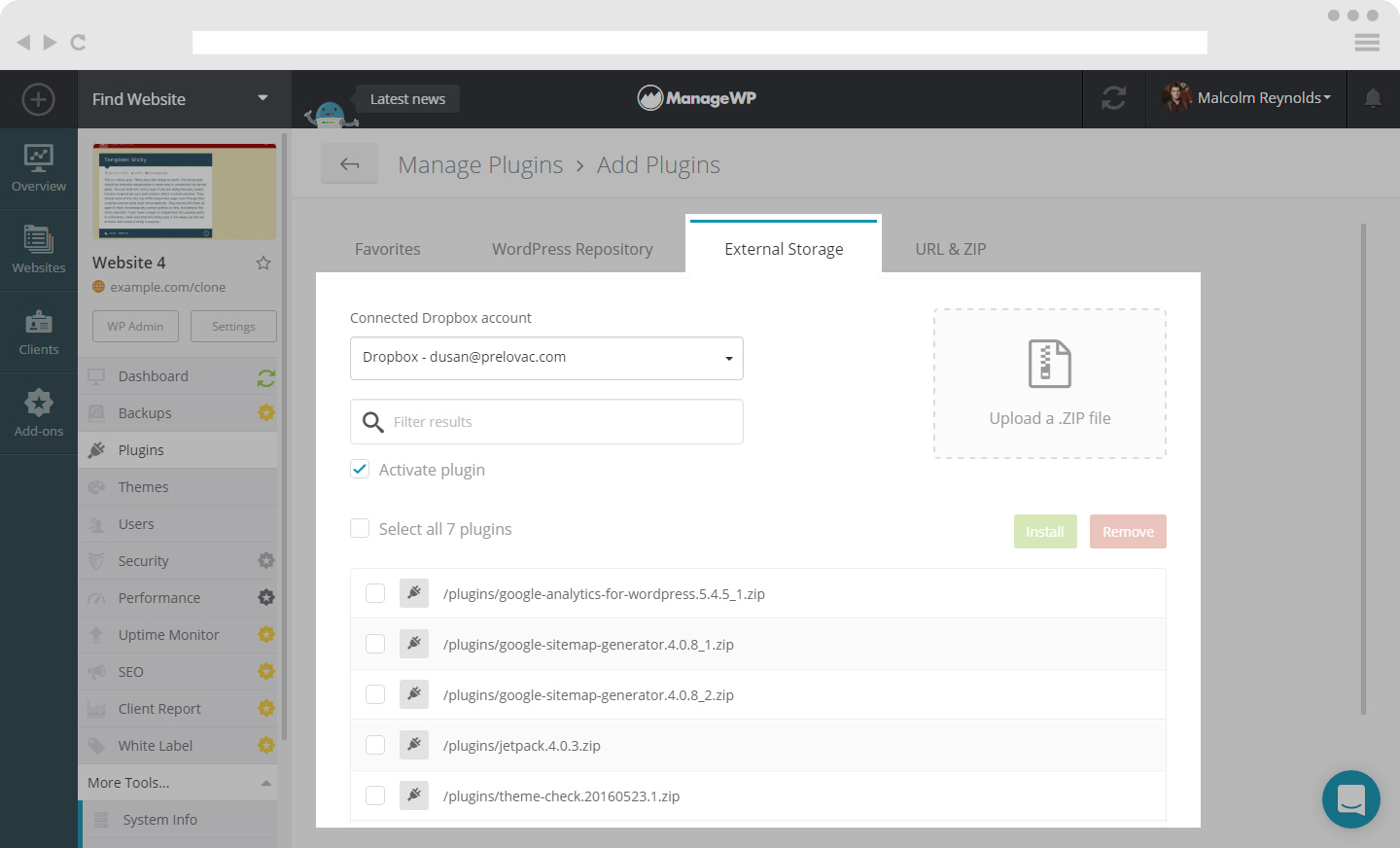
URL & ZIP option allows you to install from URL or to install a plugin via ZIP file.
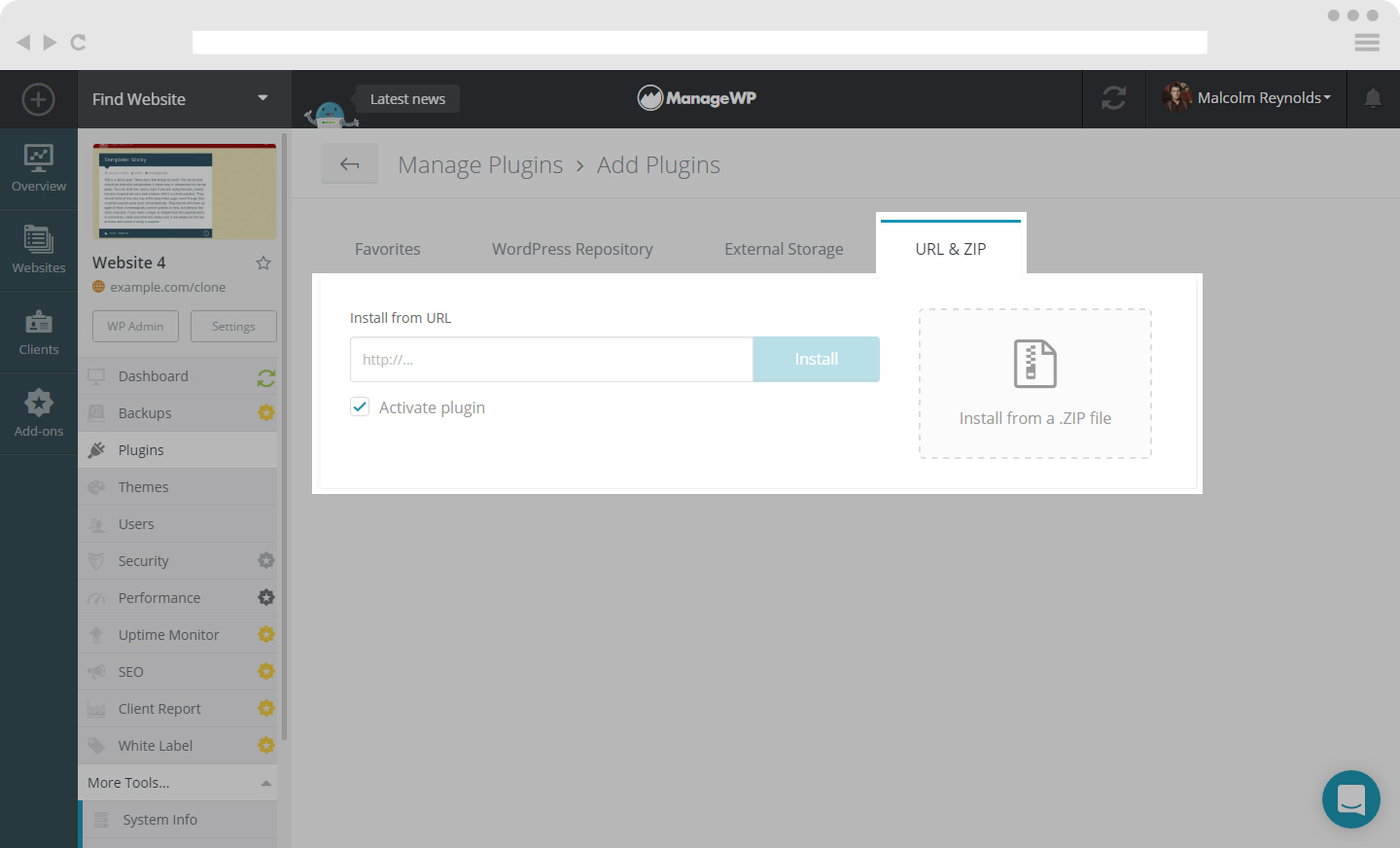
How to find your Themes Manager
First select the website you wish to manage themes on. Then on the left hand side you will see a list of options, select themes. Here you will be able to manage them.
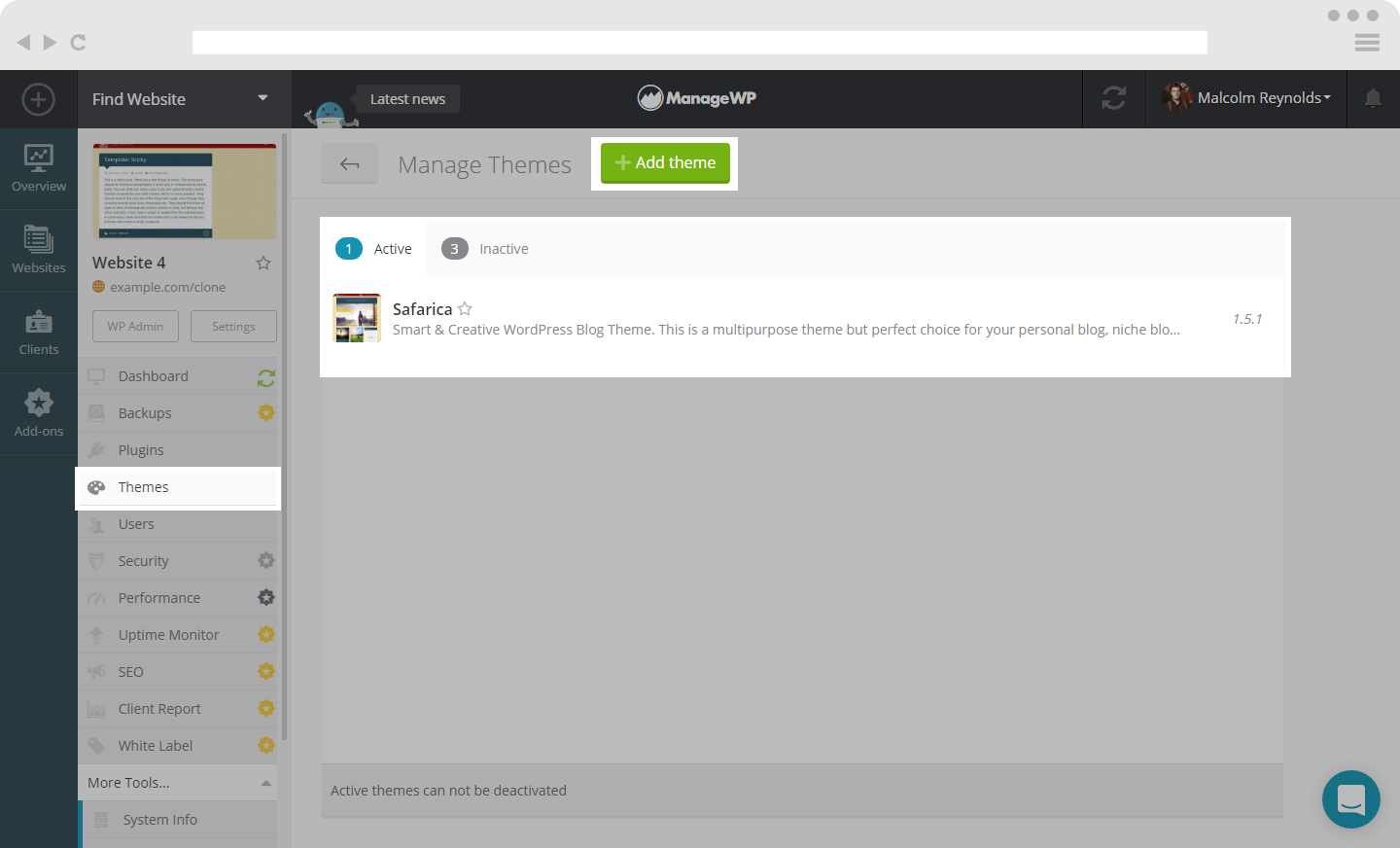
How to manage your themes
You can view both Active and Inactive Themes, as well as available Updates for the website you selected. You will be able to see a list of Active Themes. Only Inactive Themes can be Deleted and Activated. Themes that have available Updates are listed under Updates and they can be updated either individually or all.
How to install a new theme
To install a theme, click on Add Theme button.
You are able to install themes the same as with plugins, from your Favorites list, WordPress repository, External Storage or from URL&Zip files.
In your Favorites you can find themes you have stared as your favorites.
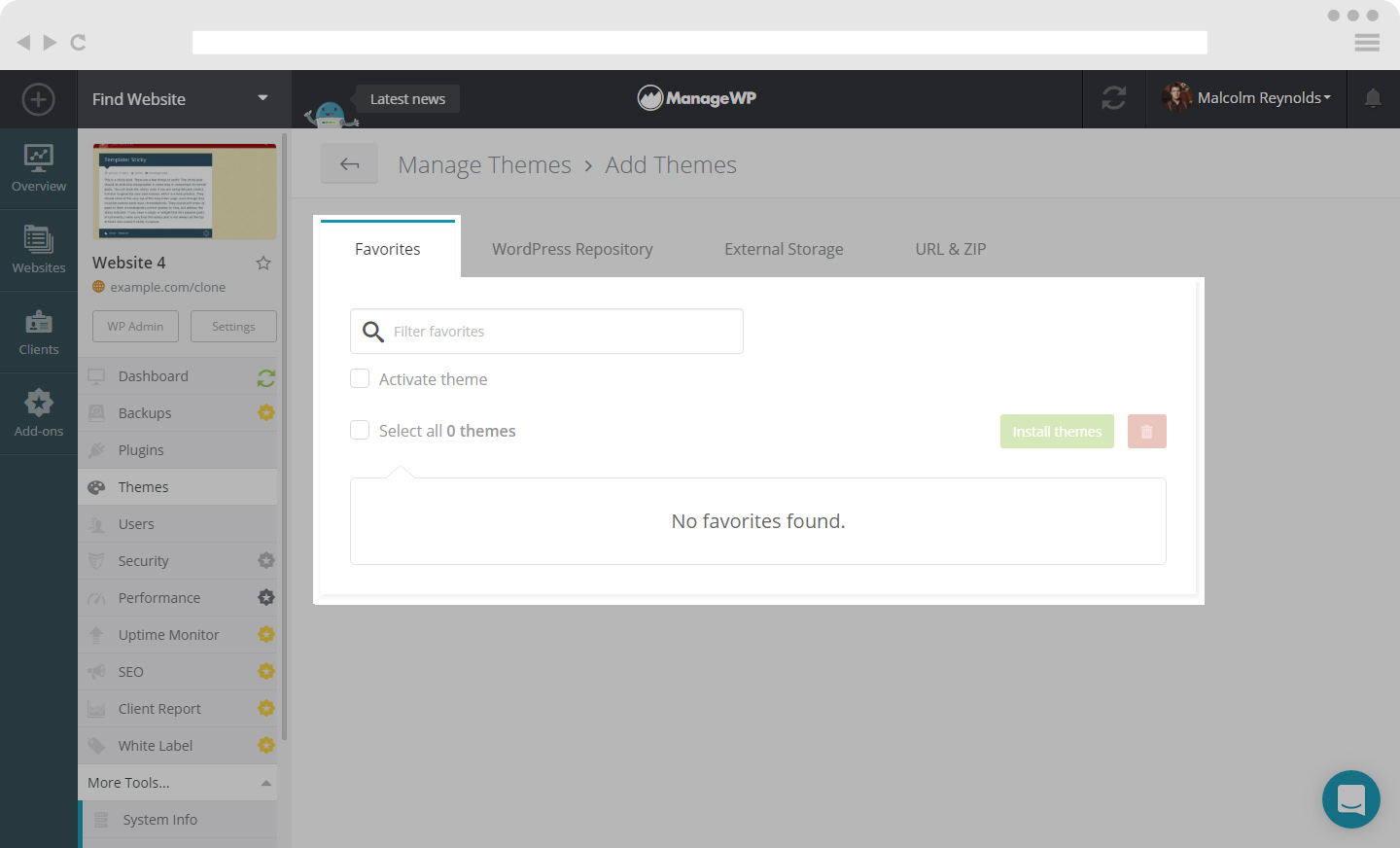
The other option is to install themes from the WordPress Repository.
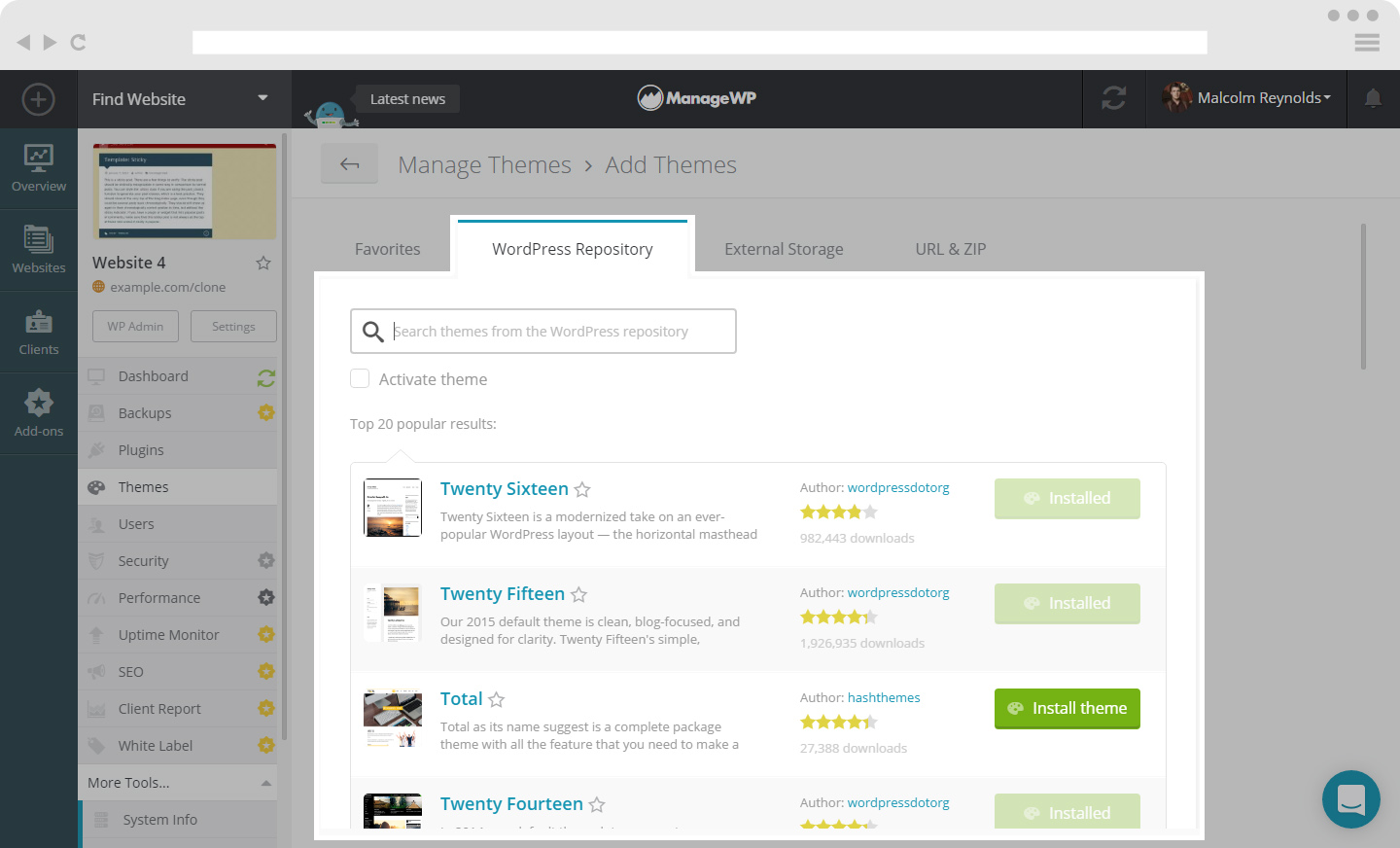
With option External Storage you can install themes from the themes folder of your connected Dropbox account.
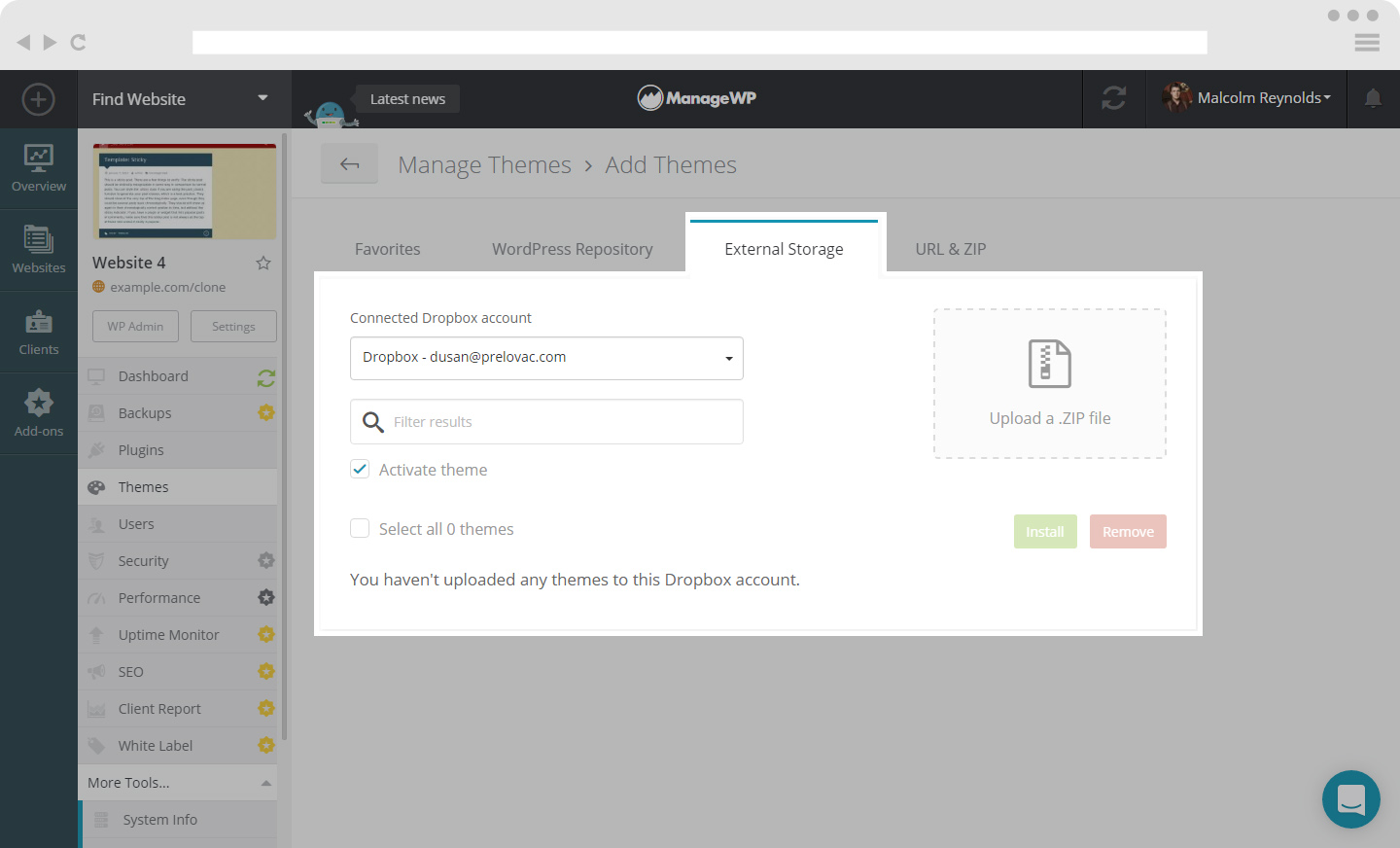
URL & ZIP option allows you to install from URL or to install a theme via ZIP file.
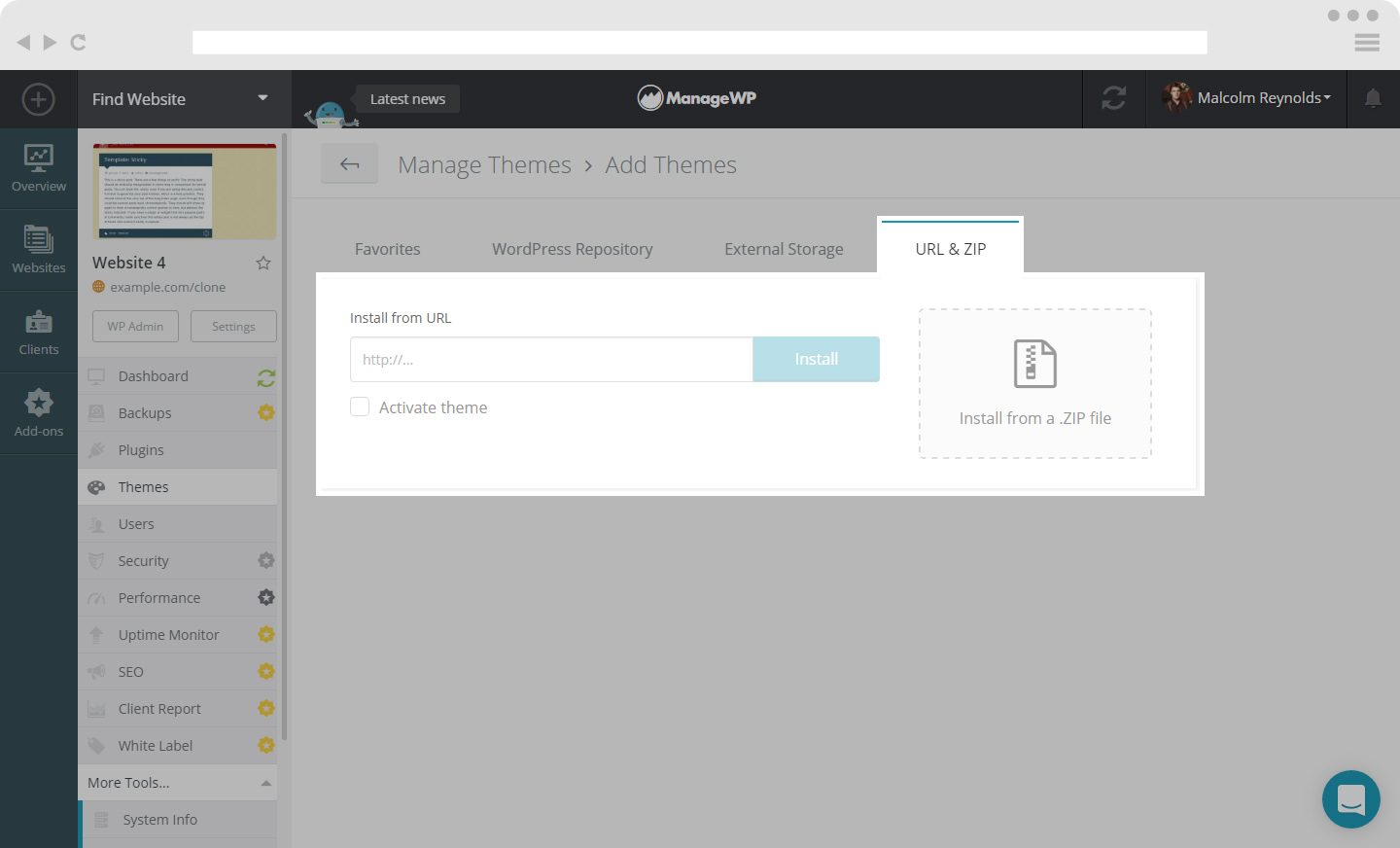
How to bulk manage themes and plugins
If you want to bulk manage themes or plugins on more than one website, select the websites you want to manage. On the top bar you will see the Plugins Icon and Themes Icon.
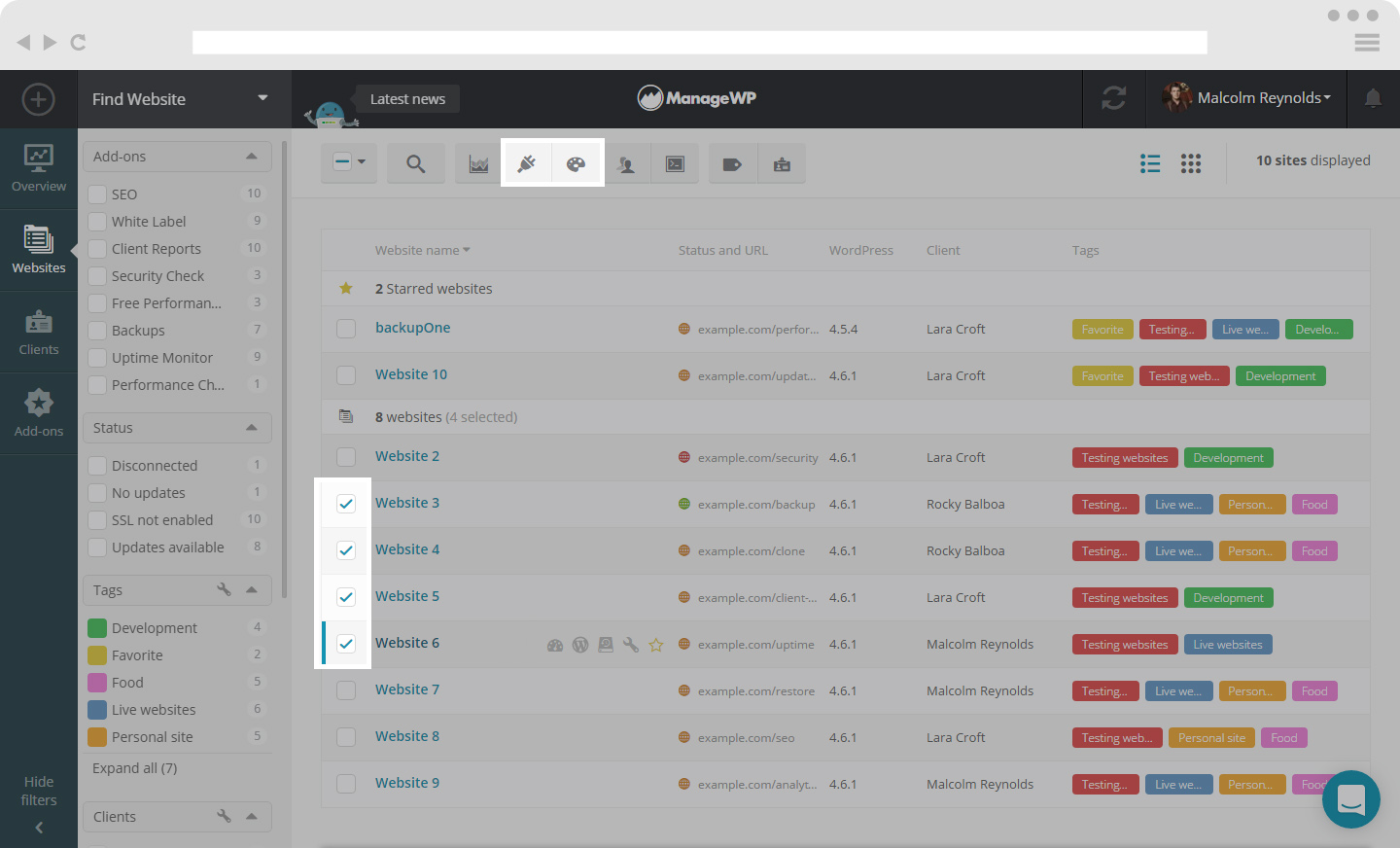
Click on what you want to manage (Plugins or Themes). You will be able to view the websites you are managing Plugins/Themes on, on the left hand side. In the display window you will see a list of Plugins/Themes.
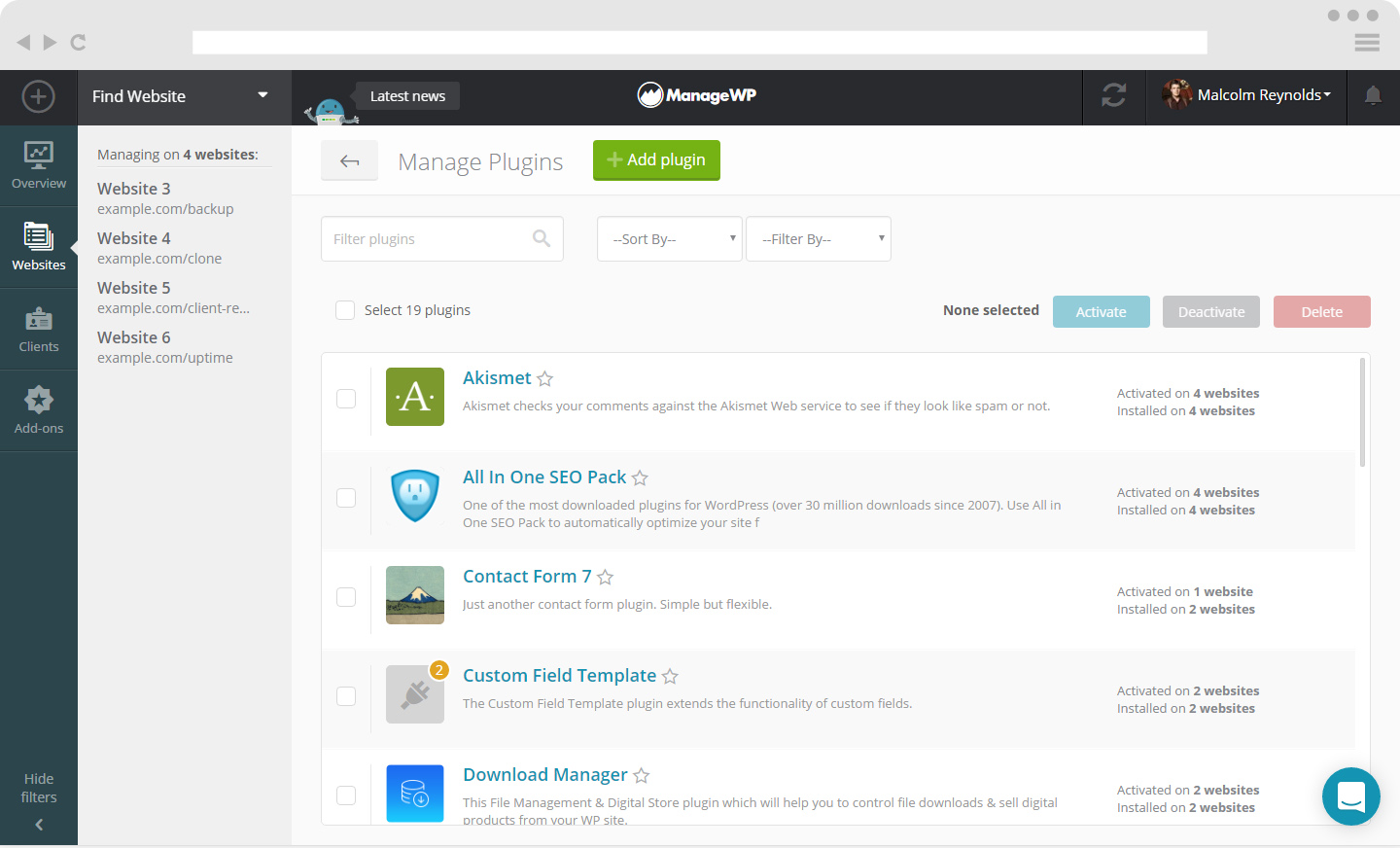
When you click on an individual Plugin/Theme you will see the following:
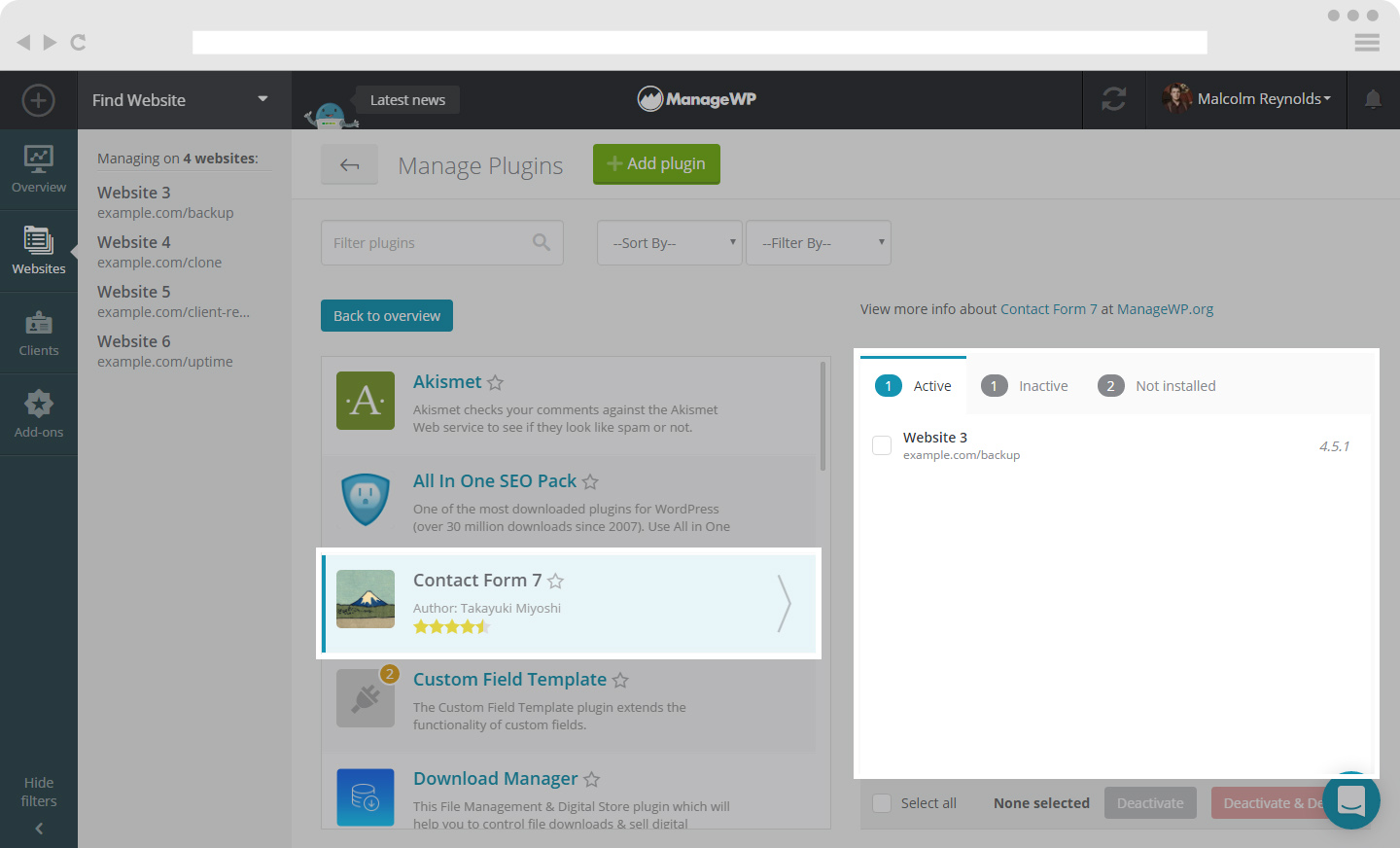
This gives you options to see on what website the Plugin/Theme you clicked on is Active, Inactive, Not Installed and Updates available.
If a Plugin/Theme is not installed on all of the websites you selected you have the option to either Install or Install and Activate the Plugin/Theme.
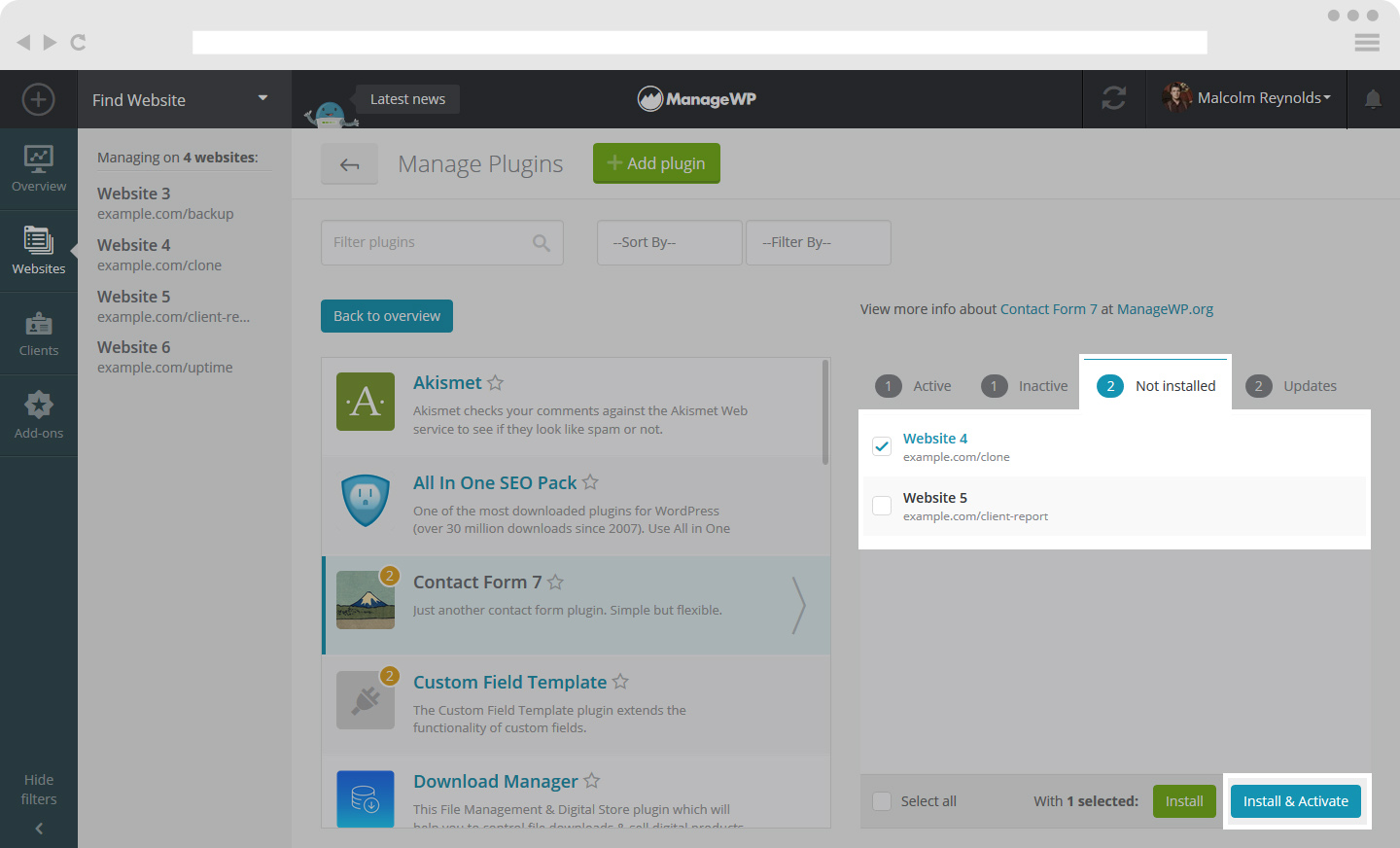
You also have the option to Install a single Plugin/Theme on all of the selected websites.
 Yes
Yes
 No
No
