Have you experienced an issue connecting your site to the ManageWP dashboard? Did you log in only to find your site was disconnected while you were away? Have no fear, we are here to talk about the most common connection issues and help you resolve them. Permanently.
Before we jump into reviewing the most common issues, it is important to know that the most common reason for disconnecting websites is the blocking of ManageWP service IP addresses.
In fact, around 90% of website disconnects happen due to a blocked IP address by a hosting provider or some other security setting (security plugin, WAF, etc.).
Usually, a hosting provider or a security plugin notices a lot of requests coming from a single IP address and mistakes legitimate requests for an attack, blocking the IP from where requests are coming from and causing ManageWP service to lose the connection with the website.
Luckily, there is a simple solution to this problem: white-listing ManageWP IP addresses from the server-side and under the security settings in order to prevent the website from disconnecting.
How to identify disconnected websites?
When you access your ManageWP account, after the loading is finished, you will be able to see if you have a disconnected website since it will be displayed as a red thumbnail.
It’s easy to see that some websites are disconnected if you have 20-30 websites on the dashboard, but what if you have more than 100 websites?
Well, for that particular case, you could use the Status filter “Disconnected” to identify all of the disconnected websites.
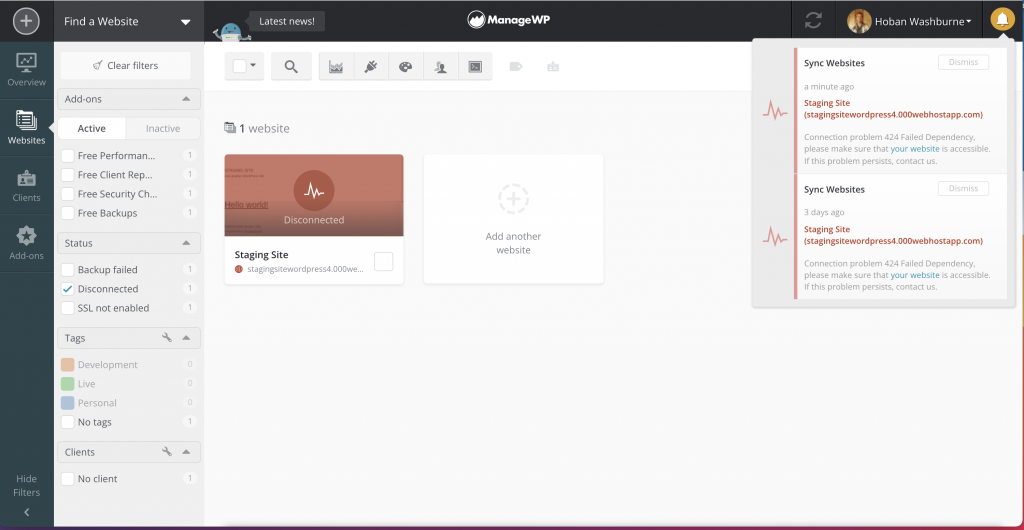
In this post, we will mention some of the most common issues and how to resolve them.
Most common site connection issues
1. Authentication Failed
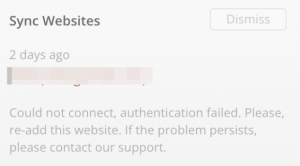
When it comes to this issue, the first thing that should come to your mind is cache! This usually means we are trying to pull the cached version of the connection key.
One way to solve the issue is to reinstall our Worker plugin but it can be time-consuming if you have several disconnected sites.
The good news is that the developers created a new option in the Connection Management pop-up window “Disconnect all” button.
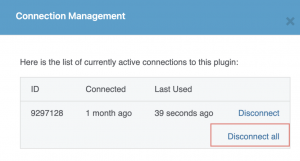
This option will remove all previous connections you had and it will generate a new key that you can use to reconnect the website.
2. “ManageWP Worker plugin is not detected.”
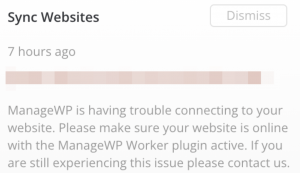
When you run into this error, you should know it usually means that we are having problems communicating with the Worker plugin. The reason could be the expired connection key or, it could be that something is blocking our connection with the Worker plugin. So, there are two options for how you can fix this issue.
The first and most common option is reinstallation of the Worker plugin so we can establish the correct connection.
The second one is to allow ManageWP Management IP address 54.191.137.17 under any security plugin, firewall, or server-side. In order for the rest of our services to work as intended, you may need to whitelist all of ManageWP IPs.
3. “It looks like the ManageWP worker plugin is not active.”
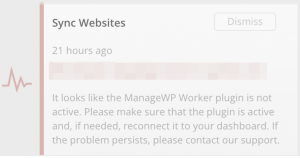
This error can be caused by similar things as the previous one. But, there is always but 😉
When you see this error, the first thing that you should check is how your website is added. Sometimes when you add the website you use only the domain name and not the whole website URL. You can check this by navigating the website URL above the one-click login and on a below-left corner, you will see how your website is added.
If your website opens in browser with www., or uses the HTTPS protocol and it’s added like the website in this screenshot, it indicates that it is not properly added on the ManageWP dashboard.
This means you may need to reinstall the Worker plugin and using the connection key try to re-add the website as it loads in the browser, using the whole link
However, please note every website added to your dashboard is assigned a unique ID and if you re-add it with a changed URL every data that exists on your dashboard will remain on the old ID and it will not be transferred on the newly added URL, so I would suggest you save any data you might need before you re-add the website.
4. “Curl error 28: connection timed out.”
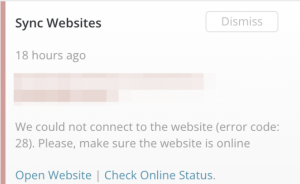
When this kind of error occurs it sometimes means we’re being blocked, but more often, it means the connection to the site times out. In cases like this, we usually recommend increasing max_execution_times and some other values on your sites.
The best solution for this issue is to ask your hosting provider to do this for you. A lot of providers won’t let you do it yourself.
If your website is online and you are still getting this message, it means that something is blocking us from reaching the Worker plugin installed on your website. In order to resolve this issue, allow ManageWP IPs under any security plugin, firewall, or server-side security and reconnect the website.
5. “Connection error (503 Service Unavailable)”
The first thing that you should check when you encounter this error is whether your site is available. The most common reason for this error is security and not infrequently, the site itself happens to be unavailable with some Cloudflare, Sucuri, Wordfence errors.
However, even when the website is up and running this error can indicate that something is blocking ManageWP IPs when we try to reach the Worker plugin on your website, and in most cases, this error occurs because of some security settings, firewall, or plugin.
If you use Wordfence, you can do it with one click under Wordfence >>> Firewall >>> Advanced Firewall Options >>> Whitelisted Services there is a checkbox that automatically whitelists all of our IPs.
6. “500 Internal error”
There are several variants of this error but they are all caused by the server not being able to process our requests.
In most cases, the website is publicly unavailable with the same error. When this happens, the best option is to enable debug log and mode and check your server error logs for any hints on what could be causing this error.
But, what can cause 500 errors when your website is up and running? Well, the most reason this error is caused by blocking our IP addresses from server-side or some security settings.
Sometimes, this error can be related to ModSecurity. If you use it, you can try to temporarily disable it and see if you can reconnect the website after this.
Also, in some cases, this error can be caused by a plugin conflict. So, if none of the previous suggestions doesn’t help, you can temporarily disable all plugins (except the ManageWP Worker plugin) and try reconnecting the website after this. If that works you should start activating the plugins one by one in order to see which of them caused the issue.
One more thing that can be caused by this error is the corrupted .htaccess file. You can try to rename the .htaccess file to .htaccess.old and use the default .htaccess instead.
7. “403 Forbidden error”
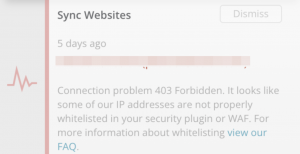
If your website is publicly reachable that means the 403 error in general means our requests are blocked by some security configuration. This is the response our tool gets when it tries to reach your website, and usually, our requests are blocked by some security plugin, firewall, or server security configuration like a mod_security or some access rules.
In this case, you should make sure our Management IP address 54.191.137.17 is allowed on the server-side as well as under any security plugin or firewall you may be using.
Conclusion
In most cases, the reason for disconnected websites is the inability to connect the Worker plugin or block IP addresses. As we mentioned at the beginning of the article, white-listing the ManageWP IP addresses should prevent these issues.
Although we have mentioned the most common errors that affect the connection of the site, there are still no such common errors that can also be easily corrected.
In this post, we have listed what mostly helps to successfully link the site, but there are always specific cases that require a little deeper research in order to reach a successful solution.
That is why the ManageWP Customer Happiness team is there for you 24/7, looking to help in any way that we can.

Web Generation
If a site becomes disconnected, is there any reason why it can’t automatically reconnect when the problem at the website end is resolved (assuming no change in authentication details etc)?
Alex
There are a few common website connection issues that can occur when using ManageWP. These include:-The website is not responding-The website is taking too long to load-There are errors when trying to connect to the websiteFortunately, there are a few steps that can be taken to troubleshoot and resolve these issues.-First, check to see if the website is online and accessible. If not, try restarting the web server.-Next, check the ManageWP connection settings to ensure that the correct URL and port are being used.-If the website is still not accessible, try adding an exception for the ManageWP IP address in the firewall settings.-Finally, if all else fails, contact the website owner or administrator to see if they can help resolve the issue.
Richard
On the “Disconnect All” item, that wasn’t working for us. It wasn’t doing anything for us. But support sent over a querystring that you can append to the plugins.php page in WP and it forced a new key for us. Instructions from support:
1. Go into the WordPress admin dashboard of your website and then go into Plugins.
2. Paste ?mwp_force_key_refresh=1&worker_connections=1 after the plugins.php in the URL and press enter.
3. If there are any old connection keys showing, click on disconnect all.
4. Copy the new connection key and use it to reconnect the website to your dashboard.
Luca
Not so easy to solve.. Most hostng companies have blacklisted IPs because of the Log4Shell exploit, rather than solving the problem. A fair amount of wordpress sites sit on grid servers where the host cannot whitelist IPs.
Peter
To stop the cached connection key issue, could you add a unique variable to the requests such as a timestamp?
Robert
Just found out that my webhoster has blocked you, with the following reason (I’ll translate)
VimeXX support quote:
ManageWP uses Amazon’s network for hosting and this IP range is blocked by us because of abuse coming from those IP addresses.
Unfortunately we can’t just unblock that, ManageWP should contact Amazon about this so they check our abuse reports and come up with a solution.
We cannot unblock IP addresses if they regularly cause nuisance.
As you can expect, this can take some days, meaning that all VimeXX customers are blocked for this ManageWP service (and yes I’m a paying customer at both of you….
quite some experience this…