 Managing the themes and plugins on your website can be a time consuming task for any site admin. It’s a task that dramatically increases in time with every website you have to look after. Fortunately, ManageWP make the whole process quicker and easier by allowing you to update everything from one single dashboard.
Managing the themes and plugins on your website can be a time consuming task for any site admin. It’s a task that dramatically increases in time with every website you have to look after. Fortunately, ManageWP make the whole process quicker and easier by allowing you to update everything from one single dashboard.
Updating these things is an easy enough process when they can be found in the WordPress repository but having a selection of premium themes and plugins installed make the update process is a little more involved.
Updating Premium Themes and Plugins With ManageWP
We supply an API to allow vendors to automatically update premium themes and plugins from within ManageWP. Several of these premium software vendors have already chosen to implement this into their plugins and themes. However, if you currently use a premium theme or plugin that hasn’t chosen to implement our API yet, all is not lost.
The update process for these plugins and themes includes a few more steps than those that support our API, but we still allow you to use our dashboard to complete them. It is a simple process to carry out these updates, so let’s take a look at everything that is involved for both the API supported and unsupported plugins and themes.
How To
To begin either process you first need to login to the ManageWP dashboard.
This is done using the login option available on the ManageWP.com homepage with the username/email address and password you created during your registration for the site.
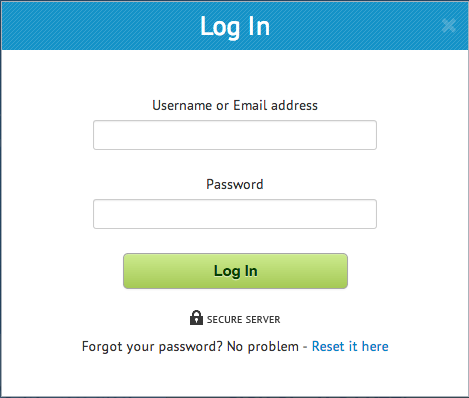
Using the Automatic Update Feature
The automatic update process for the premium themes and plugins that support our API is extremely easy to use.
In your ManageWP dashboard you select the site you wish to update in the left hand menu. Then under the “Plugin” or “Themes” option for that website you can choose to update each item individually, or you can simply click the “Update All” option and have everything taken care of with one click.
You’re done!
Using the “Manual” Updating Process
While this is a manual process, it is still far more automated and easier to complete than using the old route of uploading new files over FTP.
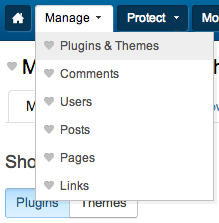 Once you are logged in you are presented with a variety of options, but the one we’re interested in just now is the “Manage” menu at the top of the page, which has the further option of “Plugins & Themes”.
Once you are logged in you are presented with a variety of options, but the one we’re interested in just now is the “Manage” menu at the top of the page, which has the further option of “Plugins & Themes”.
Inside this management option you need to select the “Install” tab at the top of the page, and then either the “Plugins” or the “Themes” option within that page depending on what you wish to update. You should be aware that you cannot update both themes and plugins at the same time. You need to update one and then the other.
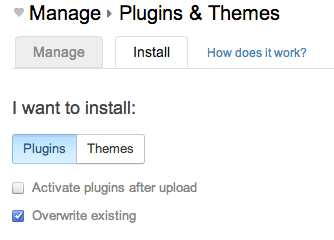 A very important factor in this update process is that you must select the “Overwrite Existing” option. That setting is key for updating the existing version of the plugin or theme to the version you are about to upload.
A very important factor in this update process is that you must select the “Overwrite Existing” option. That setting is key for updating the existing version of the plugin or theme to the version you are about to upload.
With these options prepared you now need to select the website(s) that you plan to carry out the update(s) on. The useful feature of this updating process is that you can carry this update out on multiple sites at the same time, in the same way that you can update multiple items at the same time with the automatic update feature.
With your website(s) selected you then need to choose the method of uploading the latest version of the premium plugin or theme. This will usually be uploading the .zip files from your computer, however there are other options available to you, such as uploading directly from the internet.
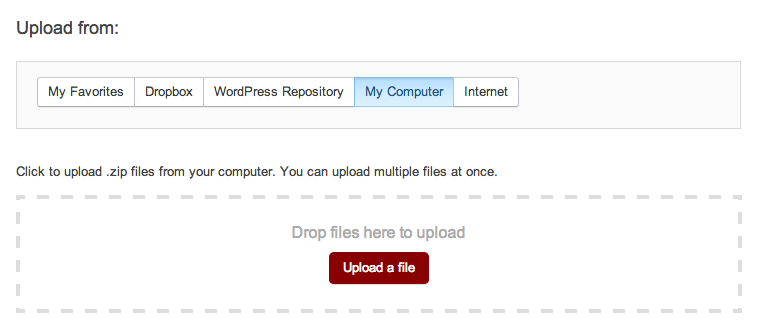 With the upload from “My Computer” option selected, for this example, you can then add the latest version of the plugin or themes that you are looking to update. As with the multiple sites option, you can update multiple plugins or themes at the same time.
With the upload from “My Computer” option selected, for this example, you can then add the latest version of the plugin or themes that you are looking to update. As with the multiple sites option, you can update multiple plugins or themes at the same time.
Once the plugin is uploaded you then simply need to click the “Install” button and ManageWP will run through the process of disabling, updating, and then re-enabling the plugins or themes that you have chosen to update. When everything is completed you will received a prompt to let you know that everything has been updated successfully.
And that’s it!
A Simple Updating Method
The process is the same for both the plugins and the themes, and we think you’ll agree it is an extremely easy method of updating and managing your premium themes and plugins.
This easy updating method is only required for those premium themes and plugins that don’t currently support our API. Using ManageWP makes the updating process simpler for your site admins, and gives you all of the management capabilities in one convenient place.
If you do use software that currently doesn’t support our API, why not get in touch with the vendor and ask them to include support it in their future versions.
If you have any questions, let rip in the comments section below!

Akash Joshi
We have a standalone theme. We want to add it to all our websites and provide regular update like other premium themes do. Do we have to make some changes to the standalone theme to make it upgradable? I tried uploading my standalone theme to managewp but I was getting an error which wasn’t descriptive at all, so I don’t know what should I fix to make it work.
Nemanja Aleksic
This article is a bit outdated, as we pulled the API mentioned here.
However, you can still run updates for your standalone theme. The only difference is that you don’t update it the regular way:Overwrite option is enabled
1) Upload your latest version of the theme
2) Install it on the websites that have the older version, but make sure the
Here’s some more info here:
https://managewp.com/features/manage-plugins-and-themes
chays77
Does ManageWP show in the dashboard what version of a theme a site is currently using?
Nemanja Aleksic
Yes, the Manage Plugins & Themes tool lists all the active themes on your websites, and their versions.
jerome
What happens if you have custom css for that theme? For example I currently use WooThemes and make modifications to custom.css which is in the top level directory of a their premium themes. Would I then have to re-upload custom.css after the update or is there a way of updating all the theme files except that one?
Bart
Hi Jerome,
Wootheme’s introduced some bad practices as editing files into the theme folder.
For CSS additions best practice is:
1) Add them via the Theme dashboard, if that option is available, like it is in the Canvas theme from Wootheme
2) Use a plugin for adding your CSS, there are many good free CSS plugins for download, on WordPress.org
In both cases the added CSS code is stored outside the Theme folder so, it is save to overwrite the contents of the theme folder with e.g. ManageWP
jerome
Hi Bart,
that’s really helpful – and gets around a host of problems. Given WooThemes develop lots of paid and free plugins you’d think they would write one that does this. 😉
Thanks
Jerome
Bart
Hi Jerome,
Glad to help 🙂 But this is not my own finding.
WordPress developers advise to never edit Themes directly. But to use an other method. Like child theme or plugins to do the job. That is a great peace of advice as you now experienced 🙂
In the general purpose themes like Canvas Wootheme does incorporate adding CSS directly in the theme.
When there is already a descant plugin for a function WooTheme mostly directs user to that place.
It’s what makes WordPress so great to work with. Many people contribute 🙂
Bart
Hi,
Last night I was just thinking about just this topic! Great that you provide this API.
I have just one question left. How do I know if my premium Theme / Plugin supplier uses the ManageWP API???
Can I test this one way or the other, does MangeWP has a list of the suppliers how do?
Please let me know
robert
+1 to a list of suppliers!
Joe Banks
+1 to a list
fer
+1 List!