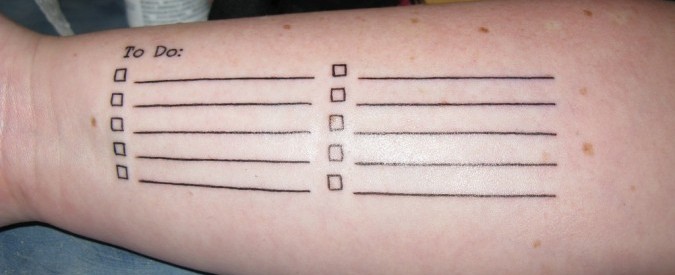 So, you want to build a WordPress site? You’re in the right place! But it takes a little bit more than “want to” to build a site that’s functionally and aesthetically pleasing. To do that, you need to have a solid plan in place. A development timeline, if you will.
So, you want to build a WordPress site? You’re in the right place! But it takes a little bit more than “want to” to build a site that’s functionally and aesthetically pleasing. To do that, you need to have a solid plan in place. A development timeline, if you will.
That’s what I’ve put together here — a schedule for developers that breaks down everything you need to do to get a WordPress site up and running; from purchasing a domain name to installing plugins. We know it can be easy to get off track, too, so we’ve included how long it takes to complete each task to keep you on point.
Set Up Hosting and a Domain
If you’ve set up websites before, this shouldn’t take long at all, but you should allow yourself enough time to come up with an appropriate domain name and research hosting plans that are best suited for the task at hand. So, registering a new domain and setting up a host shouldn’t take longer than 30 minutes but you may wish to give yourself a few days to mull over your options before committing.
Before selecting a domain name, you should ask yourself:
- Is my domain phrased in the most concise way?
- Is there a .com address available?
- Does it spell out anything unfortunate? Think Choose Spain’s website www.ChoosePain.com or Alter Scrap Processing’s site www.AltersCrap.com. Don’t do this!
There are many places online where you can register a domain name, but some of the most popular include GoDaddy and Network Solutions.
Selecting the right host is one of the most important decisions you can make with regard to your WordPress site. Why? Because it determines how easy (or how difficult) installation and setup will be and it determines how quickly your site will load for your visitors. That last bit is very important, especially in terms of reducing bounce rate.
Here are a few things you should ask yourself when choosing a host:
- Does it offer support for the number of domains I want?
- Does it have adequate bandwidth to support my expected traffic?
- Does it have adequate storage to support my needs?
- Does it support a WordPress installation?
- Does it have a decent up-time track record?
- Does the host have mostly positive reviews?
- Does the hosting package fit within your budget?
- Does the host provider offer support?
There are many hosting providers out there but they’re definitely not all cut from the same cloth. A few popular choices include DreamHost and HostGator, both of which offer one-click WordPress installation, but you may want to try something like FireHost if you want better uptime. Also, there are a handful of WordPress-centric hosts that specialize in this area like WP Engine and page.ly. In short, do your research before you make a purchase.
When it comes to our personal recommendation, look no further than SiteGround.
Check Your Name Servers
If you purchase a domain and hosting separately, you’ll need to make sure that the domain is pointing to the right place when people type in the address. To do this, you need to adjust your nameservers. Check your email confirmation from your hosting provider — you should have been provided the nameservers in it. There should be an option on your domain site’s control panel to change the nameservers.
Right now, they’re likely pointed to the location of your domain name. You need to insert the hosting provider’s name servers so the domain points to your host. Make sense? Be warned, this can take up to 24 hours to take effect, or “propagate,” as it’s called in the domain registrar world.
Upload and Install WordPress
Many hosting accounts have automatic WordPress setup features. You don’t have to manually upload the WordPress files, create a database or alter wp-config.php in any way — it’s all done for you. And if that’s the case, it should only take about 5 minutes to do. However, if you’re using a hosting provider that doesn’t offer this feature, you will need to take on these steps yourself. You’re looking at closer to 30 minutes if that is the case.
Smashing Magazine has an excellent tutorial for setting up a WordPress site that walks you through the manual installation process.
Once everything is in the right place and configured as it should be, you can load up domainname.com/wp-admin and set up a username and password for your new account. You’ll get an email with your log in details and will be able to access your WordPress dashboard from there.
Carefully Select and/or Purchase a Theme
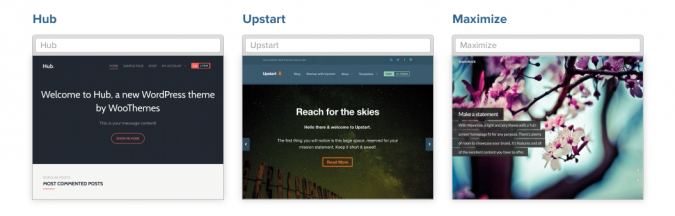
A good theme can make all the difference on your WordPress site. And you don’t need to have a big budget to get a good one, either.
In fact, there are currently 2,294 free themes to choose from designed for a multitude of purposes. There are premium themes as well that vary in pricing and functionality. You’re bound to find one that fits within your budget.
Sites like WooThemes, StudioPress, and WPExplorer are great places to start your search for a premium theme.
But what should you look for, exactly? First of all, select a theme that fits the purpose of your site. If you’re setting up a site for your craft business, a photo-centric theme is a good idea. If you’re offering social media management, the theme should display social hub features.
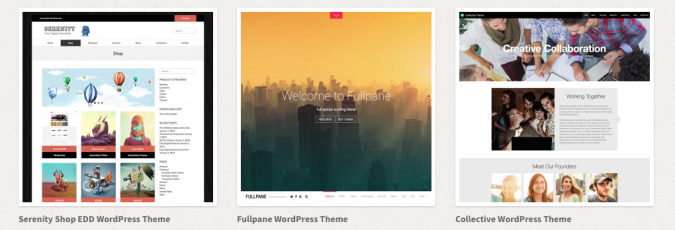
A good theme will also be aesthetically appealing. Ask a few friends to see which one they like best after you’ve narrowed your choices down to a short list. And to save yourself some grief over compatibility issues, always buy themes from well-respected sources.
Give yourself at least a few days to select a theme, especially if this is the first WordPress site you’ve ever developed. You don’t want to rush into anything — especially if you’re paying for it — and instead you should weigh your options carefully.
Set Up Your Profile
The next thing you should do is set up the profile portion of your WordPress site. You’ll need to fill in details about your name and what your want your name to be displayed as, your contact information, and a brief bio.
You can access this in your dashboard on the lefthand side of the screen under Users > Your Profile. This is a task that should only take a few moments (unless your bio is lengthy).
Set Permalinks
Next, go to Settings > Permalinks and select how you want your permalinks to be displayed.
Typically, for the best SEO impact, you’ll want it to appear as sitename.com/post-name-here. To make this change, select “custom permalinks” and input %postname% in the appropriate field. That’s a lot more search engine friendly than just a series of numbers. This should only take a few minutes.
Decide on a Comment System
WordPress comes with a commenting system but you might not want to use the default. If you do want to use it, activate Akismet by getting your API key. This will detect and filter spam comments. Alternately, you may wish to use a more robust comment system like Disqus or LiveFyre.
If you want to turn comments off altogether go to Settings > Discussion then uncheck the box next to the line that says “Allow people to post comments on new articles.” You can also set up comment moderation here. This is another task that should only take a couple of minutes to complete.
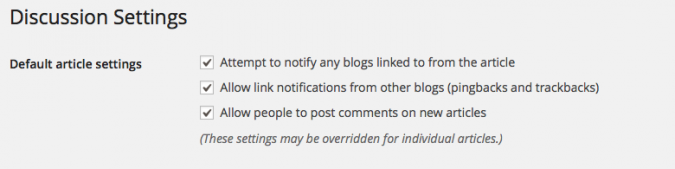
Set Up Your Pages
With all of these essential things in place, you can get started on setting up the pages of your site.
A few standard pages people have come to expect include a bio page often called “About,” “Contact,” “Services” or “Hire Me.” If you have client testimonials or reviews, you can feature them on a dedicated page as well. This can take as long as a week depending on how long it takes you to write and how much static content you want to have.
Evaluate Security Options
A good WordPress site is a secure one, and a good developer is one who cares about security. So, follow the best practices for site security like never making your site’s user name “admin” and always keeping WordPress up to date to the newest version and use a top-notch security plugin to keep all of your important details under wraps.
You need to do a lot of research here, so allot yourself a few hours to read up on your options, read reviews, and conduct tests. I recommend that you start here.
Conclusion
In case you didn’t know by now, a lot goes into the development of a WordPress site. We could have gone on for several thousand more words, in fact, about all the things you need to do, but this will hopefully give you a good primer on how to begin with solid time estimates for your projected efforts, along with links to further resources.
How long does it take you to take a WordPress site from idea to launch? What steps are essential for your progress? Let us know!
Image source: Rob and Stephanie Levy

Tom
You’re welcome!
Wordpress Development India
Nice step by step guide for WordPress Site Setup.
Thanks for sharing.
Will help a lot! 🙂
Jennifer @ Small Moments of Peace
I wish I would have had this post a couple years ago. I would have learned things a lot faster. I’ll be saving the link to pass on to others that ask me questions! Thank you!
On another note based on the comment from Mark on Feb. 25th – I just started using ManageWP and read your earlier post about cloning a blank or template site using ManageWP. THIS SAVED ME SO MUCH TIME! I just tried it for the first time yesterday and was able to start working on a new site so fast! Thank you so much that option! 🙂
Tom
Glad that it helped Jennifer!
Cheers,
Tom
Mark
If you’re doing this for clients or yourself on a regular basis, try to automate it as much as possible. Use one click installs, find a plugin that allows you to duplicate a previous install including themes and plugins used ( I believe wpmudev has one). Any way you can automate a process that you carry out often will save lots of time in the future.
Tom
Thanks for sharing Mark! Automating can definitely save some time!
Cheers,
Tom