 WordPress is a robust platform that can be utilized for many a purpose. Web developer? WordPress gives you the ability to build sites quickly and efficiently and hand over an intuitive platform on which your clients can manage day-to-day tasks. Blogger? Even better! WordPress gives you the perfect combination of form and function. Especially after the 3.8 update, this CMS gives you streamlined features (with the option to add many more via plugin) and looks good while doing it.
WordPress is a robust platform that can be utilized for many a purpose. Web developer? WordPress gives you the ability to build sites quickly and efficiently and hand over an intuitive platform on which your clients can manage day-to-day tasks. Blogger? Even better! WordPress gives you the perfect combination of form and function. Especially after the 3.8 update, this CMS gives you streamlined features (with the option to add many more via plugin) and looks good while doing it.
But despite all of the benefits of using WordPress, sometimes things go wrong. Sometimes you don’t know what happened and regardless of what you do, you just can’t seem to fix it. When built-in help doesn’t answer your questions, where do you go next? WordPress.org, of course! But what if that doesn’t solve the problem? What if your problem is so sticky, so gnarly you can’t find a solution after a quick Google?
First of all, take a deep breath. It’s not the end of the world. No problem is unfixable, I promise. When WordPress has you completely befuddled, you’ll want to go through some standard troubleshooting protocols and make use of the resources available to you. What follows is an order of operations, if you will, that can help to get you out of that sticky spot and back to reveling in easy content management.
Troubleshoot with W3C
If your WordPress troubles showed up during or immediately following installation, it’s a good idea to make sure everything is in its proper place. To do this, you can use the W3C Validator. Developed by the World Wide Web Consortium, the W3C Validator is designed to help developers make sure their sites meet current web standards.
According to DIY Themes, all you need to do once on the site is input your site’s URL in the box that says Address, click More Options then check the box that says Show Source:
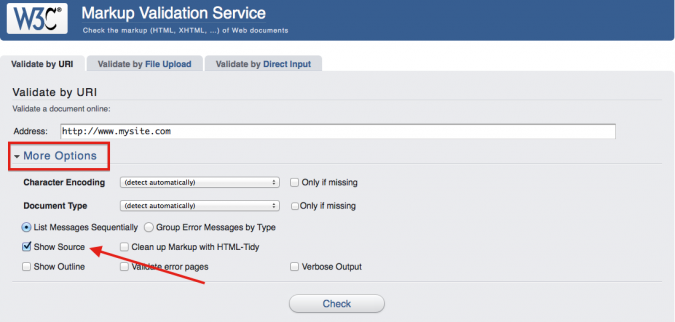
This way, should the validator discover any errors, each one will be linked to the source code where it originates. Basically, you can get down to fixing the problem faster because you won’t have to hunt down the bit of code causing the issue.
If the problems showed up after you went tinkering with your theme’s CSS files (or you installed a plugin that’s meant to override it), you should check out the CSS Validator, which can help to identify the errors for you, at least giving you an idea of what to Google so you can find additional resources to solve your problem.
Try to Isolate the Problem Yourself
There are many different aspects to troubleshooting WordPress but I like how ProBlogger describes it as “layers.”
The primary layers that make up WordPress include the plugins, the theme, the core files, and the database. More often than not, a plugin is mucking up the works so it’s always a good idea to start there. Disable all of your plugins to see if that fixes the problem. If it does, you know one of them is the source of the issue. Turn each one on, one by one, and load your site to see if it has any affect. If, after activating a plugin everything goes wonky, you know that’s the problem causer. Then you can seek out help on issues with that individual plugin, typically via its support community on the developer’s website. If no plugins announce themselves, repeat this same process with your theme. If the problem still isn’t fixed, you’ll need to check your core files.
This is actually really simple. Just download the basic WordPress installation again and upload it to your site to see if the clean files do the trick. Still having issues? Move onto the next step.
Use a Debugging Plugin
Another way to pinpoint problems on your WordPress site is to install a debugging plugin. These plugins won’t solve whatever issue you’re having but they will point you in the right direction. A couple I’d recommended include:
Debug Bar
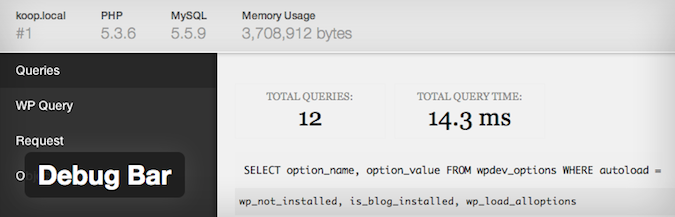
As Debug Bar’s name would suggest, this very simple yet very handy plugin adds a debug menu to the admin bar. You can easily view the number of queries, cache, PHP warnings, and more.
Debugger
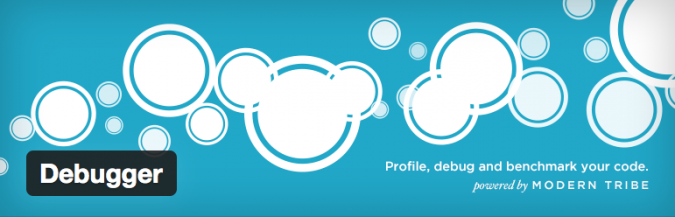
Another options is the Debugger plugin. It makes it simple to log data and capture information about load time, server IPs, memory, and more. You can use this within wp-config.php or through Debug Bar.
Ask the Community
Even if the Codex and forums over at WordPress.org aren’t any help to you, you might find another community that has the exact answer you’re looking for.
Did you know WordPress is on Reddit? Well, it is and r/WordPress is a thriving, active place that may be able to answer your questions promptly — if they haven’t been answered already.
There are also several Facebook groups devoted to the subject like Advanced WordPress and All About WordPress. Both have healthy communities that engage in discussion daily. When participating in a community like this, always make sure to search the group thoroughly before posing your question. Resources may have already been compiled to solve your specific issue.
Submit a Support Request
If your problem is major, you’ll need to submit a support request to get it handled.
However, you can’t just send a message saying, “Hey, WordPress isn’t working right, help!” Though I’m sure WordPress support gets messages like that all the time, don’t add yourself to that pile.
Instead, do your due diligence and gather as much info as you can before you press send on that support ticket. WPMU DEV offers a great overview of what you need and how to find it. I’ll offer you a brief outline here:
- Write down your WordPress version number and active plugins and their version numbers.
- Get your PHP version number by uploading a text file to your root server with the following code snippet in it. Then visit your site at the address http://mysite.com/info.php to get your PHP version information:
<?php phpinfo(); ?>
- Get your error logs via FTP, cPanel or Plesk.
- Write down what happened just before the problem started. That is, what did you do to your site, if you can recall?
You’ll want to include all of this information in your support ticket. There are a few plugins that make this data collection a bit easier but if your site is on the fritz, they may not work. If you’re lucky and they do, you might want to check out the WordPress phpinfo() plugin and WP System Health.
Conclusion
Having something suddenly go wrong on your WordPress site isn’t just annoying — it could spell disaster for your income. But only if you fail to handle the situation promptly. Thankfully, with a thriving community and plenty of developers willing to help out their fellow man, you are likely to get the help you need. WordPress support exists on every corner of the web, you just need to know where to look!
When you’ve run into WordPress trouble, where have you turned for help? The Codex? Standard web search? Or some other resource I haven’t talked about here. Leave your suggestions in the comments!
Image source: Flickr

John Tighe
Beautifully written, Remarkably helpful..
TYVVM,
John T.
Internet Sales, LLC.
____________________
_________________________*________
.
Tom Ewer
Thanks John! Glad it helped 🙂
PNR Status
Thanks for sharing this wonderful article with us. It really helpful for the blogger like us who are running site on WordPress.
Tom Ewer
Thanks!
Brin
Nice article, but: what no mention of Firebug?! Personally, when things go wrong, the first thing I do is bang up Firebug!
Tom Ewer
Thanks for the input Brin 🙂