One of the most time consuming and frustrating tasks in WordPress is making sure that everything is updated. Otherwise, you risk security breaches of your and your client’s websites. So far, the only way to make sure that everything is top-notch has been by regularly logging in and performing bulk updates or Safe Updates across your websites.
That ends today.
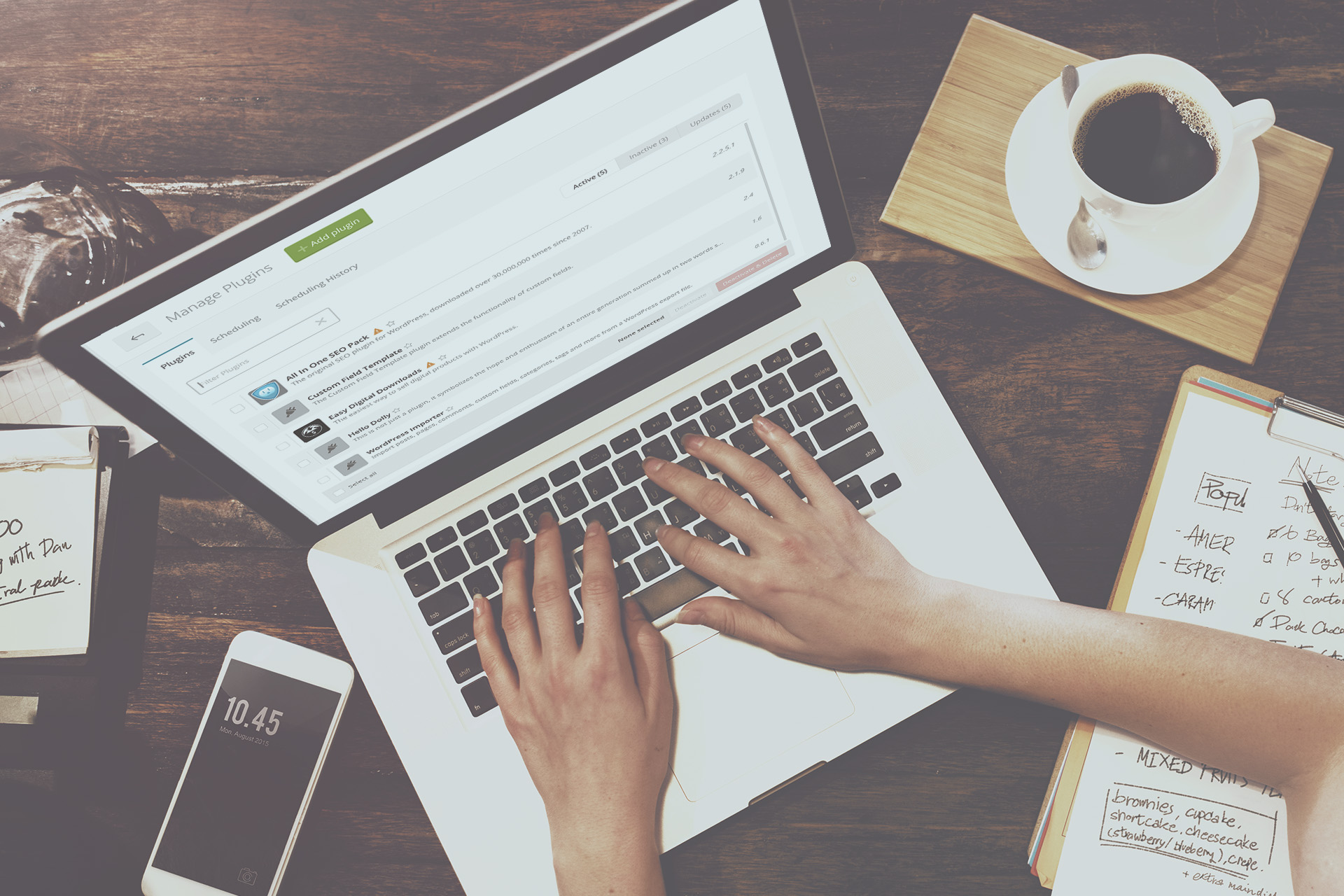
From now on you can schedule all of your updates, across all of your websites on ManageWP. That goes for regular and Safe Updates, giving you also the option to rollback if something goes wrong.
Imagine logging into ManageWP and not seeing 137 pending updates, knowing that all of the updates were done when your website traffic was at its lowest.
The ability to schedule updates gives you the flexibility to select the most convenient time and date for your updates, so that in case something does go wrong, it’s when 90% of your customers are sleeping.
A day in the life of a ManageWPer with Automatic Updates
It’s worry free.
Rather than thinking about when you scheduled your plugin updates versus when you scheduled your theme updates, with our automatic updates you know that it’s all being updated at the same time.
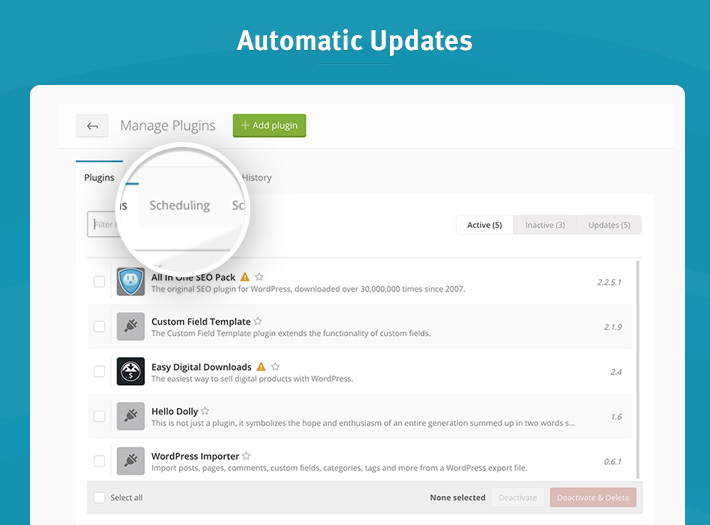
On top of that, you can choose to whom you want your notifications to be sent to. Clients and collaborators can only receive notifications for the websites they have been assigned. Also note that custom notifications can only be set on a single website, for bulk websites we ask you to use your global settings. Otherwise, it can all get too confusing, don’t you agree?
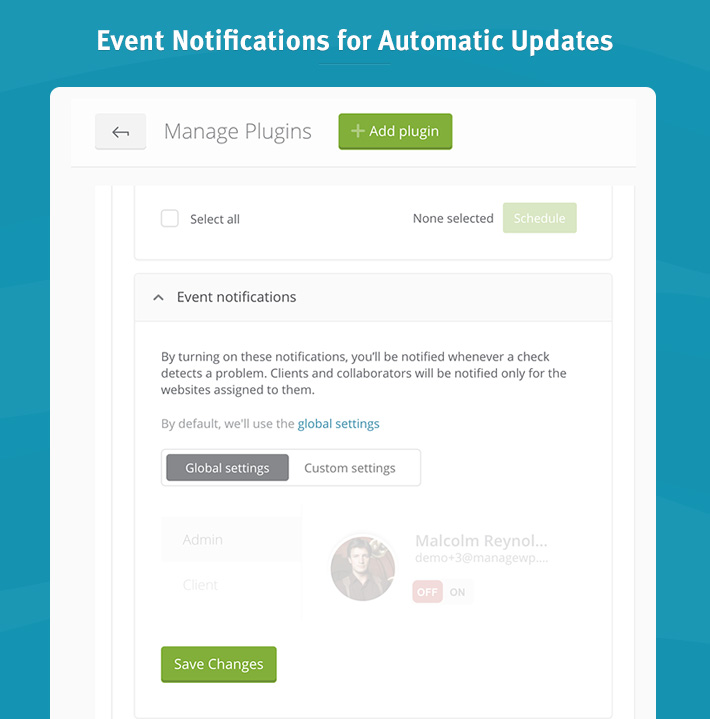
Our scheduling tool works with a single or across many websites. That means you have the freedom to schedule updates on websites according to your schedule. (see what we did there, you can schedule your schedule!) For example, you can time your client’s updates the day before you send out his Client Report, and you can do that for each client that you have.
One thing to remember, if you have already set up a scheduling time on a single website, and you decide to include it when setting up scheduling across many websites, the bulk settings will override the single website settings.
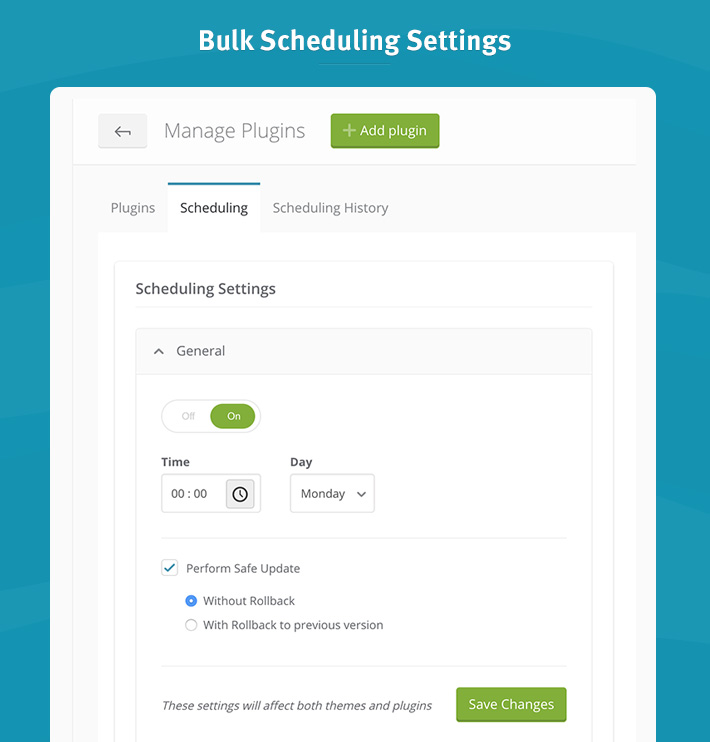 Knowing what’s scheduled and what’s not is also right there for you. When looking at your plugins and themes in your dashboard you will notice that we have added a new tab. You can keep an eye on what plugins and themes will update automatically. That way you can always be sure that you are updating everything that you need regularly. No more waking up in the middle of the night trying to remember if you scheduled that update!
Knowing what’s scheduled and what’s not is also right there for you. When looking at your plugins and themes in your dashboard you will notice that we have added a new tab. You can keep an eye on what plugins and themes will update automatically. That way you can always be sure that you are updating everything that you need regularly. No more waking up in the middle of the night trying to remember if you scheduled that update!
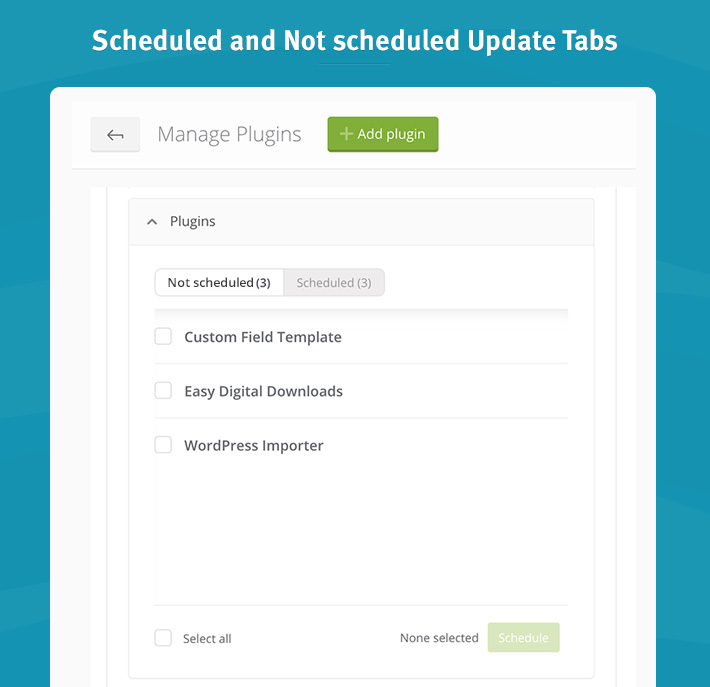
Automatic Safe Updates
If you are a Safe Update aficionado, you will be happy to know that you can automate them them too. Just make sure that you have the premium backup solution enabled on your selected websites. You want a fresh restore point available to automatically roll back to, in case something goes wrong.
Are you as excited as we about this feature? Here is a step by step guide to get you started!
We’ve rolled out with plugin and theme updates. Automatic WordPress core updates are next on our list.
Once you are up and running, test it and tell us what you think!

Leave a Reply