![]()
When Vladimir Prelovac started developing ManageWP back in 2010, he had one simple aim – to make it easier to manage multiple WordPress sites. The potential scope of such a service is huge, which is why the ongoing development of ManageWP is so exciting – there are a number of highly valuable features in development right now that we know you will love, and there will be many more in the future.
But we are focusing on the present in this post. ManageWP already offers a wealth of features, some of which you may not even know about. And even if you do know about them, you still may not fully comprehend the power that is at your fingertips.
ManageWP and Rank Tracking
Which brings us onto ManageWP’s rank tracking feature. It is one of what we like to call our “in its own right” features, in that it alone justifies the cost of the entire product.
But that’s just talk – let’s take a look at two of the most popular rank tracking services available right now, and line them up against ManageWP’s Business Package:
- SEO PowerSuite: $249
- SEOmoz: starting at $99 per month
- ManageWP: starting at $37.80 per month
ManageWP’s rank tracking feature is just one amongst a multitude that we offer. Not only that, it places all of the relevant data alongside everything else you need to access in order to manage your sites. There is no need to continuously switch between different services to find what you need.
Sound interesting? Great – let’s take a good look at the rank tracking feature itself.
How to Use Rank Tracking in ManageWP
Accessing the rank tracking feature in ManageWP is simple – just select “SEO” from the sidebar:
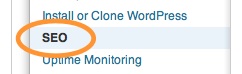
You will be presented with a screen with two tabs: “Reports” and “Settings”.
As you might expect, the “Reports” tab is where you will be able to see how your websites and individual pages are ranking. But first we must set the tool up, so go ahead and click on “Settings”.
You will see plenty of options here, but in order to set up rank tracking, you need to do just two things.
1. Select the Sites that You Want to Track
You will see a list of your sites that are currently being tracked by ManageWP to the left of the Settings screen. It will look like this:
![]()
All you need to do is select which sites you want to track rankings for. You can also add URLs that are not managed by ManageWP by hitting the “add custom url” button. Hit the “Save Settings” button once you are done.
2. Add Keywords to Track
To the right of your list of websites, you will see the “Settings & Keywords” widget:
![]()
Don’t worry about the checkboxes at the top – they are for other SEO features (which we will tackle on another day). All you need to do is enter all of the keywords that you wish to track in the text box. You don’t even need to select which keyword applies to which website – ManageWP will figure it out for you.
At the time of publication, you are able to add 5 times as many keywords as your website limit. So if you are on a package that permits you to manage 25 sites, you will be able to track 125 keywords.
Checking Your Rankings
There are three main elements to the Reports page.
1. Search
If you have a vast number of websites, you don’t want to trawl through the whole list to find the one you want. So just type in all or part of the relevant domain name in the search box at the top of the screen:
![]()
The list of domain names will be automatically filtered as you type in your search query.
2. Rank Tracking Data
All of the rank tracking data is displayed in the main table on the Reports screen. You will see a list of domains, with further information in columns to right of the screen (the information available will be different, depending upon the checkboxes you ticked in the Settings screen). When you click on one of the domain names, a selection of rank tracking data will be revealed:
![]()
This gives you a quick snapshot of all of the keywords that site is ranking for. At a glance, you can see:
- The keyword
- The page for which it is ranking
- The current rank
- The rank last week
- The rank last month
- The rank two months ago
- The last time the ranking data was updated
If you want to analyze a particular keyword any further, just click the relevant checkbox in the “Display history” column, and you will be presented with a graph of the keyword’s ranking over time:
![]()
Additionally, you can select multiple keywords for a site at the same time so that they are displayed in the same graph:
![]()
3. Queued / Non-Ranked Keywords
Finally, below the main table you will see a list of any keywords that have not yet been tracked and/or are not ranked:
![]()
ManageWP – a Cure for Rank Tracking OCD?
As you can see, ManageWP offers you a truly comprehensive means by which you can track keyword rankings across all of your sites. But we haven’t even revealed one of the best features: it is only updated once per week, on a Monday.
Most SEOs spend far too much time obsessing over how keywords are ranking day to day, when they could be doing far more productive things with their time. ManageWP forces you to check your rankings just once per week.
Now if a similar feature could be developed for analytics, we’d really be in business…
What Do YOU Think About Our Rank Tracking Service?
We are really proud of what we have developed, but are always looking for suggestions as to how we can improve ManageWP. So if you have any feedback or constructive criticism regarding our rank tracking service, please take this opportunity to let us know in the comments section!

Leave a Reply