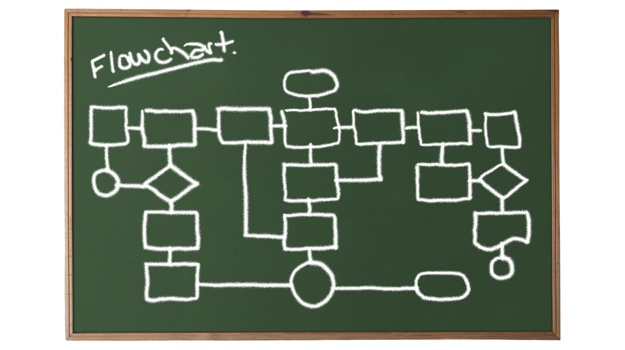 As your website’s content grows in quantity and scope, it can be a challenge figuring out the best way to organize and present it. In this article, we will go through all of WordPress’ content management options. If you’re new(er) to WordPress, you might learn about some neat features you didn’t know were built into WordPress. If you’re experienced, it can still help to refer back to this post whenever you find yourself considering the various options for that next content migration or new website.
As your website’s content grows in quantity and scope, it can be a challenge figuring out the best way to organize and present it. In this article, we will go through all of WordPress’ content management options. If you’re new(er) to WordPress, you might learn about some neat features you didn’t know were built into WordPress. If you’re experienced, it can still help to refer back to this post whenever you find yourself considering the various options for that next content migration or new website.
Curation is Content Management 2.0
Since WordPress is a CMS and this post’s goal is ultimately to help you learn the content management tools so you can use them to better curate your content, it’s important to agree that there’s a difference between content management and content curation…
- Content management is a techie task that’s made easy by using WordPress’ built-in tools and its extensions. Really, that’s what this post details.
- Content curation is more of an art, performed by an editor more so than a geek (not to say they’re mutually exclusive). Curation is how you leverage the techie tools available to you to present content in the best way possible. Curation is Content Management 2.0.
The importance of curation should not be overlooked. When I think of the word curation, I also think of terms like user experience, best practices, and bringing the cream to the top.
Curation taps the vast, agile, engaged human power of the web. It finds signal in the noise.
– Mashable.com, 2011
By the end of this post, you’ll know all the content management tools available to you via WordPress core so you can pick the right WordPress theme, plugins, and/or hire a professional to accomplish your content curation goals via WordPress.
WordPress’ Content Management Tools
I’ll detail the content management side of WordPress below, providing minimal curation tips along the way because advising you on curation would require consultation, since there’s no one correct way.
The main thing to remember is that clicking the Publish button isn’t just changing words from private to public. It’s also putting it into one or more boxes of organizational structure, whether simple or advanced. Your own creativity and preferences get to determine the best way to organize and present your information.
Let’s get started… Be thinking about content curation ideas as you read about content management tools.
Post Types
A post is a post is a post, right? Not quite. Technically, pretty much everything in the WordPress database is a post. Then posts are categorized as types of posts. For example, a WordPress Page is really a WordPress post assigned the post type of “page”. Additional built-in post types include menus, media attachments, and, yes, posts. So posts assigned the type of post are “blog posts” as we know them.
Additionally, custom post types (CPTs) can be created. So there’s essentially an unlimited number of types of posts. Sometimes a slider plugin will create its own post type. A directory or classifieds plugin will most likely create its own post type. Some themes include their own custom post types.
Pages
WordPress Pages (posts of the “page” post type) are best for static content, like About Us, Contact, and Pricing pages. “Static” doesn’t mean it can never change. Instead, static content is content that is “less time-dependent than Posts” (per the Codex).
Pages are organized in a hierarchical fashion. That is, they can have child pages.
Pages can also be used to present a “best of” collection of posts (i.e. blog posts), which go nicely when used with another benefit of Pages over Posts: Page Templates.
You can think of pages, child pages, and collections of posts as manual or automatic Tables of Contents. It’s all up to you.
My favorite plugin for quickly displaying many pages/posts within a single page is Page-list. However, I recently found Super Post, which seems like a full-featured alternative.
Posts
WordPress Posts (posts of the “post” post type) are what WordPress was originally created for — blogging.
A site’s posts make up its blog. What you’re reading right now is a WordPress post, not a page. It’s written as of the date published and may decrease in value over time, since it’s typically time-dependent. Said better, it’s time-relevant or time-sensitive. For example, WordPress may add an additional default post type a year from now and then this post would be slightly inaccurate/outdated for not mentioning it. Well, since this post is published in early 2013, its content is (supposed to be) understood that it was accurate as of that time period and possibly less accurate as time goes on.
If you’re like me and wish your content never went out of style and magically stayed updated, you’ll just have to keep wishing. However, maybe if you think of things this way, you won’t feel so bad for posting and not updating:
Think of posts as newspaper articles. Do you go back in time and think, “Last February’s newspaper doesn’t tell me about this March’s weather forecast. Grrr.” No, because you, the reader, are made aware of the item’s expected usefulness, typically just a single day. Likely, your posts have value lasting more than 24 hours, but time-dependence is one of the reasons I advocate for displaying each post’s date (and sometimes even dates updated) within the theme and/or in the permalink. If I find a post that Google thinks is relevant but it’s dated 2010, it might not be what I’m really looking for.
Another way to think about posts is as your publicly-accessible journal. Share your thoughts, wishes, activities, and news — yes, for both personal and commercial blogs. Just understand that most of your posts won’t be long-lived. For example, your post about next week’s fundraiser is mostly pointless after the event ends. But that doesn’t mean you shouldn’t have posted the announcement on your blog, and it doesn’t mean you should delete or unpublish it after the event. You can also post photos and accomplishments in a post the week after. And a few months later, your site visitors can see your announcement post, the “day of” post, the summary post (with photos, please), and even a post looking forward to the next fundraising event.
All in all, posts are typically time-dependent chunks of content that typically relate to other posts (like the 4 possible posts above), which can be categorized and formatted, as we’ll discuss in the Taxonomies section below.
Custom Post Types
A custom post type is just that — custom. A CPT can be page-like or post-like in its usage. Or it can be used solely for bundling content in a theme or plugin scenario, not actually displayed individually on the front-end.
Custom post types solve the problem of completely separate types of content — stuff that shouldn’t be a single page and shouldn’t be included in the site’s blog posts. Examples include product listings, real estate listings, movie/music database, testimonials/quotes, or portfolio items.
My favorite CPT creator/manager is Types. Types is a free plugin from the WordPress Plugin Repository, but onTheGo Systems’ Toolset premium upgrade can help display and control the CPT content. The paid version is only recommended if you think you need it. Types by itself is a great plugin and it also handles custom fields and custom taxonomies.
Another plugin to consider for curating content (even if not using custom post types) is Posts 2 Posts, which enables “Efficient many-to-many connections between posts, pages, custom post types, users.”
Organizing Posts / Taxonomies
Once you figure out the post types your WordPress site will use, you’ll want to group similar items together. WordPress includes Categories and Tags by default for the Posts post type. These organization tools are known as Taxonomies regardless of the post type they’re applied to.
Categories
“Categories tend to be pre-defined and broad ranging” (Codex). For example, if you write about social media, you’ll want to have categories like Growing Your Reach, Increasing Your Conversions, Security Tips, and Tools to Use.
Depending on your Permalink settings, the Security Tips category would create a dynamic “page” (dynamic display of content, not a WordPress Page post type) at example.com/category/security-tips, at which all posts in the Security Tips category would be displayed in descending chronological order.
Like pages, categories are hierarchical. You could have a child category of Analytics under the Increasing Your Conversions parent category. If someone visits your example.com/category/increasing-your-conversions dynamic page, posts added to the Analytics child category will also be displayed, but viewing example.com/category/increasing-your-conversions/analytics won’t display posts other than those explicitly added to the Analytics child category.
A post can be added to more than one category, which wasn’t always possible with WordPress. I bring that up to drive home the point that typically a post should belong to 1, maybe 2, categories. What’s the point of having 10 categories if every post belongs to 7 out of 10 categories? Most professional bloggers would agree that less can be more when it comes to categories.
Try to keep categories “big picture” and to not have a category with less than 3 posts in it (unless your blog is brand new of course).
Tags
Tags are similar to categories in that they’re also a taxonomy. However, they’re non-hierarchical. In other words, like posts, there are no parent and child tags, and you can have as many as is appropriate for your subject matter. For the social media website example, we might have tags like Facebook, Twitter, and Google Plus.
A single post can be “tagged” with one or many tags. There could be 50 posts and 30 of the 50 are tagged with Facebook, 42 of the 50 tagged with Twitter, and 5 of the 50 tagged with Google Plus. WordPress can then dynamically display related posts at example.com/tag/facebook and example.com/tag/twitter, both of which would display the same post “A Smarter Way to Share” discussing BufferApp.com. And that single post might also be in the category of Increasing Your Conversions (dynamically generated at example.com/category/increasing-your-conversions).
Custom Taxonomies
Hopefully you now understand the basic ways to publish and organize your WordPress posts with the default Categories and Tags taxonomies, assigned to the Posts post type. But what about when you use custom post types? Should you really create a Testimonials post type and tag it with Facebook or put it in the Analytics category? Probably not.
Custom taxonomies are great for organizing custom post types. Custom post types are great for publishing similar items, as discussed above. If you have a custom movie database, your custom post type would be Movies. You could then have custom taxonomies — hierarchical or not, like categories or like tags, respectively — for things like the movie rating (G, PG, PG-13, R), genre, production studios, etc.
Thinking about a database of computers (e.g. a Computers post type), you could have a hierarchical taxonomy (like Categories) of Device Type, with items including Desktop, Laptop, and Tablet. And a non-hierarchical taxonomy (like Tags) could be Manufacturer, with items including Acer, Apple, Dell, HP, Sony, and Toshiba.
If we want to post about a MacBook, we would click “Add New Computer” and assign it to Device Type -> Laptop and to Manufacturer -> Apple. Then, we could find this MacBook post within at least these 2 URLs: example.com/device-type/laptop and example.com/manufacturer/apple. Notice no “category” or “tag” in the URL.
You can see the power of custom post types, custom taxonomies, and how they can fit nicely alongside WordPress’ default Pages and Posts post types. With the help of a custom post type generator or a CPT plugin like Types (link above), creating and managing custom post types is quick and easy even for non-techies.
Custom Fields
Custom fields are neither post types nor taxonomies. Instead, they contain data about a post, which is why they’re called “post meta” or “metadata” (i.e. data about data). A custom field for a Computer post could be serial number, price, or warranty length.
WordPress by default provides a way to add custom fields and insert values for existing fields, unlike custom post types and custom taxonomies.
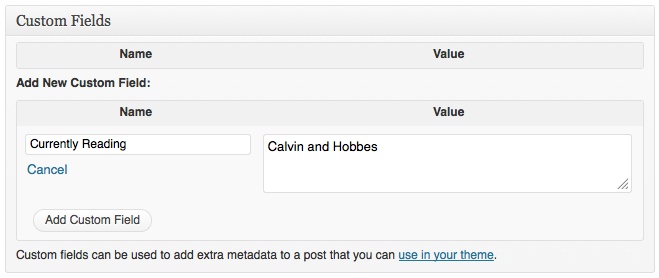
The Types plugin mentioned above also handles custom fields in a graphical view, which can be easier to manage. It also adds additional functionality not included by WordPress, like limiting input values to numbers only, turning values into selectable radio buttons, and more.
Author Archives
WordPress creates an author page for every WordPress user (regardless of roles and capabilities) at example.com/author/username. For example, user John Smith with username mrjohn will have all his posts accessible at example.com/author/mrjohn, even if he’s not an author. If there is no username of mrjohn, WordPress will display a 404 error instead of a message like “No Posts for John Smith.”
Author pages can be a neat way to highlight an individual’s contributions to the blog and, depending on your theme, can display a bio and links to their own social media profiles. Check out my ManageWP Author Page as an example.
Dynamically Created Pages
As you’ve no doubt noticed by now, WordPress displays similar posts together in dynamically-generated pages. These pages are called Archives or Archive Pages or Archive Indexes. Dynamically generating pages with like-kind content is one of the main benefits of using any content management system. Author pages are actually archives just like category and tag archives. I described those archives before this section so that you’d get the hang of “archives” if you’re brand new to WordPress.
In summary, WordPress has a lot of ways to display content dynamically. Some WordPress themes have distinct styling for every scenario, like category archives looking substantially different from tag archives, for whatever reason. If not, the archive for categories and tags would look the same but display different content. Without getting into too much more detail (we’re starting to get into theme designing here), it’s best to just reference the WordPress Template Hierarchy flow chart:
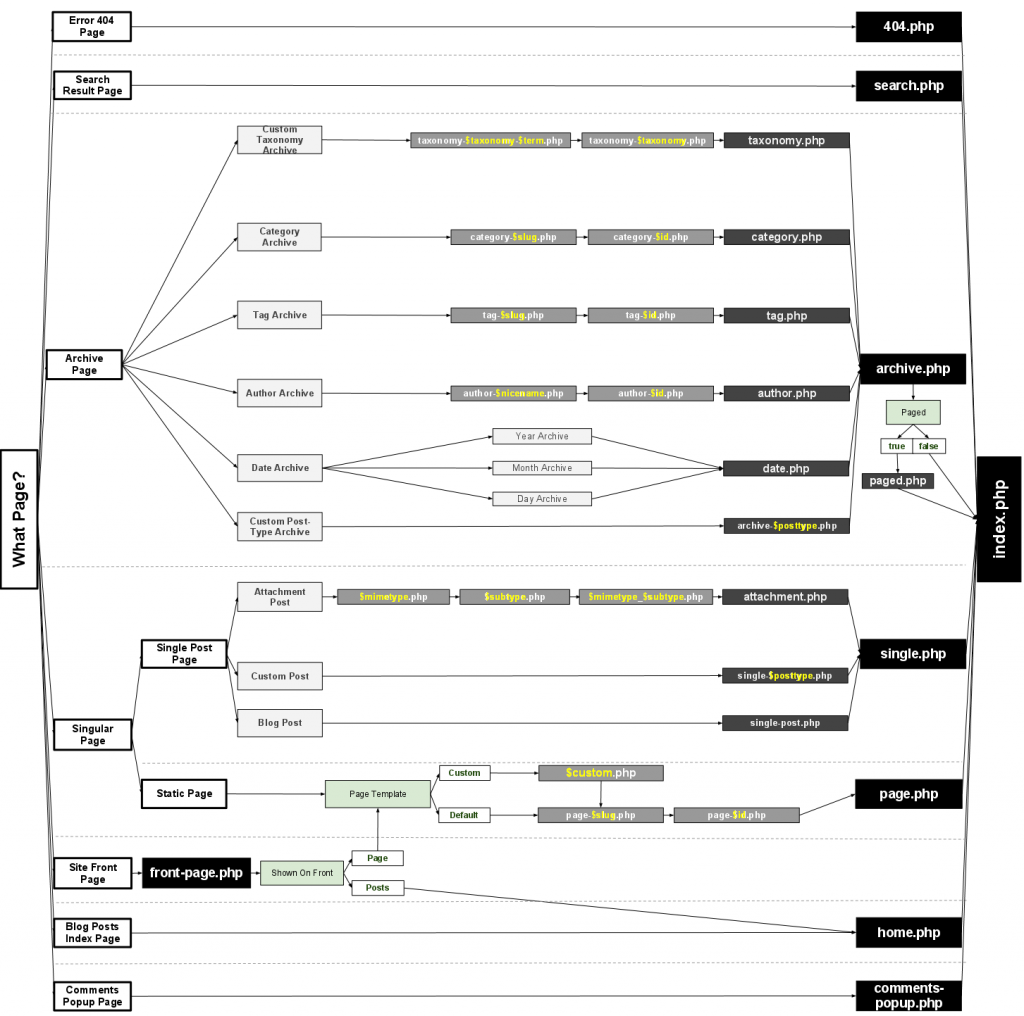
The WordPress Blog Page
By default, a WordPress site’s home page is a “blog” front page. If desired, you can create 2 or more new pages (probably titled Home and Blog) and then go to WordPress’ Reading Settings and setup a static front page and a dedicated blog page.
Whether you choose to have your front page as a static page or as the default “blog posts” front page, your blog page will display a list of your most recent posts in reverse chronological order. Your WordPress Reading Settings allow you to control a few display options, like the number of posts to show and whether to show the full text or a summary/excerpt.
Sticky Posts
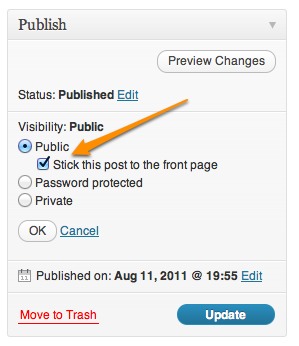
Sticky Posts may sound gross to those unfamiliar with the term. 😉
Sticky Posts (sometimes called Featured Posts) override the reverse chronological order of the blog page and stay at the top of the blog.
For example, if there are 5 posts dated January 7, February 3, March 10, March 20, and April 17, they would be displayed in the order of 5, 4, 3, 2, 1. But if we made February’s post sticky (post #2), the blog posts page would display them in this order: 2, 5, 4, 3, 1.
Making a post sticky (see screenshot) is a great way to bridge the gap between long-lived Pages and time-dependent Posts. However, it can be easy to forget to “unstick” sticky posts. That’s why I like the Scheduled Post Unstick plugin.
Note: Custom post types don’t support “stickiness”, although some plugins may enable this feature.
Post Formats
Post Formats is a theme feature. It’s a way to display content of similar types, but notice it’s not mentioned in the Template Hierarchy Chart above. There are quite a few built-in post formats (explanations of each at the included link):
- aside – a post typically styled to not display the post title, like Facebook status updates
- audio – an audio file
- chat – a chat transcript
- gallery – images
- image – a single image
- link – a link to another site
- quote – a quotation
- status – a short status update, like a Twitter Tweet
- video – a single video
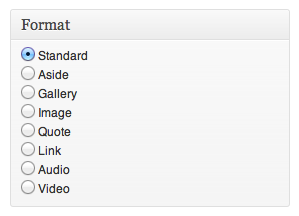
WordPress Post Formats is an area of major improvement planned for the WordPress version 3.6 release:
“Post formats is going to be a major win for 3.6. It’s one of those features that has so much potential, but it really falls short in usability and honestly we haven’t really taken the time to truly show what it can do.”
– Make WordPress Core
Post Formats could be a way for you to curate content of similar mediums, and you could create distinct looks for each type of content. You can search free themes that support Post Formats by visiting the WordPress Themes Tag Filter.
How Will You Curate Your Content?
When considering your site content, don’t forget about content curation. It’s an important factor when considering how, when, and where your content will be accessible. Consider creating resource pages, manually-created collections of posts. They can increase your conversion rates, grow your subscriber list, and ultimately increase your bottom line or spread your message or achieve whatever goals you may have.
Finally, as your content strategy grows more targeted, sophisticated, and professional, you may be wondering how to keep track of it all within the WordPress Dashboard area. The short answer is to just check out the Edit Flow plugin and get back to planning, scheduling, and posting your valuable content.
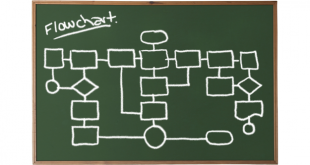
Leave a Reply