
For many website owners, there is no worse feeling. You enter your site’s URL into your browser’s address bar, and you are presented with something most unexpected. Whatever it is, your site isn’t as it should be.
The cause is unknown. It could have been a hacker, a server malfunction, or something else – that is not particularly important to you. What is important is getting your blog back up and running as quickly as possible.
And that is where one of ManageWP’s most invaluable features swoops in and saves the day. Our backup tool allows you to make copies of your entire portfolio of blogs as regularly as every single day. Restoring your site from your most recent backup can be achieved with just a few clicks.
Backing Up
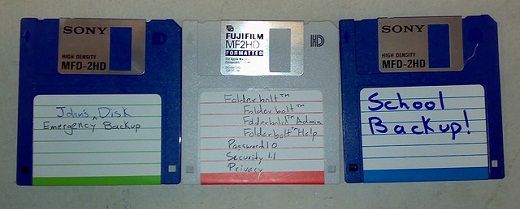
In many cases, “prevention is the best cure”, but in the case of unpredictable catastrophic database failure (or any other site-killing event), prevention is sometimes impossible. So we look instead to “expectation is our savior”.
The sooner you accept that your site might fail, the sooner you can put measures in place to recover your precious data, should the worst happen.
You’ve got some great options with ManageWP. When you set up a scheduled backup (on your Dashboard), you can select where the backups should be saved. They will be stored on your site’s server as default, but for more comprehensive protection, you may choose to save your backups to an external source.
Once your backups have been scheduled, you can rest assured in the knowledge that you are fully protected against even the worst site failures.
Restoring Your Site to Its Former Glory
This process applies to any corruption/deletion that you may experience. In order to get your site back up and running, you just need to follow these three simple steps.
1. Re-install WordPress
You will first need to install a clean version of WordPress to your site. Simply copy the method that you used when first creating your site. Most hosting providers offer a simple one-click install of WordPress.
2. Retrieve & Upload Backup
Fetch the zip file that contains your most recent backup. The location of this file will of course depend upon where you asked ManageWP to send backups.
Once you have it, use your FTP client to upload the zip file to the “wp-content” directory on your site. If you are unsure of your FTP settings, your hosting provider will be able to give them to you. Alternatively, they may have a browser-based file manager that you can use.
3. Clone The Backup Onto Your Fresh WordPress Install
Click the “Clone/Migration Wizard” option within “Tools” in your Dashboard navigation menu. You will now be presented with four options. We are interested in the third option:
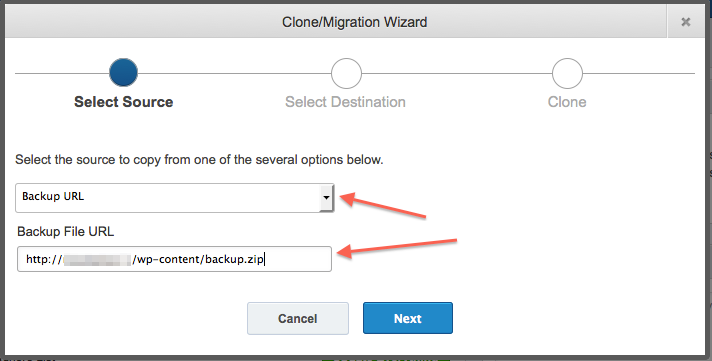
Enter the location of your backup file. It is likely to be “http://www.yoursite.com/wp-content/yourfile.zip”, or something very similar. Once you are done, hit “Next”.
When prompted to select a destination on the next screen, choose “Existing Website” and select the site you wish to restore. Click “Next” button, give it some time to copy the file and restore your backup and you are done!
That is literally all it takes to get your website back up and running. As long as you have ManageWP set up to take regular schedule backups, you will never have to worry again about losing your content again.
Creative Commons images courtesy of Burning Image and John Manoogian III
Blog post updated on June 20, 2014

G. C.
Hello, I wonder if it is possible to rfestore one web site (multi site) having only its database.
Thank you.
Tom Ewer
Hello G.C.,
You can restore the database if you have a copy of the database, but not all of the files.
Cheers,
Tom
G. C.
Hello, I wonder if there is a way to restore the entire web site having only its database? 🙂
capedave
I totally 100% agree with leonidas! Amazing work! Would love to be an investor. But my first investment will be for the 25 site Professional Plan 🙂
leonidas
I’ve only used this tool for about 30 minutes, but my intuition says this is the most amazing WordPress tool this year and for the next year!
If I was a billionaire, I would buy your company right now, and reap the 220,000,000+ wordpress blogs that are still not under your management 🙂
A+
ManageWP
Hey Leonidas,
We may be biased, but we think your intuition is spot on 🙂
Thanks for your kind words!
ManageWP
Yes actually one of the features we are working on is website uptime monitoring. It should be ready in few weeks.
alexr
Awesome! Can’t wait!
BTW, just wanna say I absolutely LOVE ManageWP! It’s making my life a lot easier, saving me time and now I couldn’t live without it! Congratulations to the whole team!
ManageWP
Thanks for sharing the LOVE 😉
alexr
This is really great but one problem I am having is detecting that one of the websites had a problem. I do not visit all my sites everyday.
When do you think you’ll add a functionality to detect if a website has had a problem? Hacker attack, server malfunction etc…
Thanks!