When it comes to website performance, speed matters. If your website isn’t loading as fast as possible, you could be losing a lot more than just revenue. According to research conducted by the Aberdeen Group, a slow loading website leads to:
- A decrease in page views and customer satisfaction
- Lower conversion rates
- Negative impact on search engine rank
All of this leads to a loss of revenue. However, the good news is that all of it can be avoided. In this article, we’ll show you how to improve your website performance so you can keep your visitors coming back to your site and keep your profits high.
Six Ways to Improve Your Website Performance
The most common advice online when it comes to improving website performance is to use a caching plugin. However, there are a few other ways to improve the performance of your site.
1. Optimize Your Images
The first tip on the list is to start with your images and optimize them. There are several ways that you can optimize your images to reduce their size and make sure they aren’t the main culprit for your site loading slowly.
![]()
- Compress your image files – no matter which format your images are saved in, use a tool like TinyPNG or ShortPixel Image Optimizer to reduce the file size of JPEG, PNG, and GIF images.
- Use the correct dimensions – another tip to keep in mind is to save images in the dimensions that are used on your site rather than relying on HTML and CSS to resize them. This can help reduce the overall image size and help improve your page loading times
- Consider SVG icons – instead of relying on PNG icons, consider replacing them with SVG icons. Aside from having a smaller size, and SVG icon will look good no matter the size of the screen it’s displayed on which means you won’t need multiple icon sizes for various resolutions.
- Save images in the correct format – finally, make sure you’re saving the images in the proper format. If you need a photo that portrays a photographic scene, a landscape or a portrait, JPEG format is recommended as it tends to result in a smaller file size. If you have to preserve the transparency, then saving the image in PNG format is the way to go.
2. Minimize HTTP Requests
For every image, CSS, and JavaScript file on your site, a visitor’s browser has to make an HTTP or HTTPS request to your site’s server. Multiple requests like this add to the loading time of your site. Here are a few tips to help you minimize the number of HTTP requests:
- Combine multiple CSS and JavaScript files – create one master file for all the CSS files and one for all the JavaScript files. Copy each individual CSS and JavaScript file into their respective master files.
- Use CSS instead of images whenever possible – rather than using images for horizontal lines, dividers, or backgrounds, try using CSS. This will improve the performance of your site as visitors won’t have to wait for the images to load.
3. Minify Stylesheets and JavaScript files
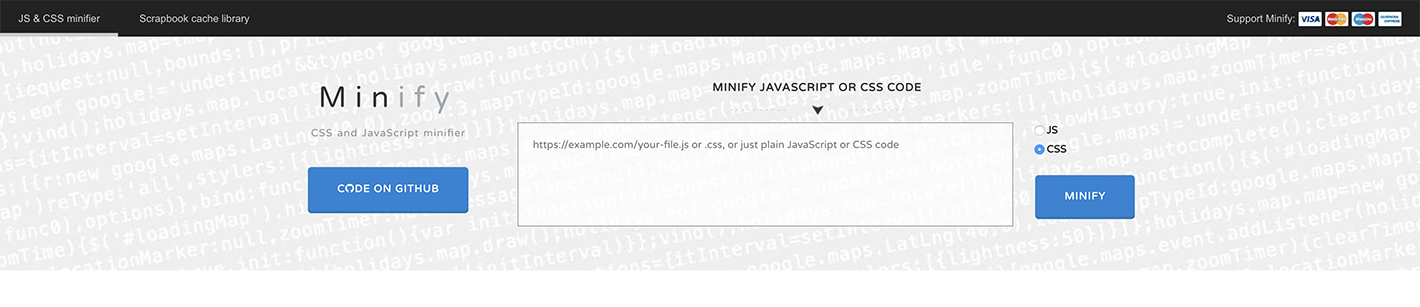
It’s not unusual for CSS and JavaScript files to contain page breaks, white spaces, and line breaks that make the code easier to read. But, the downside is that such formatting increases the size of those files which in turn negatively impacts your site’s performance as the browser has to read and parse a larger file. A tool such as Minify can remove those white spaces and line breaks, making CSS and JavaScript files significantly smaller.
4. Enable Gzip compression
Another way to improve your site’s performance is to enable Gzip compression on your server. This will compress HTML and CSS files used on your site before they get sent to the browser.
Usually, a browser will check if Gzip compression is enabled and if it is, the visitor’s browser will download the Gzip file rather than requesting and downloading original HTML and CSS files.
If you’re running an Apache server and are code-savvy, you can enable the Gzip compression by modifying the .htaccess file and adding the following code provided by GTMetrix:
# Compress HTML, CSS, JavaScript, Text, XML and fonts AddOutputFilterByType DEFLATE application/javascript AddOutputFilterByType DEFLATE application/rss+xml AddOutputFilterByType DEFLATE application/vnd.ms-fontobject AddOutputFilterByType DEFLATE application/x-font AddOutputFilterByType DEFLATE application/x-font-opentype AddOutputFilterByType DEFLATE application/x-font-otf AddOutputFilterByType DEFLATE application/x-font-truetype AddOutputFilterByType DEFLATE application/x-font-ttf AddOutputFilterByType DEFLATE application/x-javascript AddOutputFilterByType DEFLATE application/xhtml+xml AddOutputFilterByType DEFLATE application/xml AddOutputFilterByType DEFLATE font/opentype AddOutputFilterByType DEFLATE font/otf AddOutputFilterByType DEFLATE font/ttf AddOutputFilterByType DEFLATE image/svg+xml AddOutputFilterByType DEFLATE image/x-icon AddOutputFilterByType DEFLATE text/css AddOutputFilterByType DEFLATE text/html AddOutputFilterByType DEFLATE text/javascript AddOutputFilterByType DEFLATE text/plain AddOutputFilterByType DEFLATE text/xml # Remove browser bugs (only needed for really old browsers) BrowserMatch ^Mozilla/4 gzip-only-text/html BrowserMatch ^Mozilla/4\.0[678] no-gzip BrowserMatch \bMSIE !no-gzip !gzip-only-text/html Header append Vary User-Agent
Once you’ve added this to the .htaccess file, you can check if Gzip compression is working properly by visiting Check GZIP Compression site.
Alternatively, you can use a caching plugin like W3 Total Cache or WP SuperCache if you don’t feel comfortable editing the .htaccess file manually.
5. Use a CDN
CDN stands for Content Delivery Network and refers to a distributed computer network that delivers static files such as HTML, CSS, and JavaScript as well as images and video files to visitor’s based on their geographic location. In essence, when you’re using a CDN, files mentioned above will load from a server that’s closest to the visitor browsing your site.
6. Upgrade Your Hosting Plan
If your site has grown in size and you’re receiving a high volume of traffic and visitors, it’s time to consider upgrading your hosting plan. Switching to a VPS or managed hosting plan does mean your cost will go up but it also allows you to have more control over the server resources in case of VPS hosting or access to optimized server configuration as well as take website maintenance off your plate in case of managed hosting.
7. Test the Changes
Once you’ve implemented the changes you should test your website to see the improvement in page loading times. You can use a tool like Pingdom Tools which will show you which resources are causing your website to load slow as well as let you test your site from different locations.
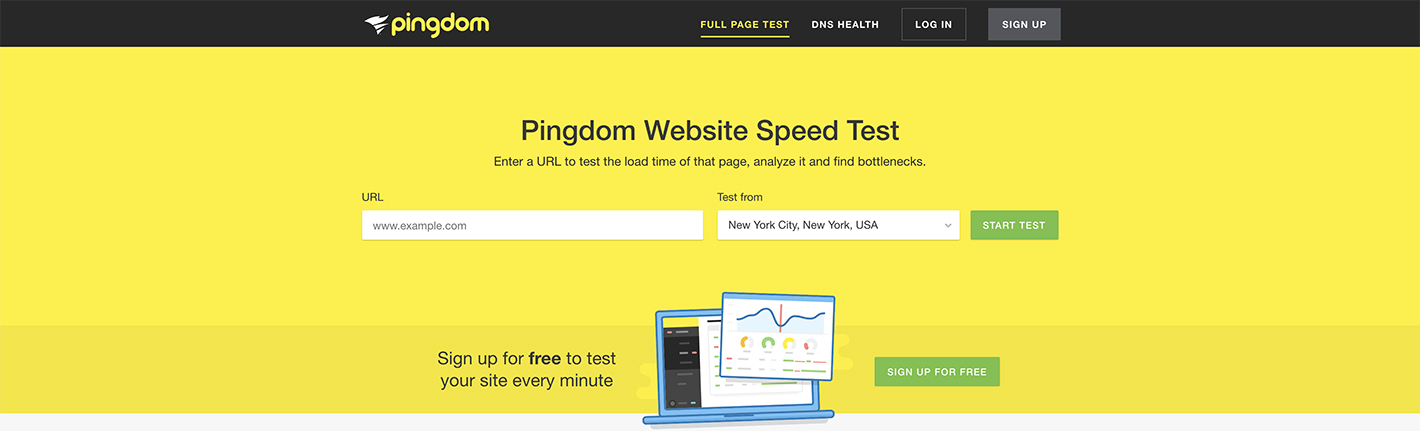
You can also use a tool like Google PageSpeed Insights. This tool will show you the resources that are slowing down your site and let you download optimized resources which include images, JavaScript, and CSS files.
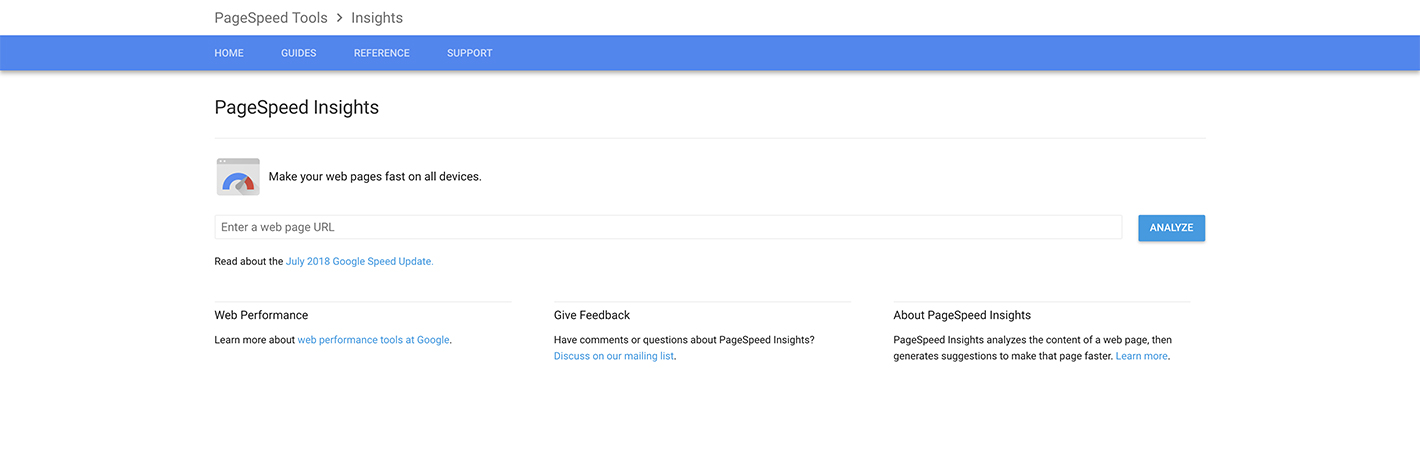
Improve Your Website Performance
Your website performance makes a significant difference on user experience, pageviews, and your bottom line. Use the tools within your ManageWP dashboard to check the performance of your site and then use the tips in this article to improve areas that need optimizing.
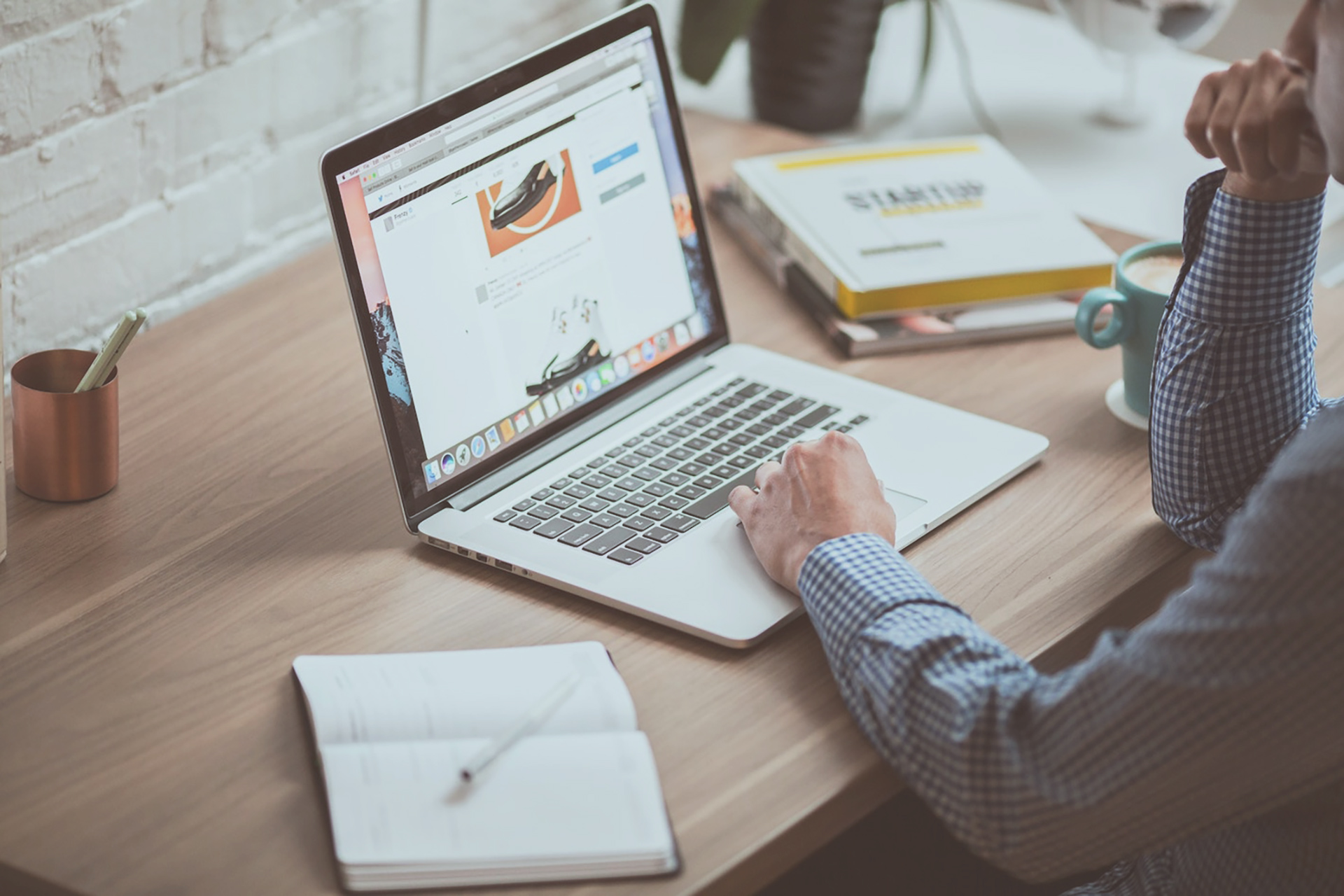
Leave a Reply