Backing up your website is an essential maintenance task. While many site owners opt to use a plugin, every additional piece of software is a potential security loophole for hackers to exploit. To avoid the need to install a third-party tool on your site, you might be wondering if there’s a way for you to perform a manual backup instead.
Fortunately, it is possible to back up your entire website without using any plugins. By taking a Do-It-Yourself (DIY) approach, you can minimize the number of extensions running on your site, while also getting complete control over how your backups are configured.
In this post, we’ll explore why you may want to say goodbye to backup plugins. Then we’ll show you how to create a backup manually using a File Transfer Protocol (FTP) client, as well as automatically with our ManageWP Backup tool. Let’s get started!
Why you may want to perform a manual backup of your WordPress site
If you’re running a WordPress site, it’s important to create regular backups. If you ever encounter issues, you can use them to restore a working version of your site.
Backups can also help protect your website against hackers. If your site gets attacked, you will have the option to wipe the slate clean by rolling back the files that existed before the security breach. This is far more efficient than trying to recover every piece of data affected by the hack manually.
Many website owners choose to use a dedicated backup plugin. There are many options to pick from, including some that offer automated backups. However, it’s possible to back up your site without a plugin using an FTP client such as FileZilla:
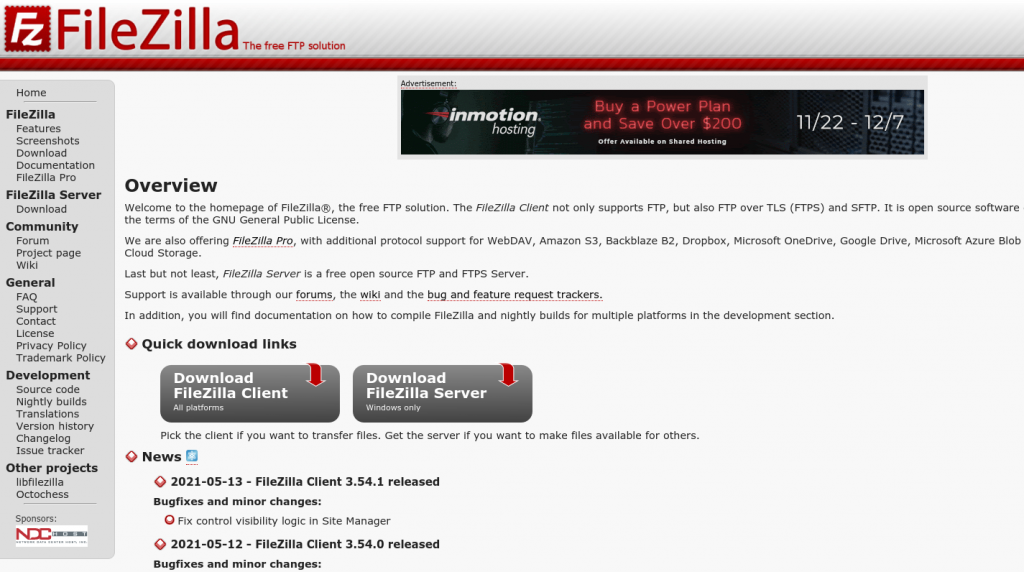
There are several reasons you might opt for manual backups. While plugins are a huge part of the WordPress experience, they can also make your site more vulnerable to attack.
A security whitepaper published by Patchstack found that third-party extensions and themes accounted for 96.22 percent of detected security vulnerabilities. In addition, the total number of active and vulnerable theme and plugin installations detected throughout 2020 came in at a staggering 70 million.
Many backup plugins also emphasize ease of use, which means they often have limited feature sets and customization options. If you have advanced or particular backup requirements, you may need to take a DIY approach to get the desired results.
How to back up your WordPress site without a plugin (in 2 easy steps)
Creating regular backups is essential for every website. However, if you don’t want to install a dedicated plugin, or you can’t find one that meets your exact needs, you can complete this process manually. Here’s how to back up your entire WordPress website without a plugin.
Step 1: Connect to your website over FTP
If you haven’t already, download and install the FileZilla client. Next, inside the application, navigate to File > Site Manager:
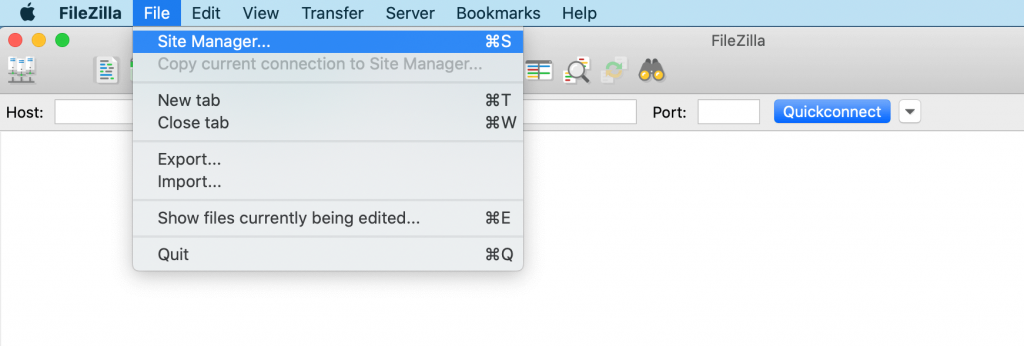
You can select New Site and assign this connection a descriptive name. In the Host field, enter your website’s FTP address. For example, if your site’s address is “http://www.example.com”, the FTP address will be “ftp://ftp.example.com” or “ftp://example.com”:
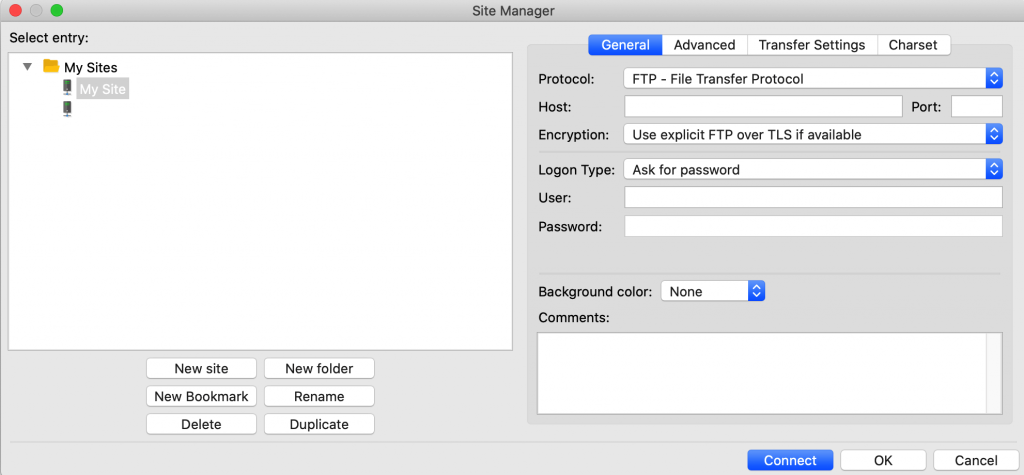
In Port value, enter “21”. Then you can open the Logon Type box and select Ask for password. Finally, enter your FTP username and password and click on Connect.
If you don’t know your FTP login details, you can typically retrieve this information from your cPanel account or the website administration tool supplied by your hosting provider. If in doubt, try logging into your hosting dashboard and search for FTP-related settings (or get in touch with your hosting provider):
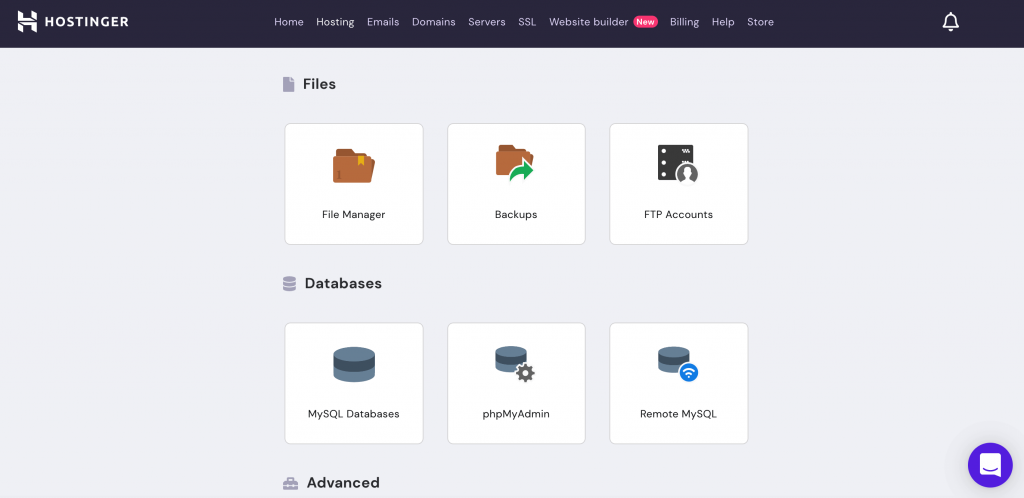
After hitting Connect, you may encounter a warning that the server’s certificate is unknown. If FileZilla does display this message, compare the displayed fingerprint with the certificate fingerprints you received from either your server administrator or server hosting provider. If these values match, it should be safe to proceed.
FileZilla will then connect to your website. After a few moments, all of your WordPress files should appear in the FTP window.
Step 2: Create your manual backups
FileZilla’s left-hand panel displays your local file system. To start, navigate to the location where you want to store your backups. Then create a directory by right-clicking on this location, and selecting Create directory:
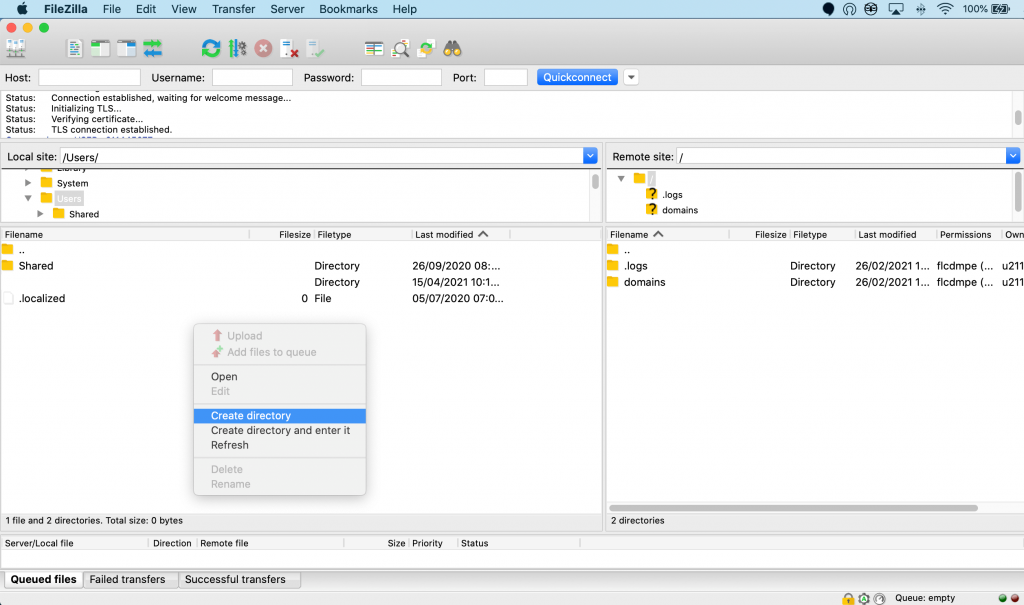 In the subsequent popup, enter a descriptive name for your directory. Now you can double-click to open this directory, as it’s ready to add your backup.
In the subsequent popup, enter a descriptive name for your directory. Now you can double-click to open this directory, as it’s ready to add your backup.
In FileZilla’s right-hand panel, you’ll find all the files that make up your WordPress website. Select these files and drag them to the local directory you just created. FileZilla will respond by creating a local copy of your website’s files. This process may take several minutes, depending on the size of your site and the speed of your internet connection.
When you restore a backup, you’ll lose any content and data created after it was taken. To help minimize data loss, it’s important to create regular backups. However, multiple versions can quickly eat into your local storage. To keep the size of your backups under control, you can use a compression program such as 7-Zip.
You might also want to transfer or copy your files to a cloud storage system. That way, if you encounter any issues with your computer, you won’t instantly lose all of your backups.
Since your files are stored in the cloud, they’ll remain accessible regardless of location. There are many cloud-based storage solutions available, including free services such as Dropbox and Google Drive.
How to back up your WordPress site automatically
While there are benefits to manual backups, this is a multi-step process that requires ongoing time and effort. As a busy website owner, it can be easy to fall behind on them, which can lead to disaster. If your site encounters an issue and you’ve neglected your backups, you could lose months of hard work – with zero chance of recovering your data.
If you want to back up your site without a plugin, our ManageWP tool may be the answer. We provide automated backups that are 100 percent plugin-free.
All ManageWP users can schedule free monthly backups. Simply specify the date and time when you want to back up your site, and our tool will handle the rest. For extra security, we store all of your site’s data remotely at our off-site storage location.
After signing up for a free account and connecting your site to ManageWP, you can schedule your backups by selecting Backups from the left-hand menu. Then, push the slider into the enabled position, and use the calendar to specify when we should create your backup:
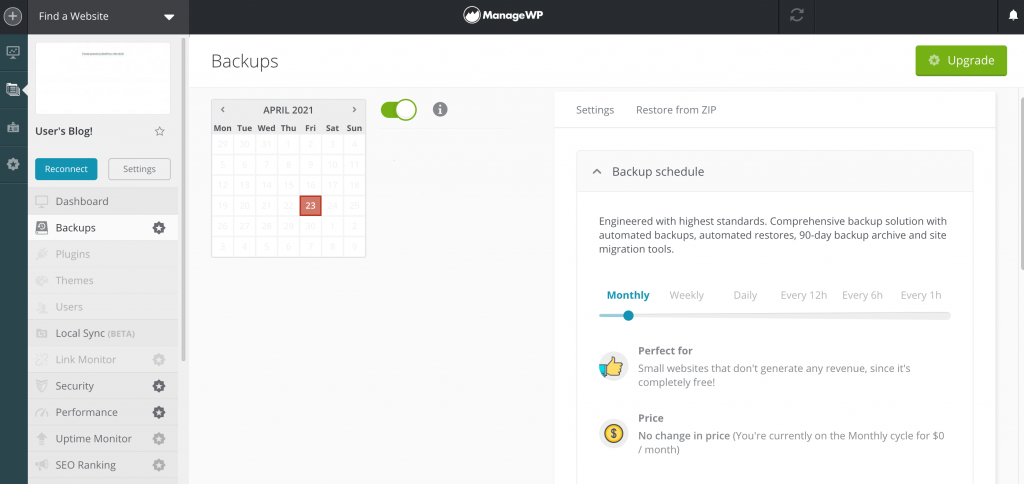
Some websites require more regular backups than others. If you publish a lot of content or collect important information such as payment details, you may benefit from more frequent backups.
With our premium ManageWP add-on, you can run a backup every single hour. You’ll also have the freedom to create them on-demand.
Conclusion
Plugins are quick and convenient, but they also add code to your site. Unfortunately, hackers tend to target known and unknown vulnerabilities in third-party tools, so you may want to consider keeping this software to a minimum. The good news is that you can back up your site manually.
When it comes to creating backups without using a plugin, you have two options:
- Connect to your website via an FTP client such as FileZilla, and then copy the files to your local computer.
- Schedule automated backups using ManageWP.
Do you have any questions about how to create a manual backup of your WordPress website? Ask us in the comments section below!
Image credits: Unsplash.

Leave a Reply