There’s a common saying that ‘anything worth doing is worth doing twice.’ That’s certainly true when it comes to backing up your WordPress site. Unfortunately, it’s a maintenance task many people tend to overlook.
If something happens to your site, whether accidental or malicious, a backup gives you peace of mind knowing you still have access to your database and files. A second copy, however, provides an extra layer of protection and preparedness that, with today’s threat landscape, you can never have enough of.
In this post, we’ll discuss the benefits of having a secondary backup as well as four methods you can use to create one. Let’s get started!
Why having a secondary backup is a good idea
Having one reserve copy of your WordPress site is certainly better than none. However, there’s a chance that your backup might fail, which is why having a second one is a good idea.
There’s a number of reasons you might end up with an incomplete backup. Among them are poor server performance and security.
If you have too many websites sharing resources, it can limit their ability to create and store backups. This is especially true for sites using outdated versions of PHP.
Also, large websites with heavy file loads can cause failures, as the server may cut out before the process is finished. Incomplete and interrupted backups won’t do you much good when you’re trying to restore them.
Unfortunately, no security system or backup method is entirely foolproof. That’s why it’s best to have options. A multifaceted approach to backing your site up gives you the reassurance that, if one method fails, you have another to turn to.
A secondary copy of your site can help when it comes to restoring it as well. Having backups in multiple locations, including off-site and external destinations, minimizes the risk of losing your files forever. In the event your site goes down, you’ll have several options to choose from.
How to create a secondary backup for your WordPress site (4 methods)
There are multiple methods you can use to back up your WordPress site. Creating a secondary copy involves using at least two of the processes below and storing the files in different locations. Let’s take a look at four routes you can choose from.
1. Use a WordPress backup plugin
One of the most popular and simplest ways of backing up your WordPress site is by using a plugin. This is a common choice because it involves little technical knowledge or back end tinkering.
Backup plugins can also be useful when you’re dealing with multiple sites and don’t want to manually duplicate each one. There are both free and paid tools available. Most are pretty easy to use and can also help with site restoration.
However, some options require you to upgrade to their premium versions in order to unlock all their features. If you’re managing multiple sites, the cost of this can quickly add up.
One of the most popular and widely used backup plugins within the WordPress community is UpdraftPlus:
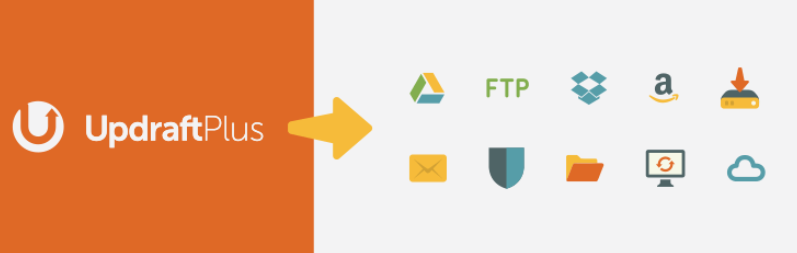
This is a free plugin that makes it easy to create a complete backup of your WordPress site. You’ll have the option to store the copy with your preferred cloud storage platform or to your computer. You can also schedule backups or create them on-demand.
Another popular tool is BackWPup:
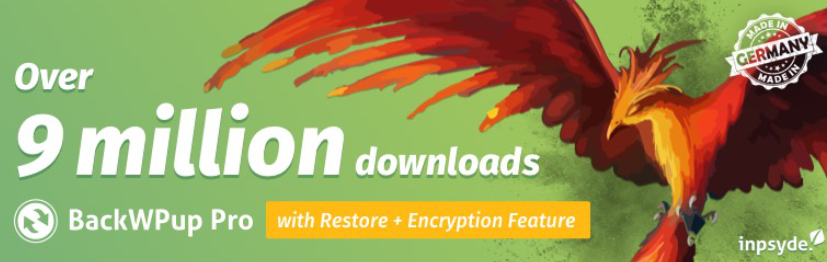
BackWPup is available in both free and premium versions. It also lets you create and store backups to the cloud, including Dropbox or Amazon S3, as well as to your computer, email, or via File Transfer Protocol (FTP).
If you use BackWPup Pro, you’ll receive priority support. It also includes a simple process for restoring your WordPress site.
Once you install and activate either of these plugins, you’ll be able to choose when to schedule your backups. You can also configure the cloud storage options to send your files to the destination of your choice.
2. Create a backup through your hosting provider
Some hosting providers include automated backups for free with their plans. Others offer them for just a few dollars a month.
Automated backup services are useful because you don’t have to worry about remembering to do it yourself. You’ll typically also have a convenient one-click restore option accessible from your hosting account profile.
If you use automated backups with your hosting provider, you’ll likely have the option of scheduling them in daily, weekly, or monthly increments. You might also be able to choose to sync them with your site updates.
For hosting accounts that utilize cPanel, you can create a backup on demand by signing in and clicking on Backup under the Files section:
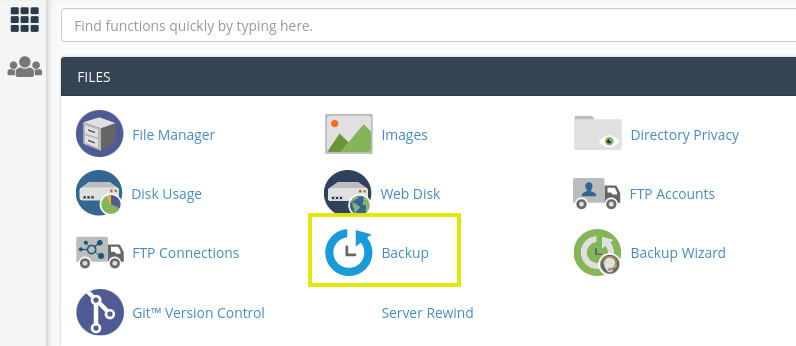
From there, you’ll find options for conducting a backup:
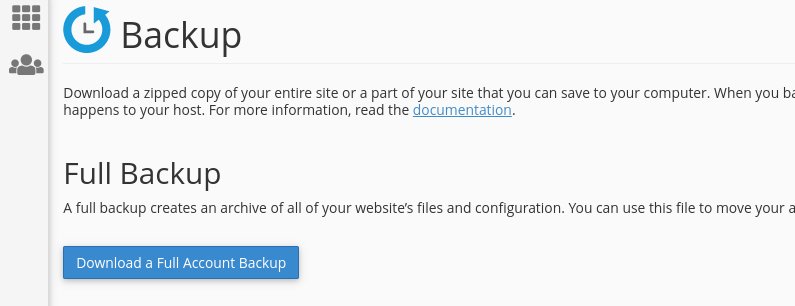
Notice that you’ll have the choice of a full or partial backup. If your hosting provider uses a different dashboard, the interface will obviously look a bit different. However, the instructions should be similar.
It’s important to make a note of where your hosting provider stores your backups. Some may keep them on your server, which could prevent you from accessing the files in the event of certain errors or other urgent situations.
3. Manually download a backup of your site
Sometimes site owners prefer to keep their plugin use to a minimum. If you’re among them, an alternative method to consider for a secondary site copy is creating one manually.
This may be an ideal option if you have a large, complex site. Some plugins are only built for basic file backups, and therefore aren’t the most sufficient method for those with large numbers of posts and other data.
Of course, the downside is that you need to remember to do it. Also, if you’re not familiar with FTP and phpMyAdmin, the process can be a little difficult. You’ll also have to restore this backup manually if something happens to your site.
There are many helpful tutorials you can follow for in-depth instructions. To summarize, you’ll start by creating a folder on your computer with two subdirectories: one for your WordPress files and one for your database.
Next, log in to your hosting account and access phpMyAdmin. This process will vary slightly based on your provider:
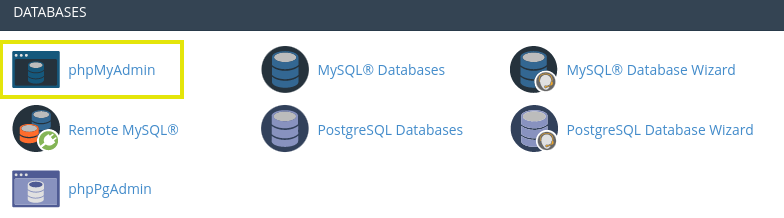
In phpMyAdmin, select your WordPress database and then click on the Export tab. Change the format to SQL, then click on Go. When the file is done downloading, move it to the appropriate subfolder on your computer.
For your WordPress files, you’ll need to access your server using FTP and an FTP client such as FileZilla, or via your hosting provider’s file manager tool:
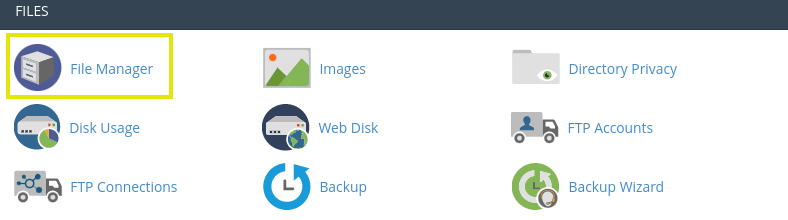
Select the public_html folder, then download it and move it to the appropriate subfolder.
4. Automate off-site backups with ManageWP
Obviously, automated backups are more convenient than manual ones. However, as we’ve pointed out a few times in this post, plugins and hosting services both have their downsides when it comes to this process.
Fortunately, there’s another option. You can also automate your off-site backups through ManageWP:
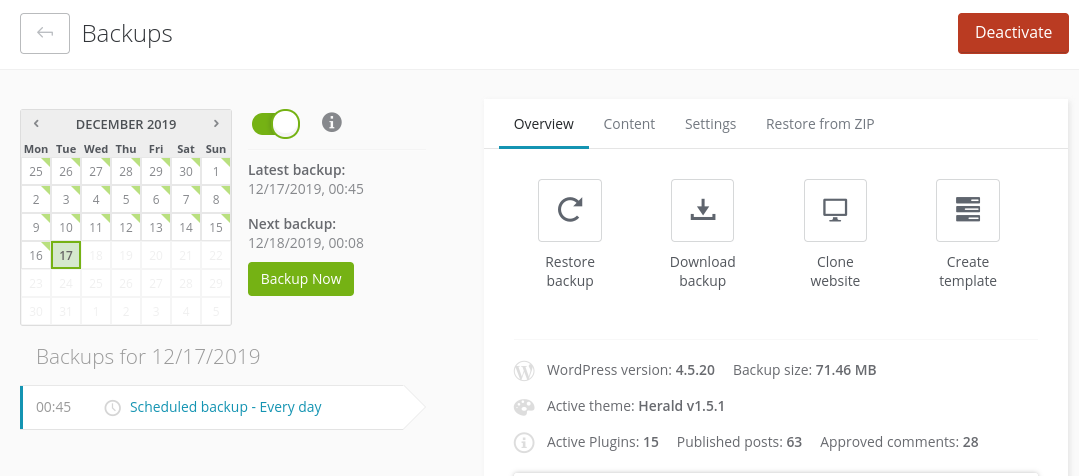
Our platform can be particularly useful if you’re managing multiple sites, as you can create backups for all of them using one tool. Some of our other features include:
- Automate and customize your backups
- Free and premium versions
- One-click restoration
- Multisite backups and restoration
To get started, sign up for a free account and install our ManageWP Worker plugin. With the free version, you’ll have access to monthly scheduled backups, off-site storage, US/EU storage choice, and more.
Conclusion
If anything happens to your website, a backup is your go-to solution for getting it up and running again. Ideally, you’ll be able to restore your content from the latest version, which is why creating multiple copies regularly is recommended.
As we discussed in this article, there are four methods you can use to create a secondary backup of your WordPress site:
- Use a WordPress backup plugin.
- Create a backup through your hosting provider.
- Manually download a backup of your site.
- Automate off-site backups with ManageWP.
Do you have any questions about creating a secondary backup? Let us know in the comments section below!
Image credit: Pixabay.
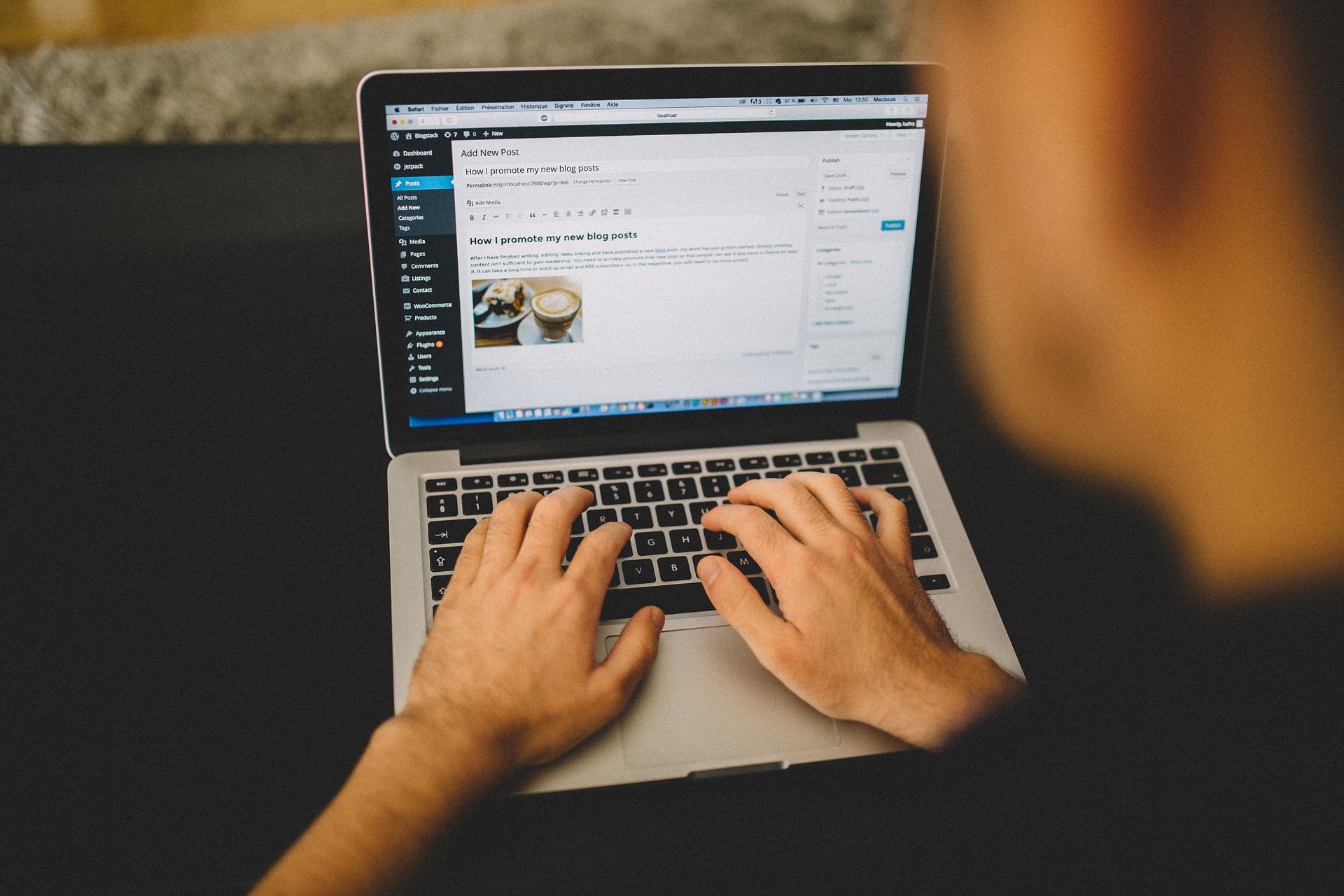
Leave a Reply