Updating your WordPress plugins is important for your site’s security and functionality. However, it also comes with the risk of errors that could make your site inaccessible to users. Our ManageWP Safe Updates feature is a smart way to keep plugins up-to-date while minimizing the risks!
Keeping your plugins updated is one of the most basic yet vital WordPress management tasks. However, plugin updates can also cause problems on your site, resulting in a catch-22. It can seem like you have to choose between your site’s security, and potential errors that could make it inaccessible.
Fortunately, our platform offers a way to safely update your plugins and prevent such situations. By offering fast and easy solutions to the issues plugin updates sometimes cause, our ManageWP Safe Updates feature makes it easier than ever to keep your site secure and functional.
In this post, we’ll talk about why it’s important to update your plugins, and also why it can be tricky. Then we’ll demonstrate how to use our Safe Updates feature to prevent errors on your site. Let’s go!
Why It’s Crucial to Keep Your WordPress Plugins Up-to-Date
One of the most important WordPress best practices is keeping the platform, including any plugins and themes, up to date. This is why so many WordPress professionals and experienced users recommend regularly-scheduled automatic updates.
There are several reasons to update your WordPress plugins. To start with, it’s important for keeping your site secure, since updates often fix known vulnerabilities in a plugin’s code. If you skip an update, hackers could exploit weaknesses in your site to launch an attack.
Additionally, running older versions of plugins could lead to compatibility issues with other plugins, themes, or WordPress core. As you update or install new features on your site, not all of the changes may play nicely with your outdated plugins. This can lead to a variety of potential errors.
Last but not least, when you don’t update your plugins, you miss out on improved functionality for that part of your site. Updates often fix bugs or introduce new features that could make the plugin more useful to you. Choosing not to update it will likely mean missing out on exciting new developments.
With so many reasons to update your WordPress plugins, it’s clear that this task should have a permanent place on your website management checklist. That said, it’s important that you handle plugin updates safely, in order to prevent some of their drawbacks.
Why Updating Your Plugins Can Be Risky
Unfortunately, despite all the good plugin updates can do, they can also cause problems on occasion. Specifically, any new update has a chance of resulting in errors that make your site temporarily inaccessible to users.
One of things that makes WordPress so great is the large community that contributes plugins and themes to improve it. However, the downside to so many people creating WordPress products independently is that they aren’t always aware of what other developers are doing.
This sometimes leads to compatibility errors between various plugins, plugins and themes, or even plugins and WordPress core. For that reason, plugin updates are a known cause of several common WordPress errors, including the dreaded ‘White Screen of Death’.
These errors are more than just a slight inconvenience. They make your site completely unavailable to users until you’re able to resolve the issue. The troubleshooting process could take minutes or hours, depending on how prepared you are for such situations.
When your site is inaccessible, it has a negative impact on users’ experience with and perception of your site. Not being able to access important information will likely cause frustration, and could lead users to question your site’s reliability. On top of that, if your site generates revenue, every second of downtime is money lost.
An error that persists for several hours could have a significant impact on your income during that time. In order to avoid this and other negative potential impacts on your site, it’s vital to find a way you can update your plugins safely.
How to Safely Update Your WordPress Plugins (In 3 Steps)
For ManageWP users, updating WordPress plugins with minimal risk involved is quite simple. Our Safe Updates feature is included with all ManageWP accounts, although you will need the Premium Backups add-on in order to use it.
You can purchase Premium Backups for a little as $2 per month, per site. Then, follow the three steps below whenever you have a plugin update pending.
Step 1: Select the Plugins You Wish to Update
To get started, log into your ManageWP account. Then, navigate to the Overview screen by clicking on the desktop icon to the left of the sidebar:
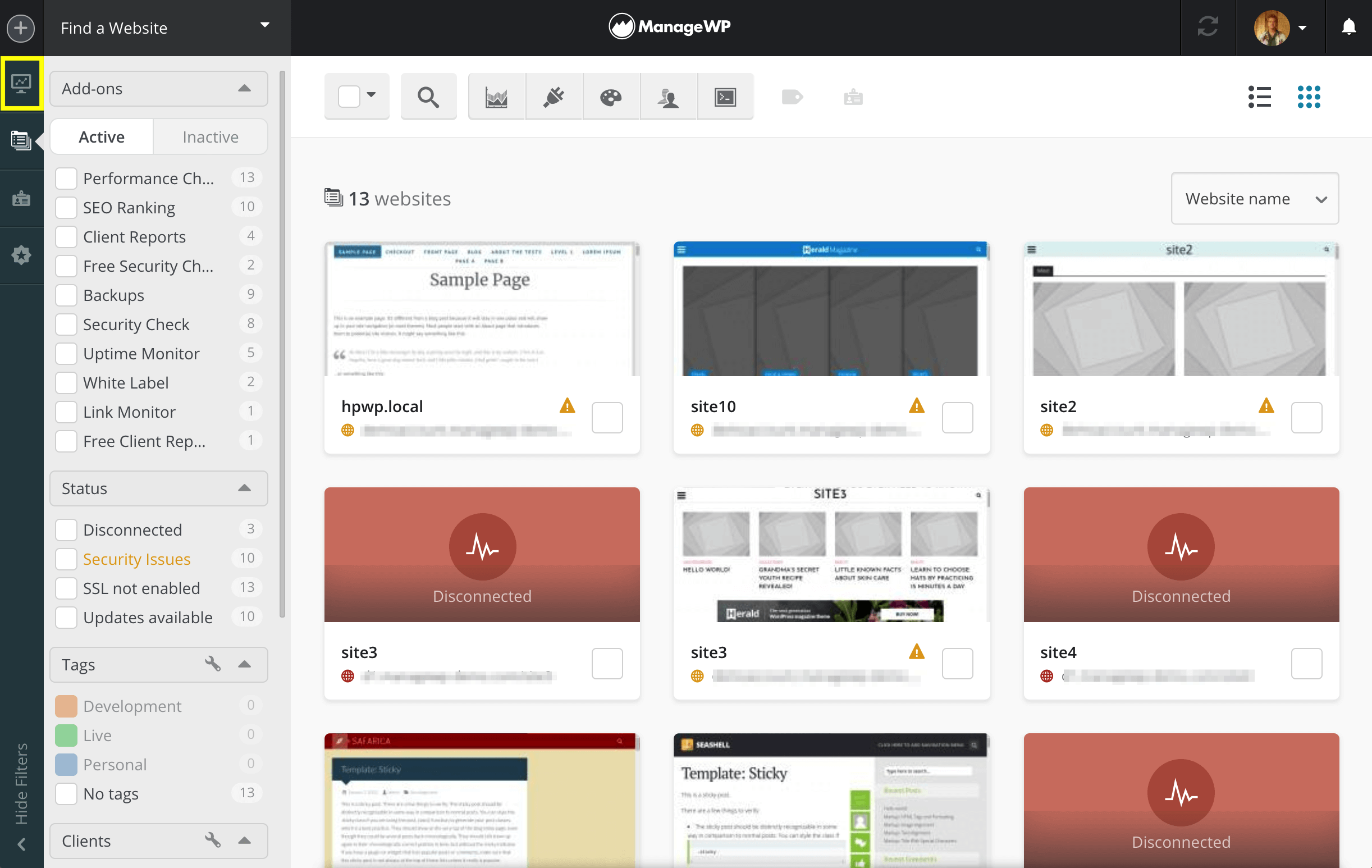
In the Updates section, you’ll see a list of all the plugins on each of the sites you’ve added to your ManageWP account. Using the checkboxes, select each of the plugins you wish to update:
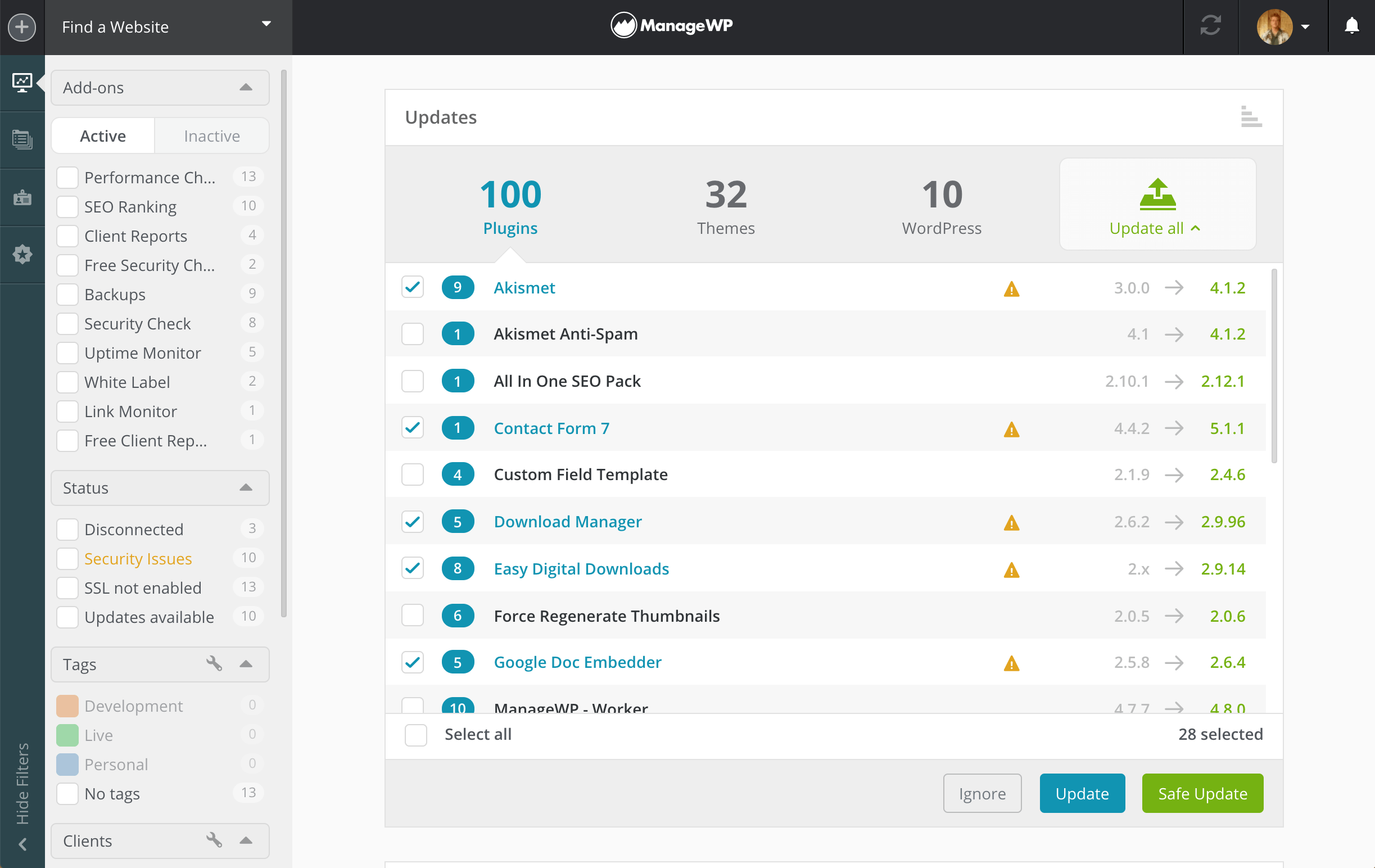
You can also choose Select All to update all of your plugins at once. Either way, click on the green Safe Updates button when you’ve selected all the relevant plugins. Alternatively, you can skip the checkboxes by hovering over the Update All button and selecting Safe Update.
Step 2: Start the Safe Update Process
Once you click on the Safe Update button, the update process will begin. It consists of seven steps, which all execute automatically:
- A restore point is created, in case something goes wrong with the update.
- An HTTP request is sent to your site to check for errors. If any occur, the update process stops.
- A “Before” screenshot is captured, for comparison after the update.
- The plugin update is installed.
- A second HTTP request is sent to your site to check for errors. If any occur, your website will be restored automatically.
- If there are no errors, an “After” screenshot is captured.
- The screenshot comparison becomes available in your ManageWP dashboard.
You can modify this process slightly for all of your sites, or just for specific ones. For example, you can turn off the automatic restore option by opening your account settings and going to Advanced > Safe Updates:
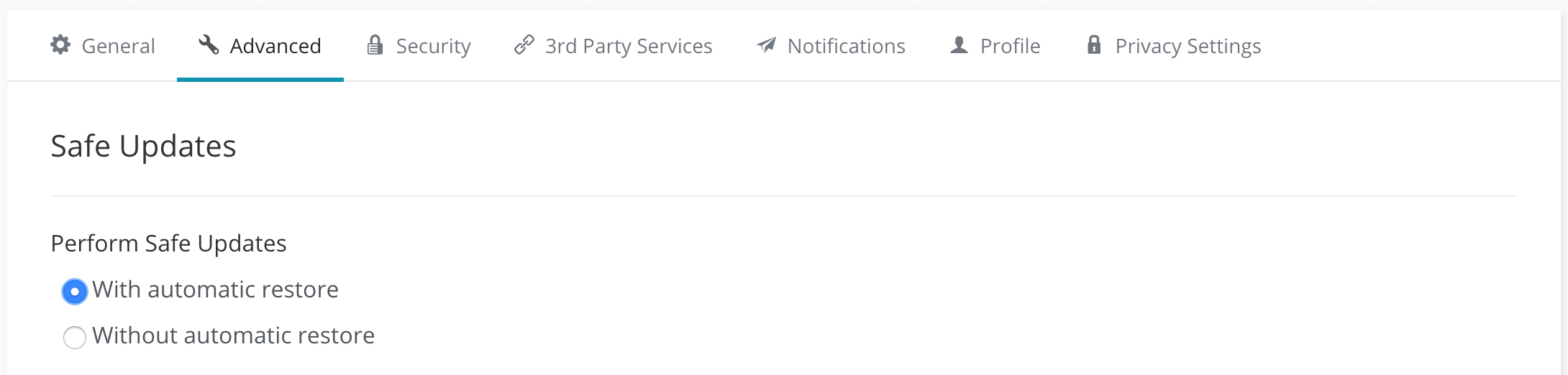
You can override this option for particular sites by opening their individual Website Settings, and navigating to the Safe Updates section:
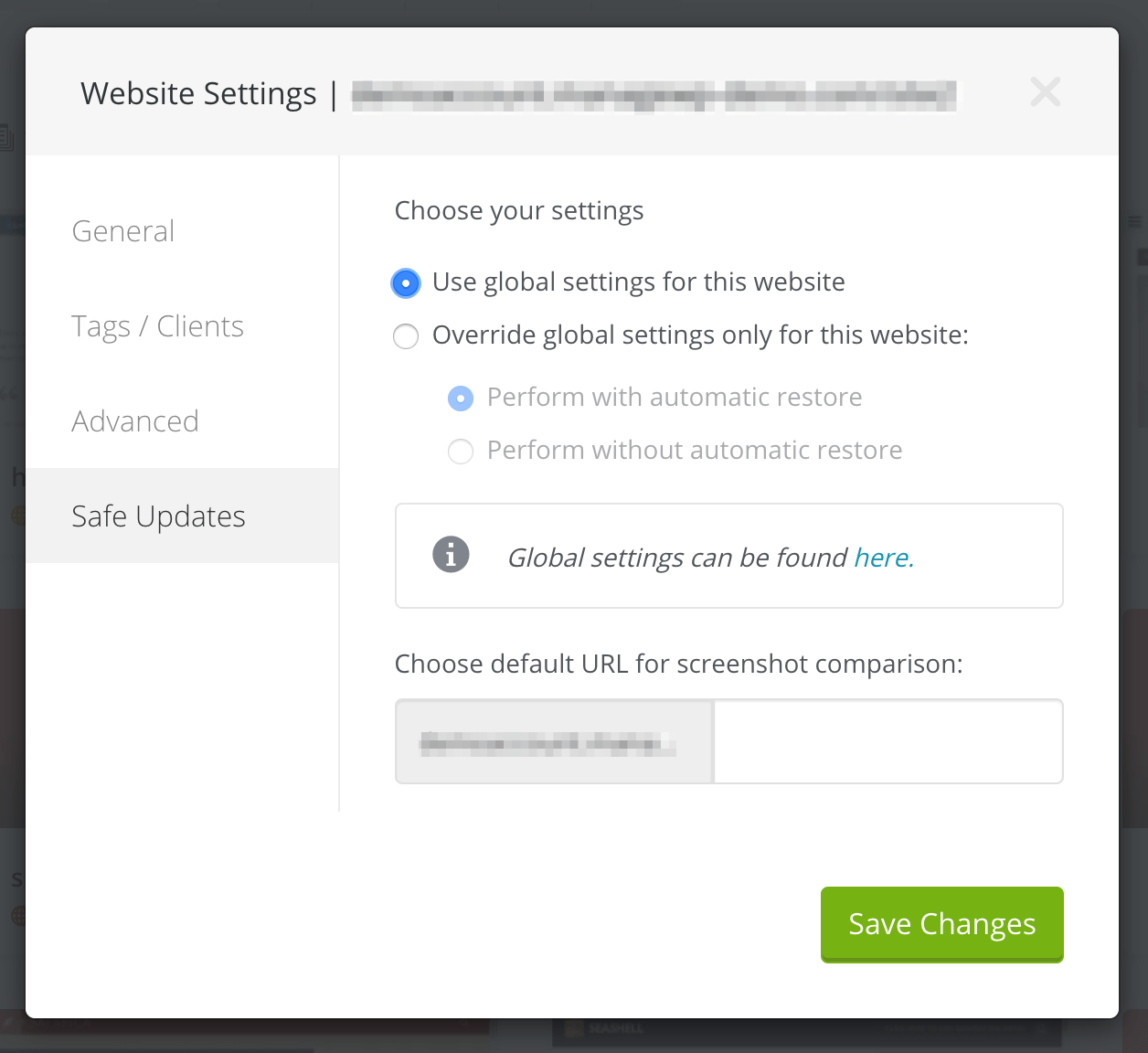
Here, you can also change the default URL for the comparison screenshot. ManageWP automatically uses your home page for that step, but you can enter the address for any page you like in the relevant field.
Step 3: Assess Changes and Save Them (Or Restore the Previous Version)
Once the Safe Update is complete, you’ll be able to review the comparison screenshots taken during the process. A notification will appear at the top of the screen alerting you that your “Before” and “After” screenshots are ready:
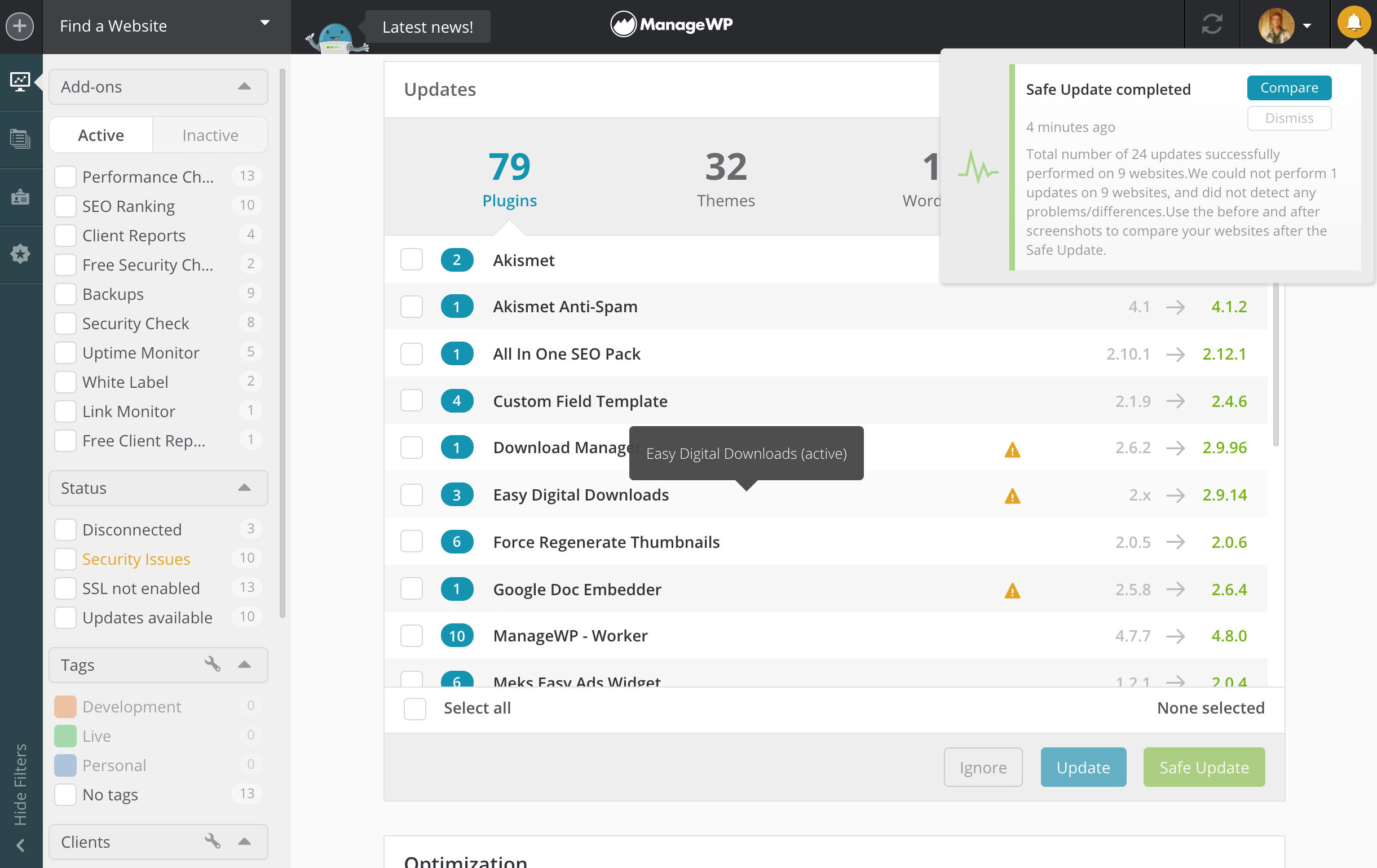
You can click on the blue Compare button in the notification to see them. You’ll then be able to use the handy comparison slider to look for any unwanted changes that might have occurred during the update:
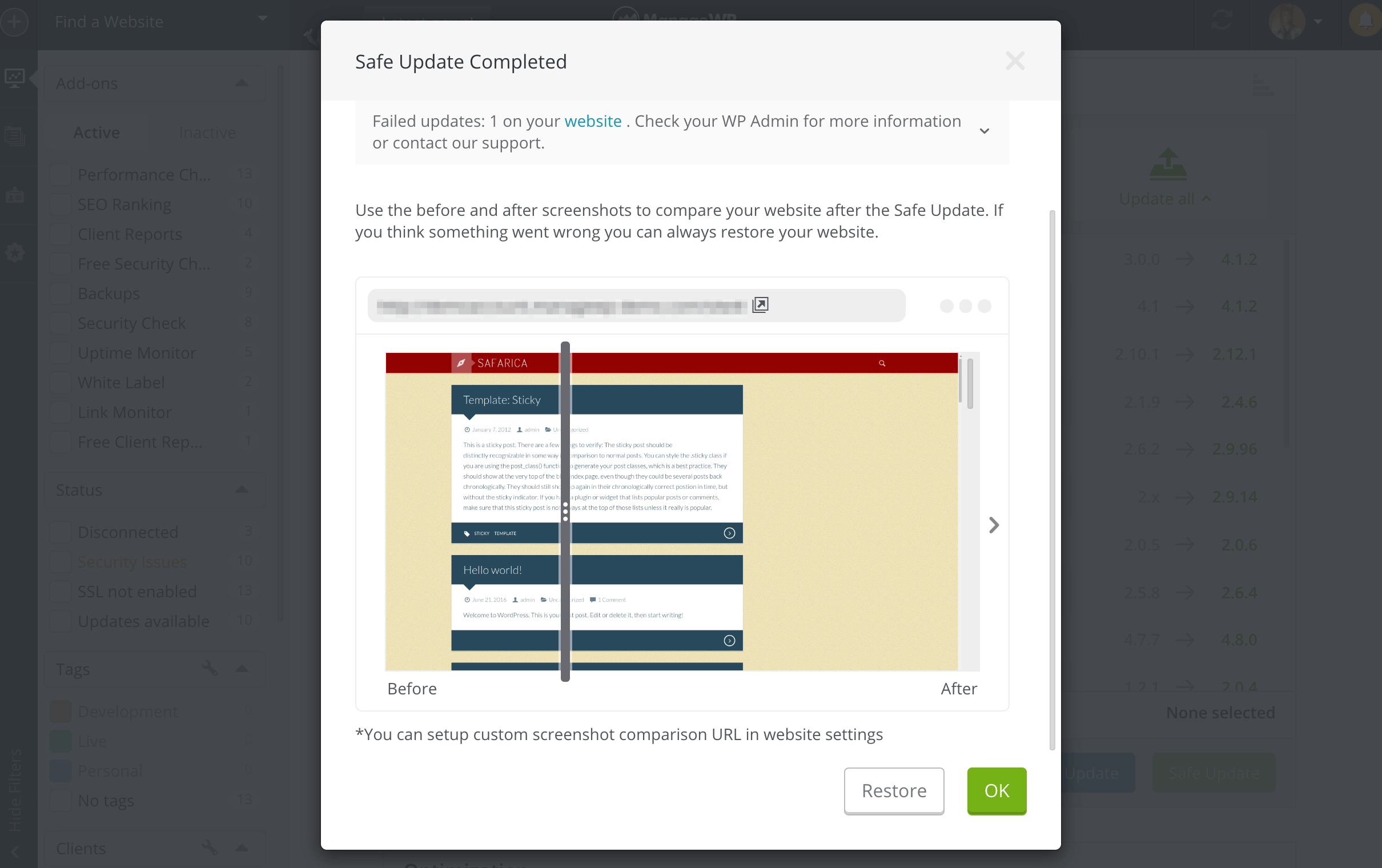
If there were no changes, click on the green Ok button to complete the update. If there were unwanted changes, you can select the Restore button instead to immediately return your site to the way it was before the update.
This enables you to troubleshoot any issues with your plugins, without leaving your site inaccessible to users. Once you find a solution to the problem, you can use the Safe Update feature to try and update your WordPress plugins again.
Conclusion
Keeping your plugins up to date is an important WordPress management task. However, while there are many benefits to updating your plugins, there are also some risks involved that can’t be ignored. Fortunately, our ManageWP Safe Updates feature can help.
In this post, we demonstrated how to safely update your WordPress plugins in just three easy steps:
- Select the plugins you wish to update.
- Start the Safe Update process.
- Assess changes, and save them or restore the previous version of your site.
Do you have any questions about how to update your WordPress plugins with ManageWP? Let us know in the comments section below!
Image credit: Pexels.

Leave a Reply