It’s impossible to monitor your WordPress website 24/7. However, if something goes wrong, you’ll want to know about it as soon as possible. Without a notification system in place, there’s always a chance your website could be experiencing downtime or running vulnerable code without you realizing it.
Fortunately, WordPress integrates with a wide range of tools and services, including the popular messaging platform Slack. With a bit of setup, WordPress can send you a Slack notification every time there’s an issue that requires your attention so that you can have peace of mind.
In this article, we’ll explore two ways to monitor your WordPress website using Slack. We’ll even show you how to completely automate this process by scheduling performance and uptime scans and then posting the results to Slack. Let’s get started!
An introduction to Slack
With 12 million daily active users, Slack is one of the most popular messaging platforms. It’s available as a desktop or mobile application and is also accessible via your web browser.
Slack helps teams communicate and collaborate by joining a virtual workspace via a specific URL. A typical Slack workspace consists of multiple channels for individual departments or projects.
To use Slack, you’ll typically either create a workspace or join an existing one. You can then join a channel, or create your own. If your company, organization, or friends are already using Slack, chances are they’ve created at least one workspace and channel. This means that getting started with Slack may be as simple as creating an account.
If you’re a WordPress user, it’s possible to integrate your website and your Slack account using a webhook. After creating this connection, you can generate notifications about important events that happen on your site and post them as Slack messages.
These messages can notify you of critical WordPress events such as security vulnerabilities or unexpected downtime. They can also reflect the specific events that you care about. For example, you might want to receive a notification every time someone posts a comment, purchases a product, or registers for an account on your website.
Why you should consider adding Slack notifications to WordPress
If your website goes offline or experiences a data breach, it’s vital you’re aware of this critical issue as soon as it occurs. This can help you take steps to limit the consequences for your site and your users, and to resolve the problem as quickly as possible.
Relying on team members to notice critical issues can result in delays. You may even be completely unaware there’s a problem until your customers start to complain.
Slack can notify you about serious issues as soon as they’re detected. If you install the Slack application on your smartphone or tablet, you’ll receive these updates even when you’re away from your computer.
When you set up Slack notifications, you can specify the exact channel where you want these messages to be posted. You could even create a separate Slack channel for each type of event.
For example, you might create a channel for critical issues such as outages and security risks and another channel for minor problems such as suspected spam. This ensures the relevant people are notified about each event while minimizing disruption to the rest of your team.
Sometimes, your team may need to collaborate to resolve a problem. Slack provides a way for team members to discuss an issue in context. This helps reduce misunderstandings and confusion and increases the chances of a quick resolution.
By default, Slack stores all of its messages. If an issue reoccurs, your chat history can be a useful resource, detailing how this issue was resolved previously. It can also help you identify team members who have dealt with this exact problem before, and are therefore perfect candidates for fixing it again.
How to create a webhook to connect your WordPress site to Slack
In this post, we’ll share two ways to connect your WordPress website and Slack account. Both of these methods require a Slack Incoming Webhook. This a URL that you’ll share with the plugin or service that’s responsible for generating your Slack notifications.
Since both techniques require a webhook, let’s go over how to create one. To start, head over to the Slack Apps page and sign into your Slack account. Then select Create An App:
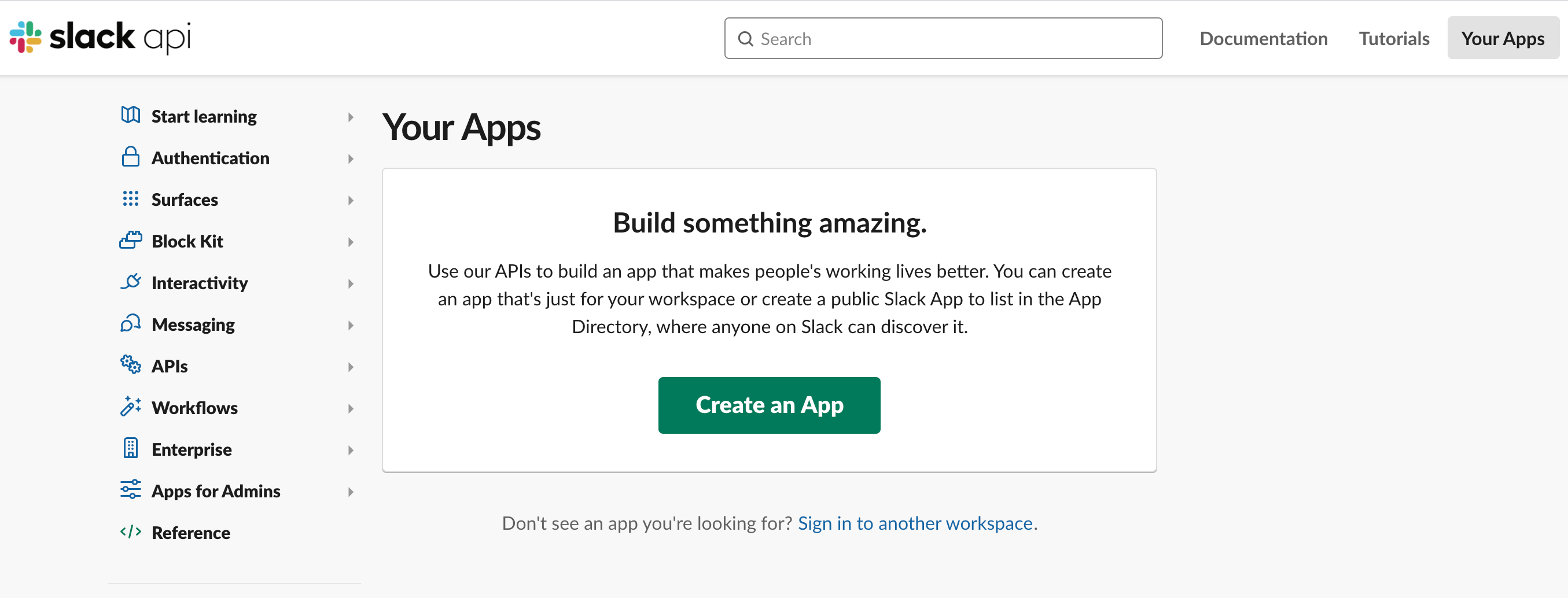
Give your Slack application a name, and choose a workspace from the dropdown list. This is where your Slack notifications will eventually be posted.
Next, select Create App > Incoming Webhooks. You can now generate a webhook by selecting Activate Incoming Webhooks > Add New Webhook to Workspace:
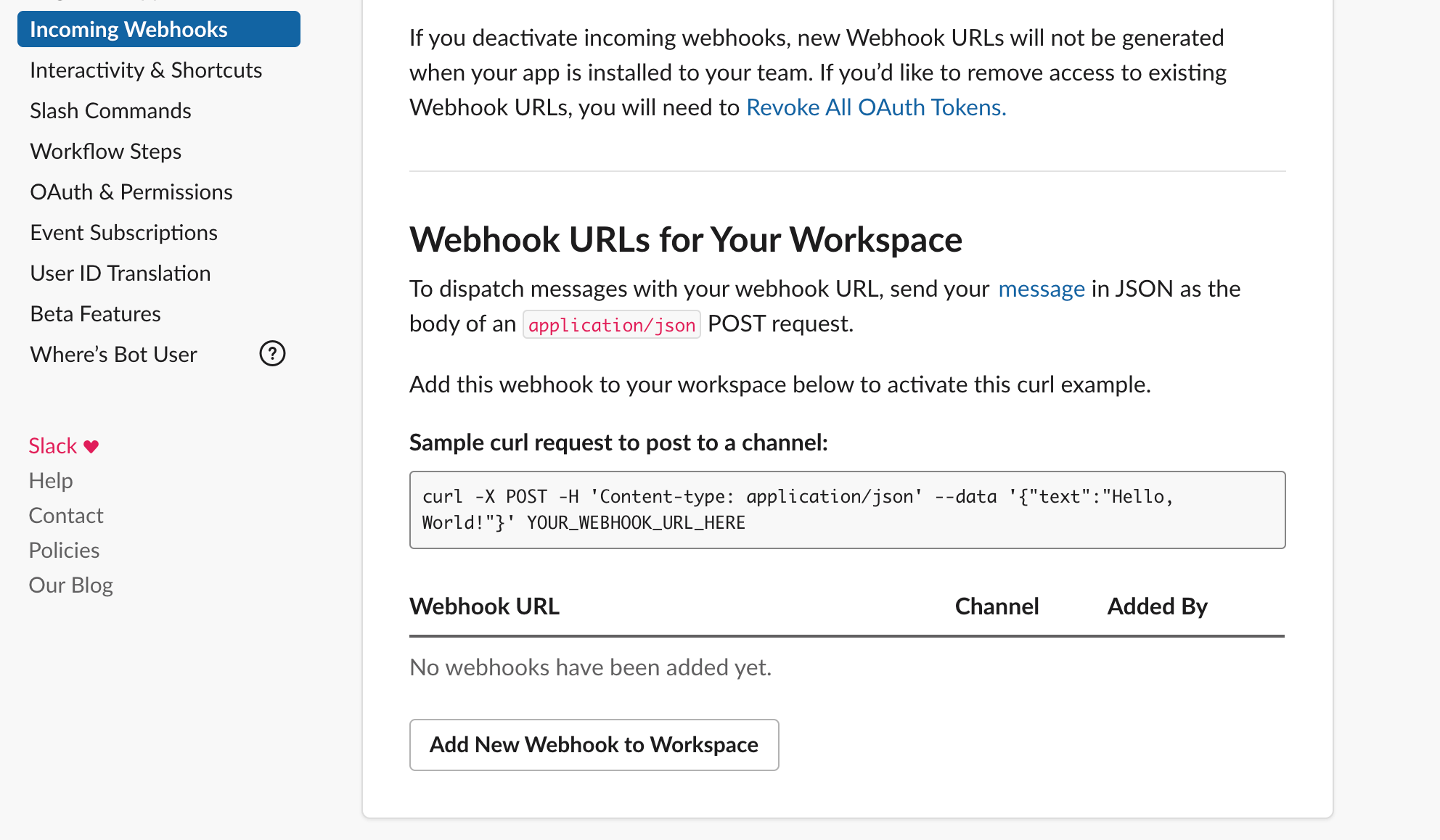
Now, choose the channel where your notifications will be posted. When prompted, give Slack permission to post to this channel.
Slack will now generate your Incoming Webhook. You’ll be using this webhook in the following sections, so we recommend leaving this tab open. Alternatively, you can access your webhook at any point by opening the Slack Apps page. Then select the application you just created and click on Incoming Webhooks.
How to get Slack notifications for your WordPress website (2 methods)
Now that you’ve created a webhook for your Slack workspace, there are two ways you can use it to set up notifications for your WordPress site. We’ve explained how to configure both below.
Method 1: Use the Slack Notifications plugin
The Slack Notifications plugin can inform you about a range of WordPress events. This includes helping protect your WordPress admin area by notifying you every time an admin logs into your site. If you’re running an e-commerce store, it can also alert you about incoming orders, or when your stock is low.
Note that at the time of this writing, the Slack Notifications plugin has not been tested with the latest version of WordPress. Before deciding whether to use this plugin, we recommend you read the most recent reviews to see whether users are currently experiencing any problems. You may also want to create a backup before installing it.
If you decide to proceed, activate the Slack Notifications plugin and then navigate to Slack Notifications > General. When prompted, enter the webhook you generated. You can then specify the channel where you want to receive your WordPress notifications and save your changes.
Next, you can specify the events that should generate a Slack message. In your WordPress dashboard, navigate to Slack Notifications > Notifications > Add New. This adds a New Notification section – click on it to expand it:
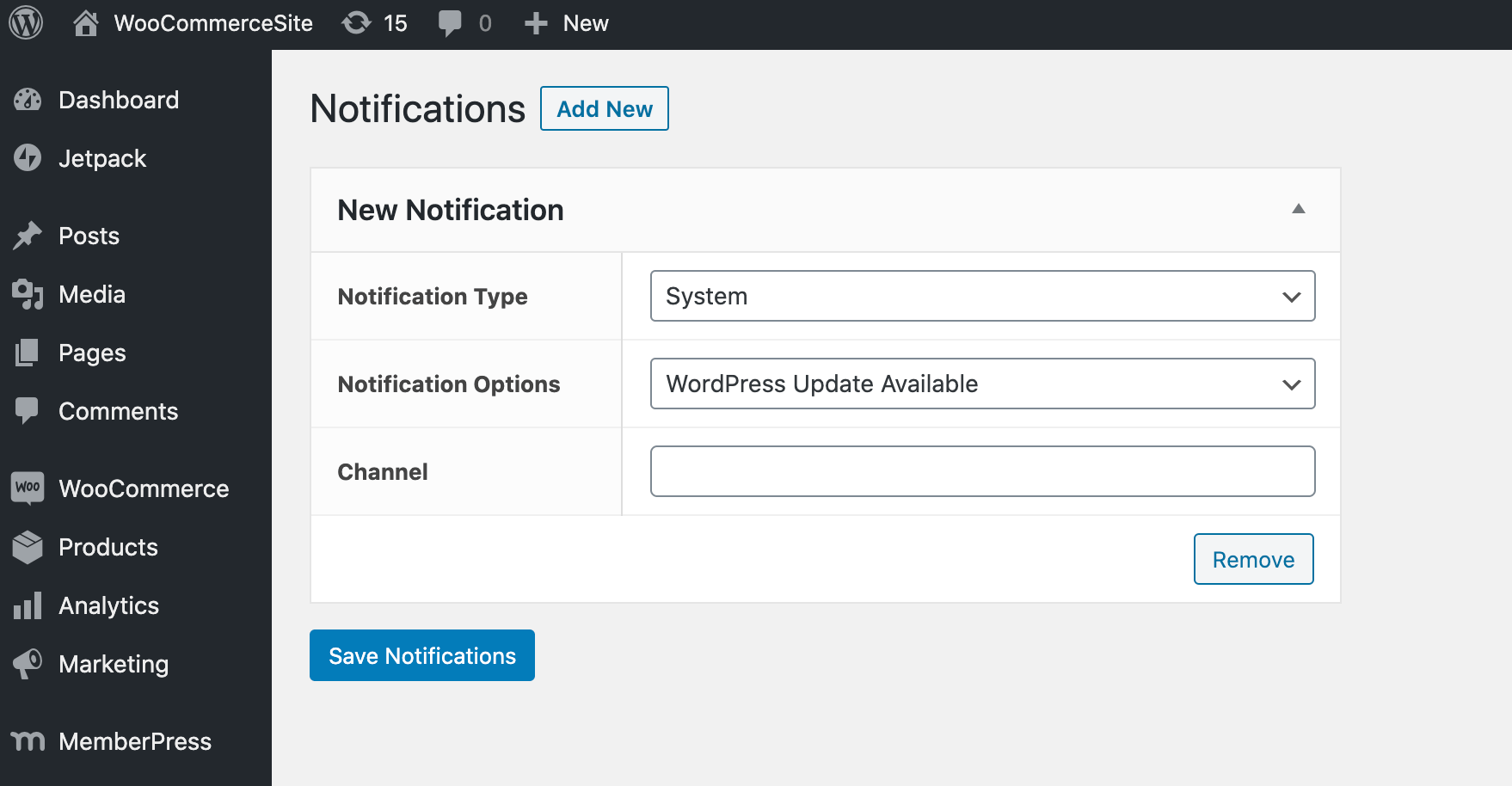
Now open the Notification Type dropdown, and choose an event from the list. Supported events include comments, products, and memberships:
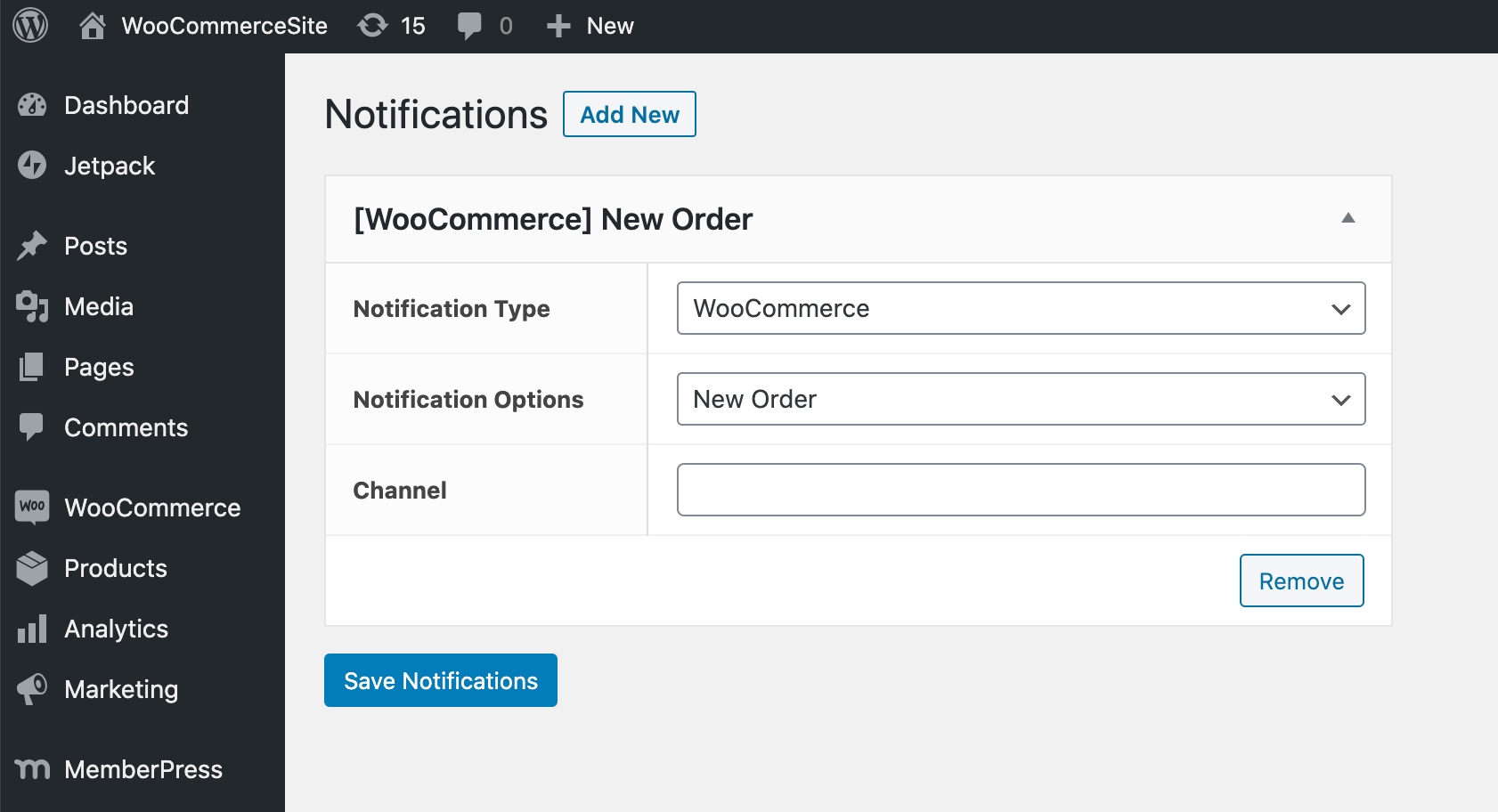
Choose the channel where Slack Notifications should post its messages and click on Save Settings. Repeat these steps for every event you want to generate Slack notifications for.
Method 2: Set up Slack notifications via ManageWP
Alternatively, ManageWP has full support for Slack integration and can generate messages for a wide range of WordPress events. These notifications can be particularly powerful when used in combination with ManageWP’s scheduling functionality.
For example, the Performance Check and Uptime Monitor features can scan your site automatically and notify you if they discover any issues. This enables you to monitor every part of your site with minimal effort.
To activate ManageWP’s Slack integration, select your profile icon in the ManageMP dashboard, and then choose Settings. You can then open the Profile tab, scroll down to Webhook integrations, and select Add new Slack integration:
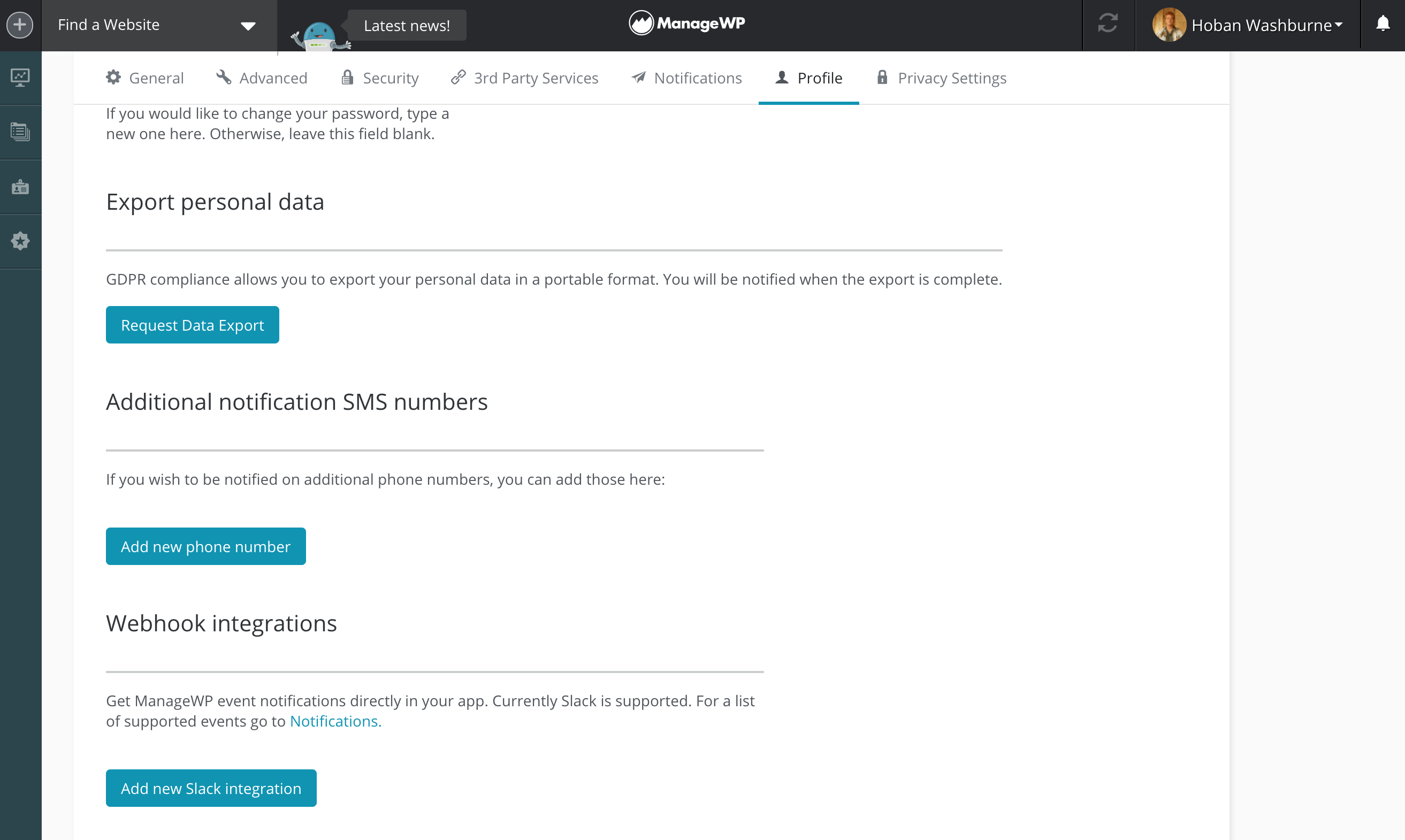
Enter your Slack webhook, assign it a descriptive label, and click on Add. To check whether this integration was a success, open the Slack channel in question. You should see an added integration message:
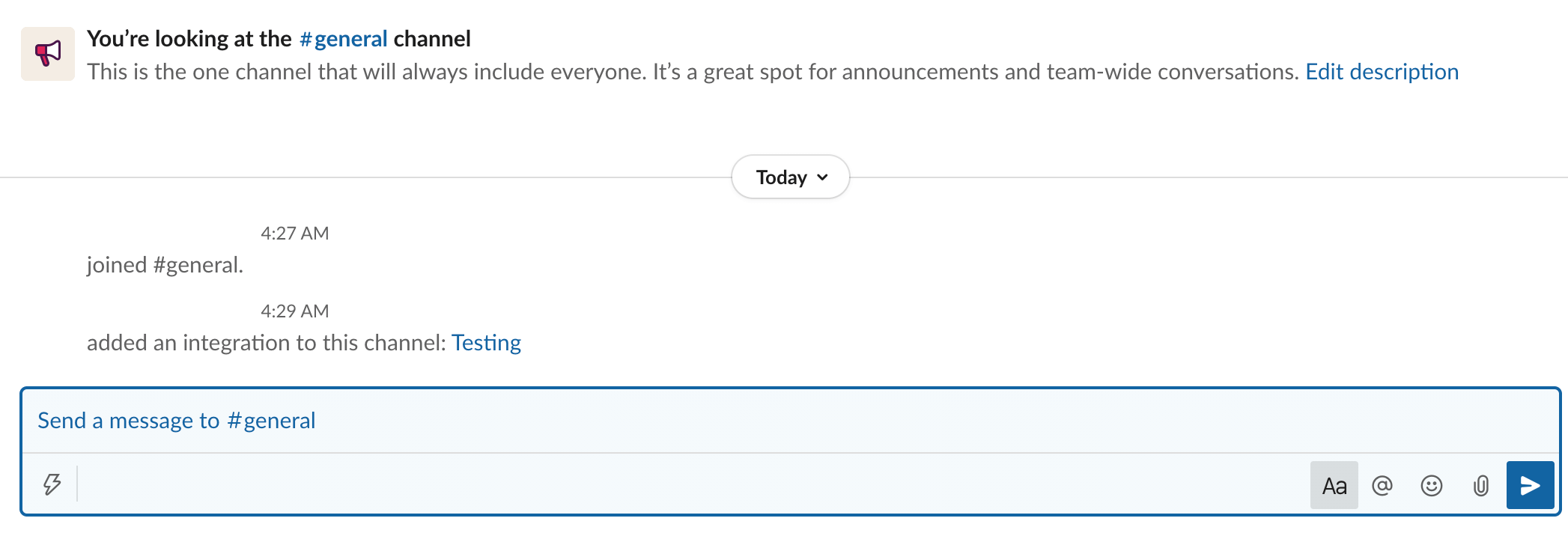
Now, you can specify the events you want to monitor by selecting ManageWP’s Notifications tab. ManageWP can alert you to a range of events, including if a backup fails or Security Check discovers a vulnerability on your website:
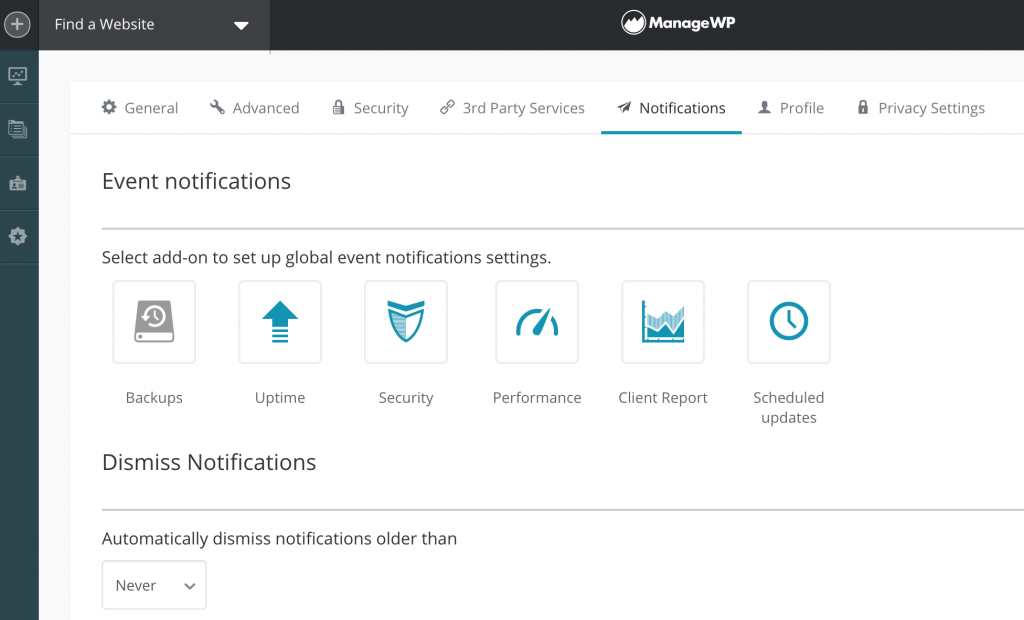 In Event Notifications, select an event. In the subsequent popup, click on Slack:
In Event Notifications, select an event. In the subsequent popup, click on Slack:
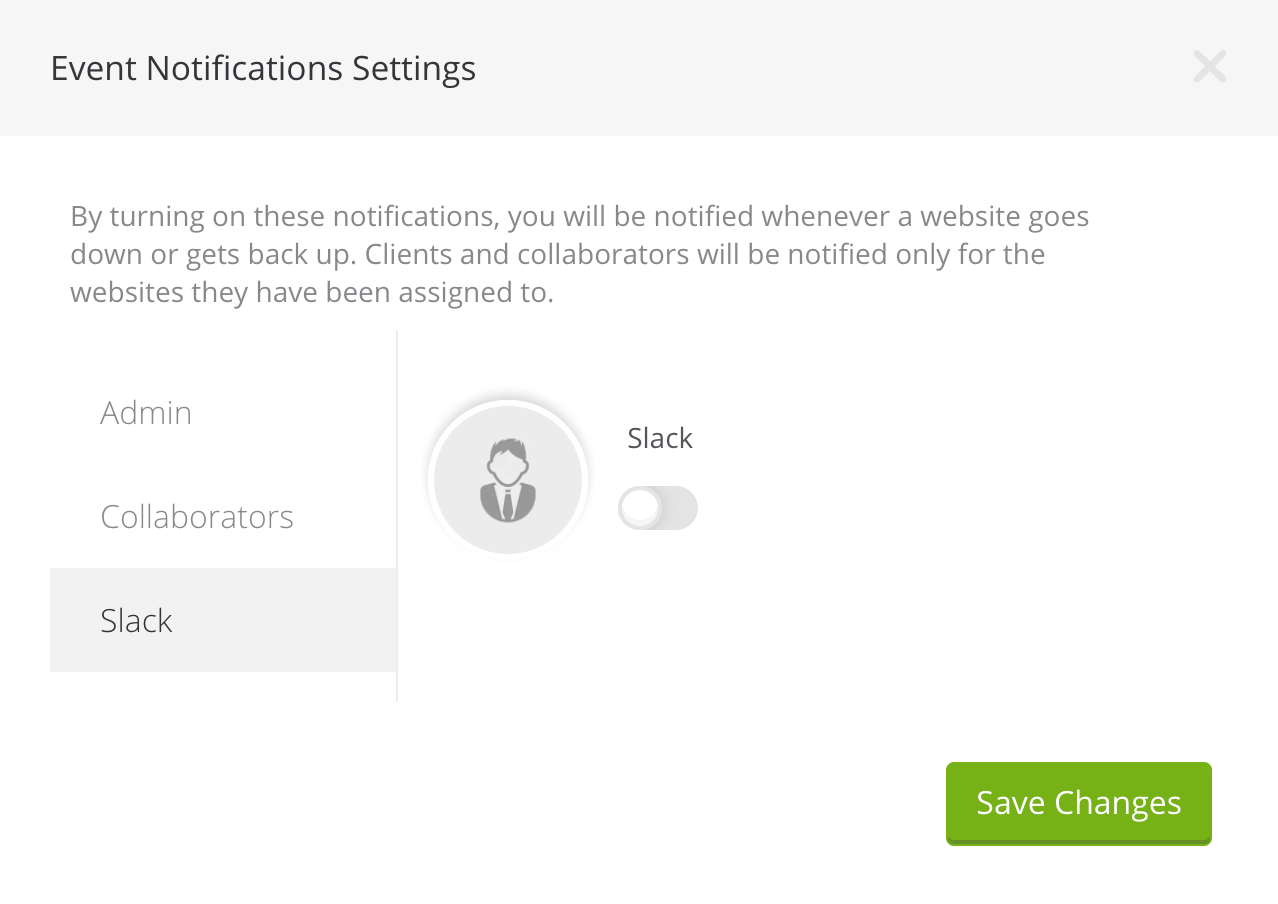
Finally, toggle the slider into the On position and click on Save Changes. You should now receive Slack notifications about your chosen event. Repeat these steps for every event that you want to monitor.
Conclusion
If you aren’t aware of a problem, you stand zero chance of fixing it. By integrating WordPress and Slack, you can receive notifications about critical issues including security vulnerabilities and unplanned downtime. This gives you the best possible chance of addressing the problem before your visitors even notice your website isn’t performing properly.
If you decide to integrate Slack and WordPress, there are two methods available:
- Use the Slack Notifications plugin (although proceed with caution when doing so, as this plugin is outdated).
- Set up Slack notifications via ManageWP to receive updates from features such as Performance Check and Uptime Monitor.
Do you have any questions about integrating WordPress and Slack? Ask us in the comments section below!
Image credit: Unsplash.

0 Comments