Enabling comments on your blog posts provides an opportunity for readers to engage with you, your content, and each other. Unfortunately, when people start leaving spam comments on your posts, your site can quickly lose credibility and users.
To prevent this, you need a solid plan for identifying and removing spam comments from your posts. Luckily, managing spam on your WordPress site is a fairly straightforward process.
This post will explain what spam comments are and why they’re problematic for your site. We’ll also show you how to eliminate spam comments from your site. Let’s get started!
An Introduction to Spam Comments
The definition of spam is somewhat subjective, which can make it harder to recognize. However, generally speaking, any comment that doesn’t include specific content relevant to the post may be considered spam.
Many spammers create comments in order to generate backlinks to their own sites. These sometimes take the form of nonsensical or generic text paired with a link to a page that has nothing to do with the original post.
You can also sometimes identify spam comments by the username and email address associated with them. If the username looks more like a search term than a real name, the comment is probably spam. The same goes for fake email addresses.
These examples are fairly obvious, although there are some gray-area comments that you may or may not consider spam, depending on where you want to draw the line. Some people will leave specific and relevant comments, but still add a backlink to their site.
Like in the earlier examples, they’re using the comments on your post to boost their own SEO. However, they’ve also read your post and are contributing to the conversation around it.
Then there are comments that do the opposite – there’s no link, but the content is generic and doesn’t add value to the post. They may simply say, “Great post!” or “This was very helpful.”
Whether you want to keep these comments on your site is up to you – although there’s certainly a strong argument for considering them spam and removing them if you want to.
Why It’s Crucial to Recognize and Eliminate Spam
Spam comments are undeniably annoying, but they seem pretty harmless on the surface. Unfortunately, when you look at the situation a little closer, you’ll see they could be detrimental to your site.
For starters, your genuine readers probably won’t like the look of a spam-filled comments section. It makes it seem as if you don’t care about the quality of the content on your site, which can cause readers to lose trust in you.
Spammy sites just don’t appear as credible as ones with high-quality, thoughtful comments. Failing to moderate what makes its way into your comments section could cause you to lose readers.
Just as readers don’t trust spam, neither do search engines. Spam links are a red flag for crawlers, and your Search Engine Results Page (SERP) rankings can drop if you have too many of them on your site.
Plus, all those extra comments can bog down your database and slow your site. Accepting every “Great post!” that comes your way could cost you in site performance, and slow sites lose users.
Between the loss of speed, visibility, and credibility, spam comments have the potential to do some serious damage to your site. Keeping them off your site is vital to its success.
How to Eliminate Spam Comments (In 3 Steps)
WordPress and our ManageWP plans include native features for preventing spam. In addition to following the steps below, you can look into anti-spam plugins to help screen your comments.
Step 1: Configure Your Discussion Settings in WordPress
The first step to eliminating spam from your site is preventing it from getting there in the first place. WordPress has some native settings you can use to decrease the amount of spam that makes it onto your posts.
Head over to your WordPress dashboard and navigate to Settings > Discussion. There are a lot of settings to consider here, but we’re only going to highlight the ones most pertinent to preventing spam.
Under Other comment settings, take a look at the first two options. One requires users to enter their name and email before leaving a comment, and the other requires them to have an account and log in to leave a comment:
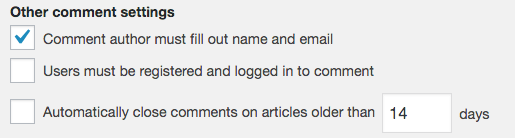
Having both of these settings on will make it more time-consuming and perhaps not worth the effort for spammers to post on your site. Plus, if you require email authentication during your account creation process, you can forget about all those spam comments with fake email addresses.
The next item in this section closes the comments section on each of your posts after a set number of days. This cuts down on the number of comments you have to moderate, making it less likely spam will slip through.
Further down the Discussion Settings page, you’ll find the Before a comment appears section. There are two checkboxes here – one requires each comment to be manually approved before going up on your site. The other enables comments from users who have previously posted approved comments, but requires manual approval of new commenters:
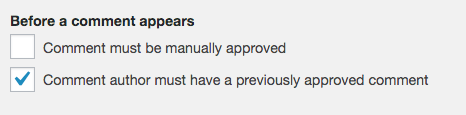
We recommend having at least one of these boxes checked. While manually approving every comment sounds tedious, it also ensures you’ve screened them all. Even so, it may not be practical for large sites with a highly active user base. It’s hard enough to stay on top of running a site without having to read every comment.
The next two sections enable you to automatically block comments containing certain content. Under Comment Moderation you can put a hold on comments that contain a certain number of links. Keeping this number low can help you catch link spammers. You can also hold comments containing certain words:
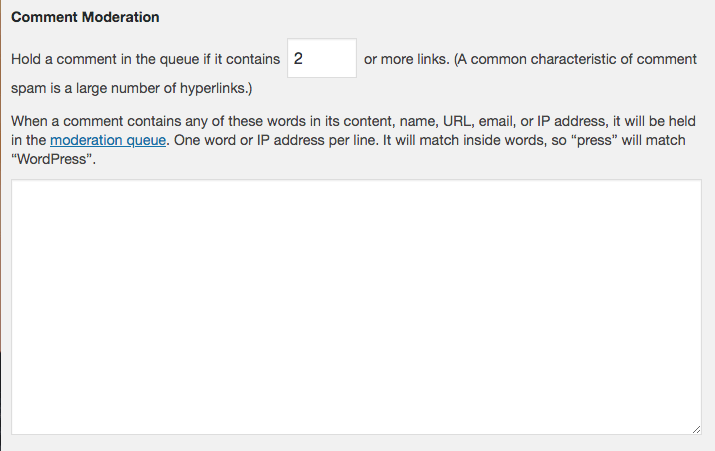
The Comment Blacklist will automatically delete comments containing certain terms. This is a good way to regulate profanity or other offensive language you don’t want on your site:
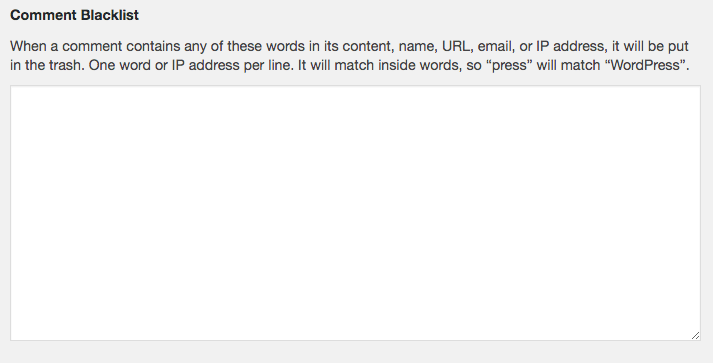
You may want to use this feature sparingly. If you’re not very deliberate when blacklisting terms, you could accidentally delete value-adding comments without ever seeing them.
Step 2: Moderate Flagged Comments
Once you’ve configured your settings, you still need to approve or delete all the comments WordPress filters into your moderation queue. You can find them in a couple of places. The first is in the At a Glance widget on your WordPress dashboard:
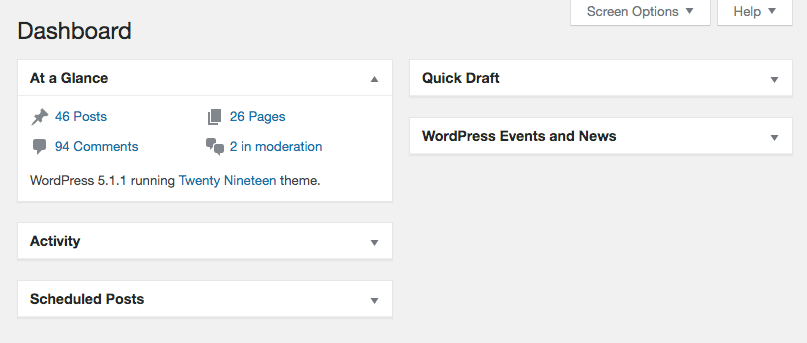
Here you’ll see a link to all your comments in moderation. You can also access them by navigating to Comments in the sidebar and selecting Pending at the top of the screen:
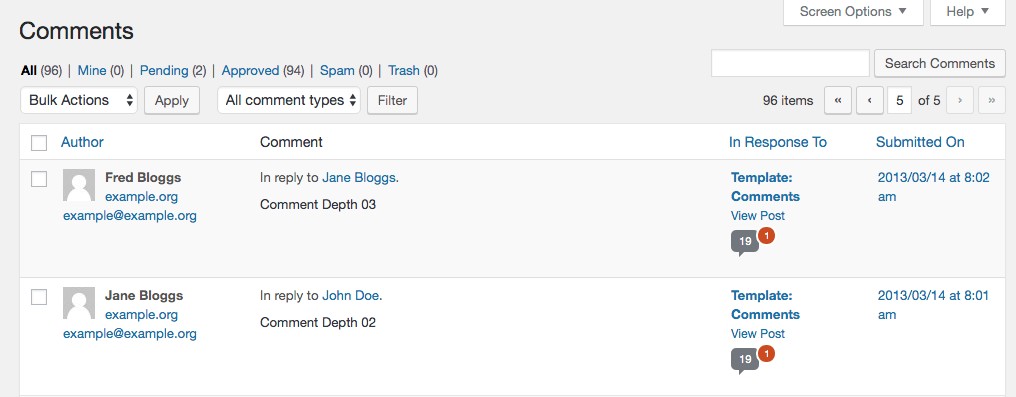
Regardless of which route you take, you’ll want to either Approve, Trash, or mark the comment as Spam:
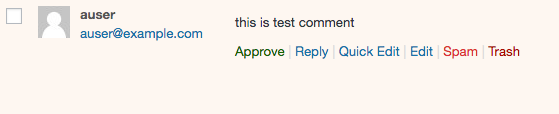
Doing this for each individual comment can get time-consuming, especially if you manage multiple sites. If you’re a ManageWP user, you can access our Manage Comments feature in your dashboard to speed up the process:
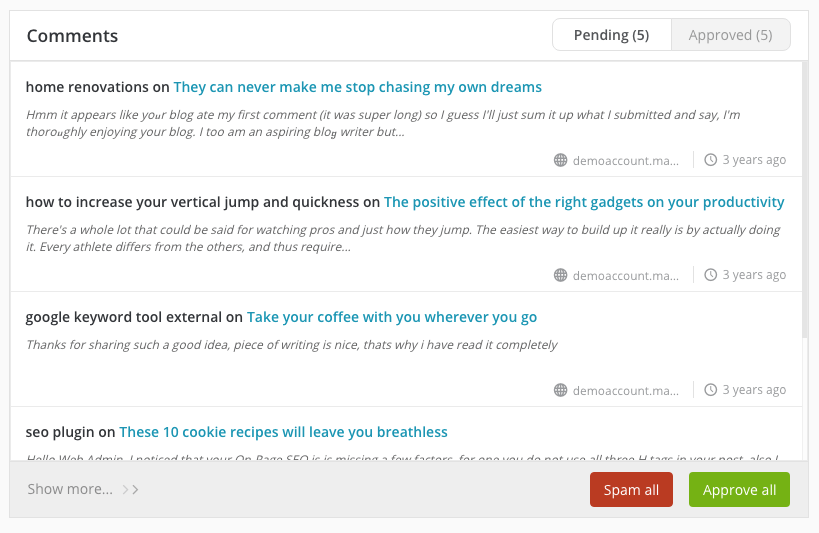
Choose Overview from your dashboard sidebar and scroll down to the Comments section. Here, all the comments from each of your sites will be displayed in one place. You can accept or mark all your comments as spam with a single click.
Step 3: Check for Comments That Slipped Past Spam Filters
Whether you only use native WordPress spam prevention, manage comments with our platform, or add an anti-spam plugin into the mix, your spam filters aren’t perfect. Some spammers have become very good at disguising their comments, and can slip past without being recognized.
This is why it’s important to double check for spam comments manually. How often you want to do this will depend on how large your site is and how active your users are. You may be able to get away with only auditing comments once a month, or you could have to check them daily.
Give your posts with active comments a skim on the front end and make a note of any with spam comments on them. Then, head back to the Comments section of your WordPress dashboard. You can Unapprove, Trash, or mark as Spam any published comment here:

All in all, you’re still smarter than your spam filters. You’ll know best whether a comment is adding value to your post, or just weighing it down.
Conclusion
Spam comments can have negative impacts on both your site’s trustworthiness and its performance. Keeping your posts clear of spam is a simple way to make sure you’re maintaining your site’s credibility and speed.
Here’s a quick recap of how to prevent and remove spam comments from your site:
- Configure your Discussion Settings in WordPress.
- Moderate flagged comments.
- Check for comments that slipped past spam filters.
Do you have any questions about how to eliminate spam? Let us know in the comments section below!
Featured Image Credit: Pixabay.
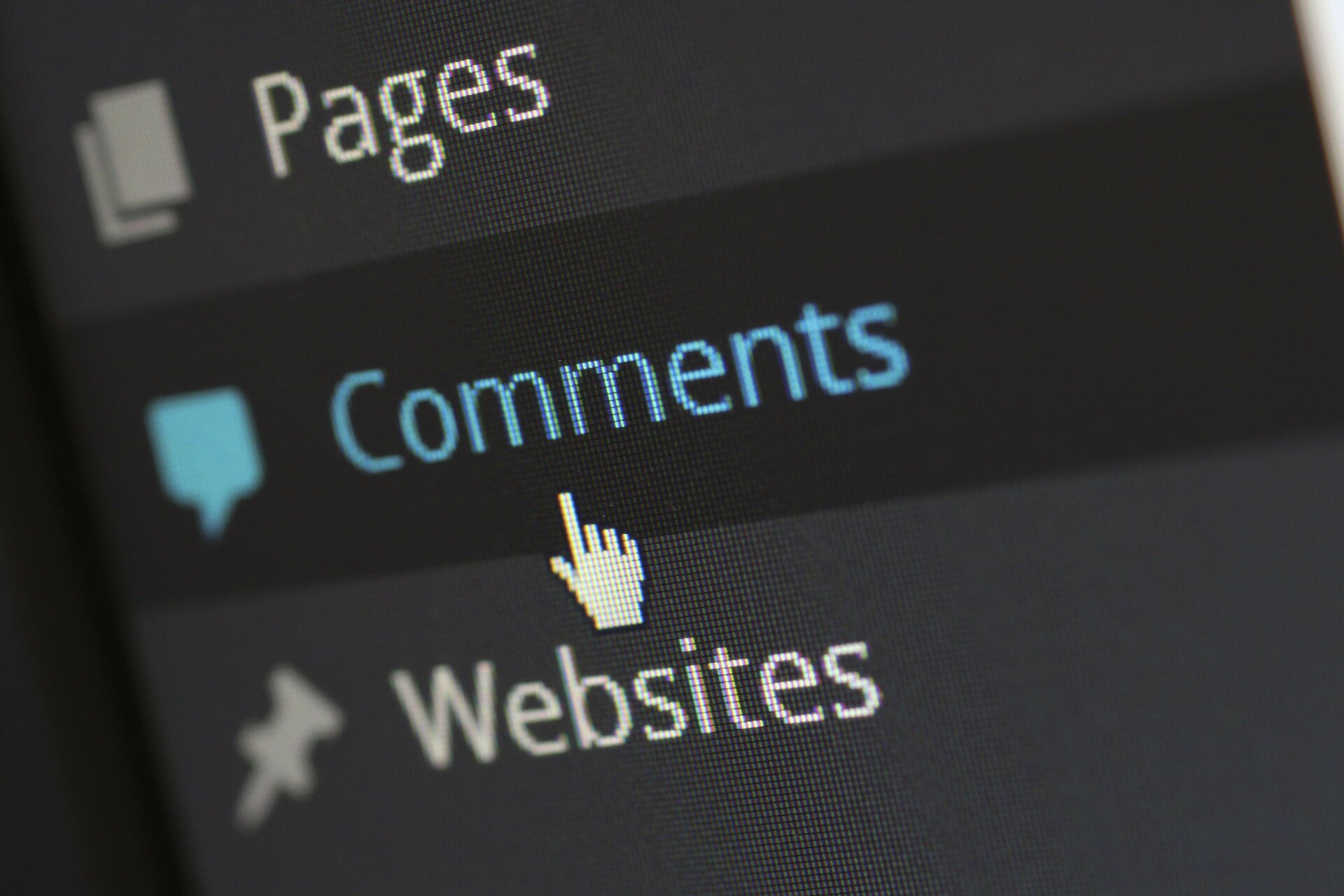
Leave a Reply