
Do you have a lot of extra meta boxes in your blog’s post editor? Are you looking for a quick and easy way to clean up your post editor, and make it easier to navigate? You’re in luck, the Tabify Edit Screen WordPress plugin will come to your rescue within minutes of installation.
In case you didn’t know, “meta boxes” is just a fancy term for those widget-like boxes that appear under the visual/HTML editor on your blog – like tags, categories, SEO, featured image, etc. They’re great because they help you add useful information to your content, but they can become really annoying when there’s too many of them.
Many WordPress plugins add their own meta box to your post editor and unfortunately, there’s really nothing you can do about them besides hide them (via Screen Options). However, if you happen to need all of your meta boxes, then you’ve got a huge problem on your hands: an extra long post editor page.
This is where Tabify Edit Screen steps in and saves the day. It lets you create custom tabs for your meta boxes and helps to organize your post editor. No longer do you have to be bothered with the seemingly infinite scrolling on your post editor page!
Here’s how the plugin works.
Getting Started
After installing and activating the Tabify Edit Screen plugin, you’ll find its options page under the “Settings” menu – with the title Tabify edit screen.
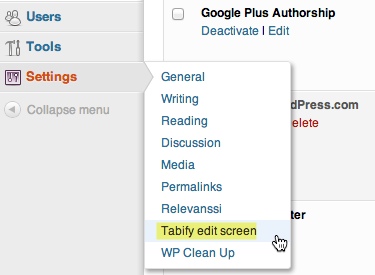
The options page is pretty easy to figure out. You’ll see your post types on one side and your tabs and meta boxes on the other side. For each post type you can choose whether to enable tabs for it, via a checkbox.
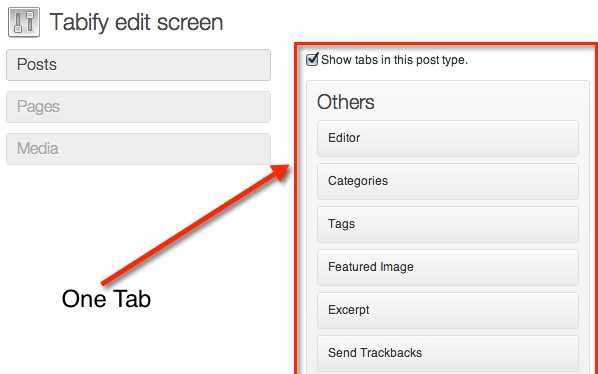
You’ll see all the names of the meta boxes in your post editor (i.e. tags, categories, slug, featured image) grouped together and listed on the right side of the page, with the title “Others.” This group represents a single tab that will be displayed in your post editor. If you go to the post editor, you’ll see that one tab with everything on it.
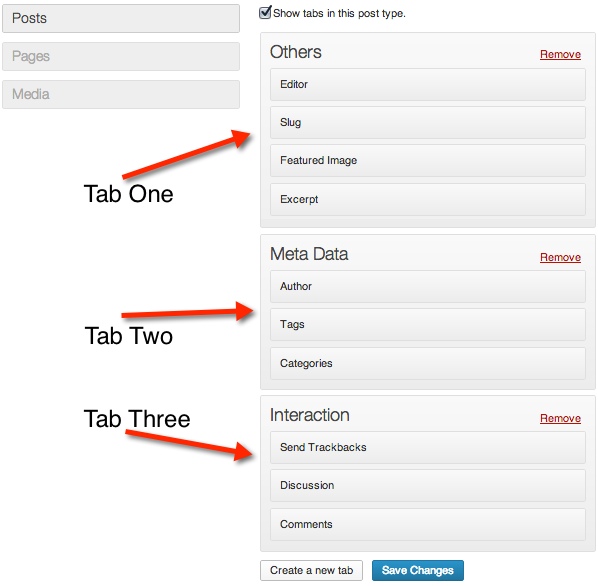
To create a new tab, click on the “Create a new tab” button at the bottom of the options page. You can choose a title and then add meta boxes from the first tab into this new tab, via drag-and-drop. You can add as many tabs as you’d like.
The more tabs you have, the more organized your post editor will be and the easier it will be to find things. It also means less scrolling since everything will be broken up into pages.
The Post Editor With Tabs
After you’ve arranged your tabs just the way you want them, you can go to your post editor to check out the new look. You’ll notice that each tab is neatly aligned at the top of the editor. Clicking on each title will display the meta boxes that you’ve added to it on the options page.
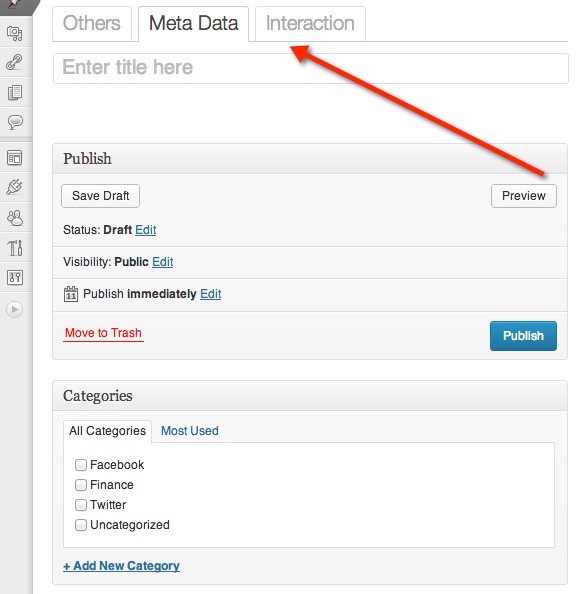
You’ll probably notice that there seems to be two items that are on each tab: the title box and the Publish meta box. I’m guessing this is just for convenience; you’ll be able to edit the title and save, schedule, or publish your post from any tab.
Unfortunately, the order of your meta boxes on the options page seems to have no affect on the way they’re organized on each tab in the post editor. Luckily, you can still drag and drop your meta boxes within each tab to arrange them the way that you want them.
Pros
Tabify Edit Screen may be just a simple plugin, but it adds a huge benefit to any blog: organization. This plugin will really help to keep things a lot neater within the post editor and I’m sure it will help to boost your productivity as well.
Tabifiy Edit Screen will definitely come in handy for multi-author blogs and blogs with an editorial team. For instance, you can create a tab with just the meta boxes that your contributors and authors should be using, and you can name it something like “Authors and Contributors.” Likewise, you can create a tab with the meta boxes that just your editors should be using, and name it “Editors” or something similar.
Cons
If you happen to create a tab for each role group on your blog (contributors, editors, etc), there’s no way to limit who can view those tabs. It would be nice if you could create a tab just for editors and then only allow your editorial team to look at that tab.
It might also be cool if Tabify Edit Screen would let you create your own meta boxes, but then that’s probably outside of the scope of this plugin.
Final Thoughts
I love Tabify Edit Screen and it has already been added to my own personal “must-have WordPress plugins” list. Honestly, I can’t believe that such a useful feature hasn’t already been integrated into WordPress.
No matter what program or app you’re using, tabs always seem to make things better. Tabs provide order and structure, and that’s exactly what you get with Tabify Edit Screen.
Creative Commons image courtesy of andrewpaulcarr

Leave a Reply