Your website is an essential aspect of your business. It might even be your primary source of revenue. When you experience an issue with your WordPress site, it can cause significant disruptions. This is enough to send anyone into a panic.
Fortunately, most of the common problems WordPress users face with their sites have simple solutions. Chances are, you can fix the error you’re experiencing quickly.
In this post, we’ll discuss how problems with your website can be disruptive to your business. Then we’ll walk you through five common WordPress errors and show you how to troubleshoot and resolve them. Let’s get started!
How website errors can disrupt your business
If you’re like most people, you rely on your WordPress site to manage and market your business. From conducting e-commerce operations to providing customer support, your website is a vehicle for delivering your products and services.
When your site goes down or certain pages aren’t loading properly, it can create a domino effect of problems for your business. In addition to negatively impacting user experience, website errors make it difficult and sometimes impossible to complete daily tasks.
WordPress is a powerful and (usually) high-performing platform. If it unexpectedly throws an error at you, there’s a reason behind it. The good news is, it’s probably one you can solve with just a little guidance.
5 common WordPress errors (and how to fix them)
Before troubleshooting for any error, it’s important to first create a backup of your site. That way, if something goes wrong while you’re attempting to resolve the issue, you’ll have a copy you can restore.
Once that’s out of the way, consider these five common types of WordPress errors and their quick fixes.
1. Parse or syntax errors
When it comes to WordPress, a parse or syntax error is a ‘good’ problem to have. The resulting message usually tells you exactly what’s causing the issue and where to go to fix it.
If you receive a syntax error message, it likely means there’s something wrong with your code. More specifically, it’s usually attributed to a missing punctuation mark or misuse of parentheses or brackets. The notification should tell you which file contains the problem, as well as which line it’s in:
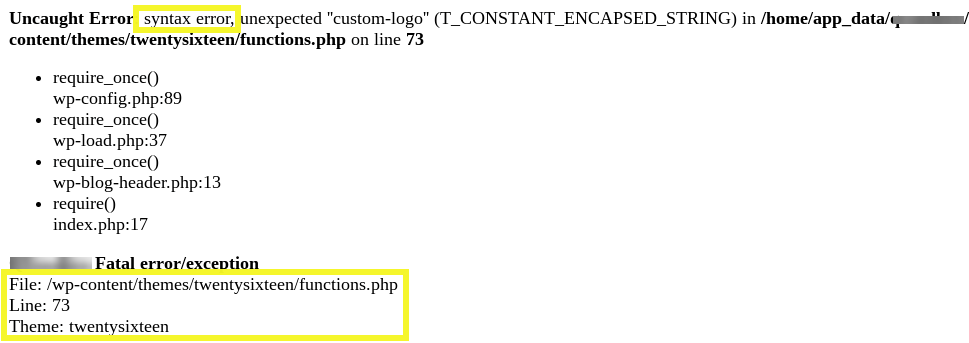
In the example above, the syntax error message indicates the problem is in the functions.php file of the Twenty Sixteen theme. It also points to line 73 of the code.
To resolve this issue, you can locate and edit the file listed in the error message using a File Transfer Protocol (FTP) client such as FileZilla. If you’re unfamiliar with this method of accessing your site’s server, you might want to reference a guide from your web host.
Once you access the file and locate the line of code in question, you’ll hopefully be able to identify the issue quickly. For example, when we look at the Twenty Sixteen functions.php file, we can see line 73 is missing an open parenthesis:
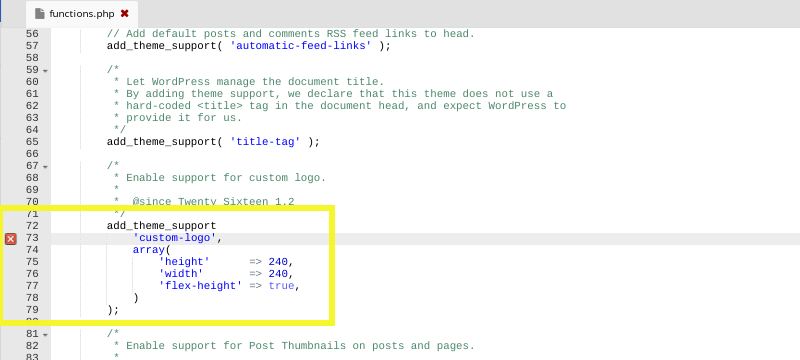
After you fix the code, save your changes. Your FTP client will likely ask if you want to replace the existing file on the server. Choose Yes, then check to verify your site is back to normal.
To help resolve or prevent syntax errors, you might also consider using a PHP Code Checker:
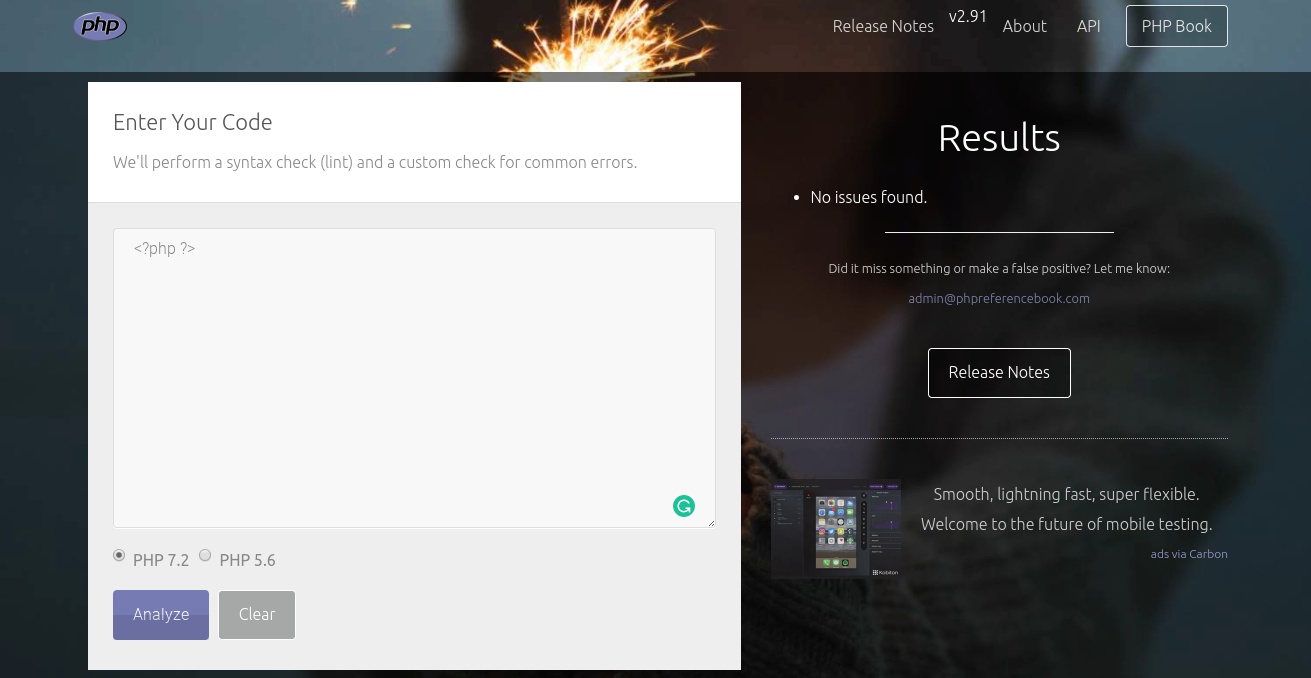
You can copy and paste an entire PHP file into the text box, then click on Analyze to run a syntax check. In addition to using it to identify and resolve errors, it’s also a smart idea to employ this tool before applying any new code to your site.
2. The White Screen of Death (WSoD)
The White Screen of Death (WSoD) is among the most dreaded but unfortunately common WordPress site errors. It’s particularly frustrating because it presents as a blank, white screen where your site’s content should be:
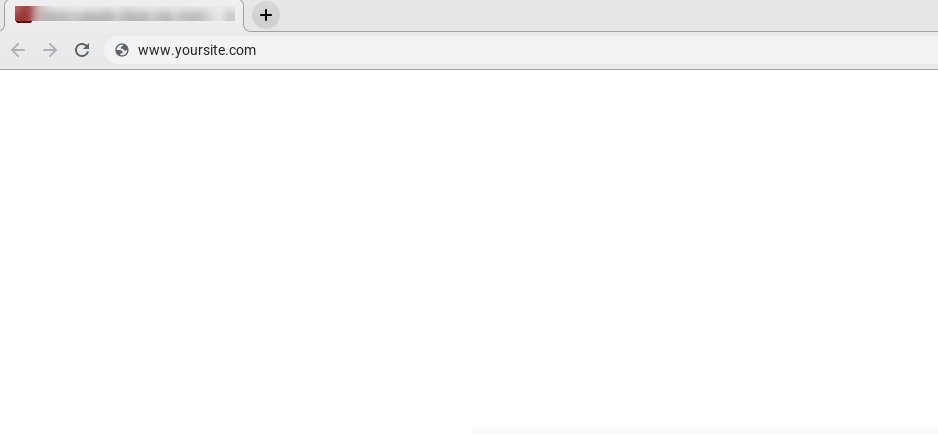
In some cases, it might contain a vague message letting you know that “something” went wrong or isn’t working. This still doesn’t give you much information to go off when it comes to troubleshooting.
There are a handful of potential causes:
- A faulty plugin. A common culprit of the WSoD is a plugin conflict. The best method for troubleshooting this issue is disabling all your plugins, then individually reactivating them until you can pinpoint the one at fault. If you have access to your admin dashboard, you can do this by going to Plugins > Installed Plugins. If not, you can deactivate them using FTP.
- PHP memory limit error. If your site runs out of memory, it might quit before loading a page. To resolve this, you’ll need to increase your PHP memory limit. There are multiple ways to carry this out, but specific instructions vary by hosting provider.
- An issue with your theme. Similar to plugins, a faulty theme might be behind the WSoD. The quickest way to determine whether this is the issue is to switch to a default WordPress theme such as Twenty Twenty. If you don’t have access to the admin dashboard, you can manually switch themes via FTP.
If you’ve tried the above methods and are still unable to identify the cause, you can try turning on WordPress’ debugging mode. Activating this feature lets you see errors on site pages, which can help you uncover the underlying issue.
3. Error establishing a database connection
Your database contains all your posts, pages, and other key site information. If your site can’t access yours, it won’t be able to function. This often results in a message that reads “Error establishing a database connection”:
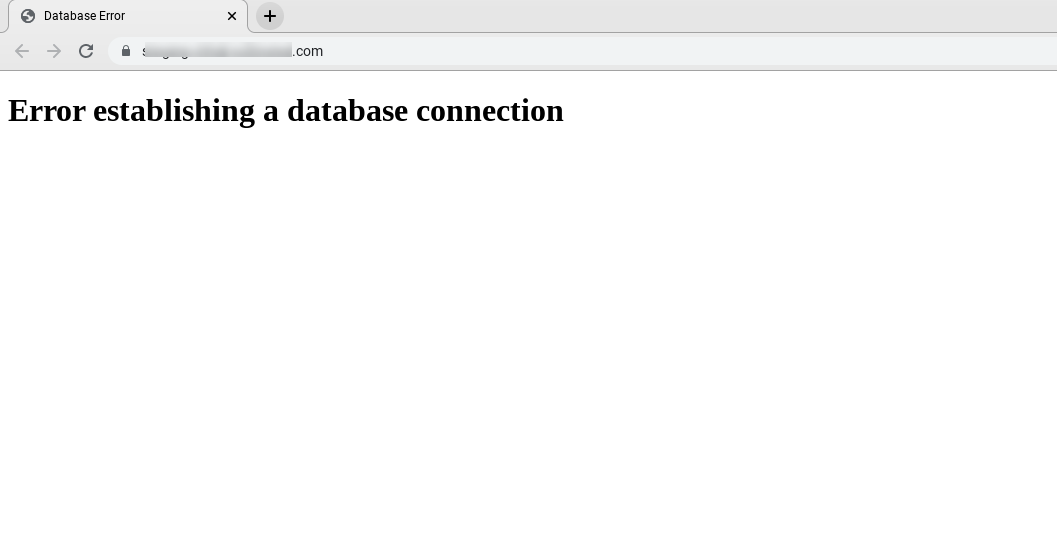
The most likely cause of this type of WordPress error is an issue within your wp-config.php file. Therefore, checking it is a solid place to start. You can access it using FTP – it should be in your root directory.
When you open wp-config.php, you’ll want to make sure it contains the appropriate database credentials. Specifically, you’re looking to see that the database name, username, password, and host are correct:
define('DB_NAME', 'your_database_name');
define('DB_USER', your_username');
define('DB_PASSWORD', 'database_password');
define('DB_HOST', 'localhost');
You should be able to find this information in your hosting account. Correcting any mistakes and saving the file should fix the error establishing a database connection.
If the credentials are already correct, however, you might need to utilize the WordPress database optimization tool. To do so, add the following line of code to the bottom of your wp-config.php file:
define('WP_ALLOW_REPAIR', true);
Once you save the changes, go to yoursitename.com/wp-admin/maint/repair.php:
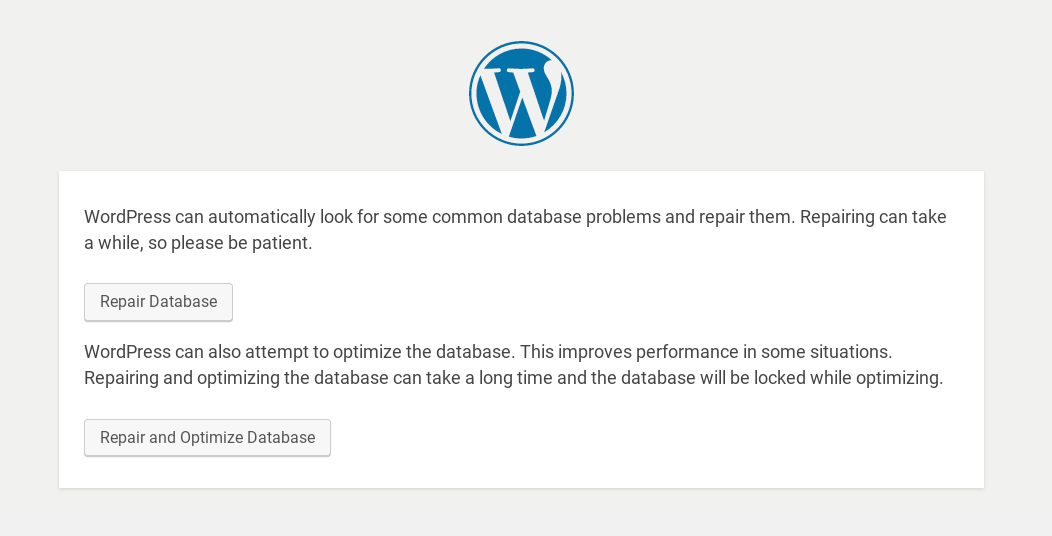
Follow the prompts as needed to repair your database. After the issue is resolved, remember to remove this line of code from your wp-config.php file.
4. 404: Page Not Found
A 404 error page appears when a server isn’t able to locate the requested content. This is usually due to either broken links or an incorrect permalink structure. It may also indicate a problem with your .htaccess file.
The first step to fixing a 404 error is to check for broken links. If you don’t find any, you’ll then want to reset your permalink structure to the default option.
To do so, go to Settings > Permalinks in your WordPress dashboard:
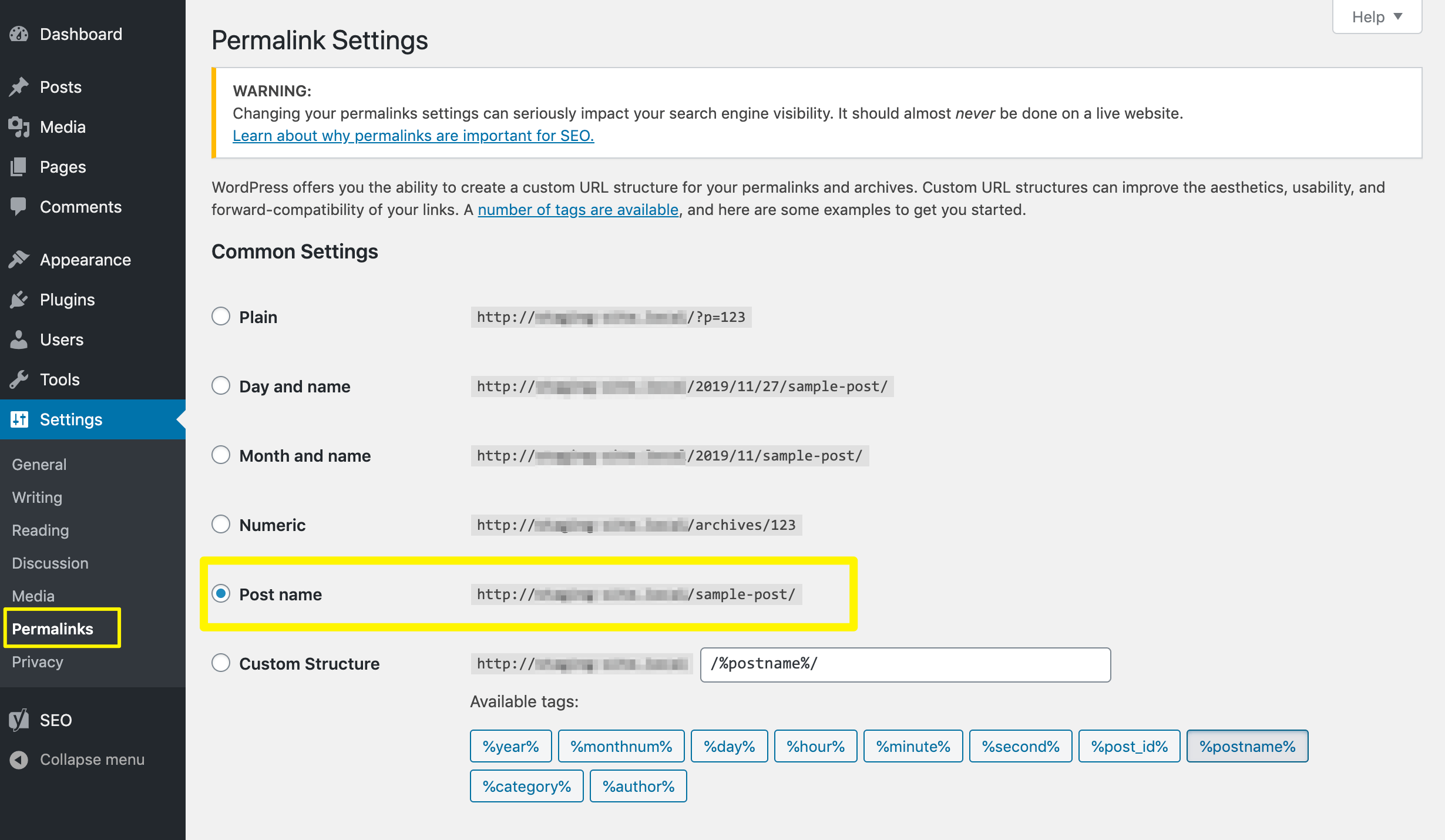
Select the Post name option and save your changes.
If this doesn’t work, the next step is to manually restore your .htaccess file. To do so, you’ll need to access your root folder via FTP.
There, locate .htaccess and delete it. Then upload a new file with the same name that contains the following code:
# BEGIN WordPress
<IfModule mod_rewrite.c>
RewriteEngine On
RewriteBase /
RewriteRule ^index.php$ - [L]
RewriteCond %{REQUEST_FILENAME} !-f
RewriteCond %{REQUEST_FILENAME} !-d
RewriteRule . /index.php [L]
</IfModule>
# END WordPress
This should be enough to resolve your 404 error.
5. Internal server error
Internal server errors are another example of a WordPress issue that gives you little information to work with. However, there’s a strong chance the cause is either:
- A misconfiguration in your .htaccess file
- Reaching your site’s PHP memory limit
- Conflicting plugins and/or themes
To determine if your .htaccess file is causing the problem, you can simply replace it as we described above. Then, refresh your site to see if the issue is resolved.
We covered how to increase your PHP memory limit and troubleshoot plugin conflicts earlier in this post as well. If replacing .htaccess doesn’t resolve the problem, you can try following those steps.
Finally, this may also be the result of a server-side error. If that’s the case, you’ll need to contact your host about fixing it.
Conclusion
Experiencing an issue with your WordPress site can be extremely stressful. However, the quicker you’re able to troubleshoot and resolve the problem, the better chance you’ll have of minimizing disruptions.
As we discussed in this article, five of the most common types of WordPress errors users experience are:
- Parse or syntax errors: Often the result of typos or misused punctuation marks in your code.
- The White Screen of Death: Usually caused by a plugin conflict or PHP memory limit error.
- Error establishing a database connection: Maybe the result of incorrect credentials in your wp-config.php file.
- Posts returning a 404 error: Could be due to broken links or incorrect permalink structure.
- Internal server error: Can usually be fixed by replacing .htaccess, increasing your site’s memory limit, or diagnosing a plugin conflict.
Do you have any questions about troubleshooting WordPress errors? Let us know in the comments section below!
Image credit: Pixabay.

Leave a Reply