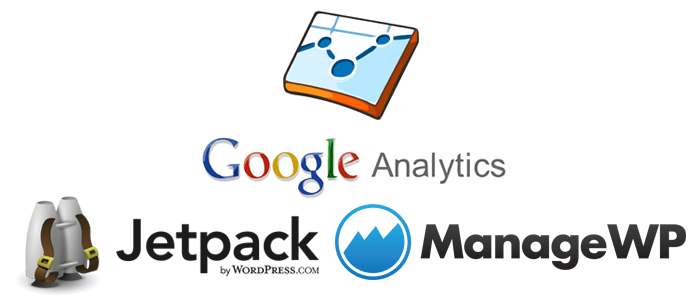 Nobody wants to wander blind – that’s why eyes are in such high demand.
Nobody wants to wander blind – that’s why eyes are in such high demand.
By “eyes” I mean website analytics, and the effective use of those eyes can help illuminate a path for you to follow.
Most of us want at least some idea of what our site’s stats look like. As in many areas, WordPress users have more options for analytics than most, because on top of the apps that any site owner can use, we also get plugins.
In this post, I’ll compare a few of those choices. I’ll look at Google Analytics – the top service for site statistics – and see how it stacks up against two WordPress-only options: Jetpack’s WordPress.com Stats and ManageWP’s Analytics integration.
Speed of Setup
Jetpack’s WordPress.com Stats
Jetpack is a well-known plugin of plugins: it offers 33 features that help with everything from proofreading your posts to publicizing on social media to adding new sidebar widgets.
What we’re concerned with is its WordPress.Com Stats feature, which promises concise analytics reports without putting more pressure on your server.
Setting up Jetpack is easy:
- In your WordPress dashboard, just go to add a new plugin and search for “Jetpack” – the plugin we’re looking for will be the first to show up.
- If you don’t have a WordPress.com account, you’ll need to make one.
- After that, it takes just a click to enable stats.
Google Analytics
Google Analytics is the premier service for people looking for in-depth information that they can use to analyze how their website is doing.
Like Jetpack, Google Analytics doesn’t come with one-click installation, but, like Jetpack, it’s worth the effort if you decide that it’s something you want to use. There’s another similarity between the two, too: you need an account.
Once you have your Google account, you can link Google Analytics to your site:
- In Google Analytics, set up a property for your site.
- In WordPress, install a plugin like Yoast’s Google Analytics for WordPress.
- Follow the plugin’s steps to link your WordPress installation to your Google Analytics property.
You’ll find that this process is more involved than setting up stats in Jetpack. It’s a tradeoff: while Google Analytics certainly takes longer to prepare, it will provide you with more opportunities for in-depth analysis. More on that in just a bit.
ManageWP
If you don’t know, ManageWP is a platform for easily managing multiple WordPress websites. It does many things, one of them being stats.
ManageWP does have its own analytics option, but, in the interest of objectivity, I’ll admit that it provides only the vital information. It gives you a graph showing the number of pageviews on your site across a time period.
You can easily compare those stats to the previous week or month, and you have the option of seeing the total number of page views across all sites that you manage. ManageWP’s analytics features gives you a great at-a-glance view of your site’s traffic levels.
But if you want more than that, you can integrate Google Analytics with ManageWP. After you’ve set up Google Analytics, linking it to your ManageWP account is easy:
- Go to Monitor > Web Analytics in ManageWP.
- Allow access to your Google account.
Detailed instructions are available. For the rest of this guide, when I refer to site stats in ManageWP, you’ll know that I’m talking about integration with Google Analytics.
Ease of Accessibility
Many people value being able to quickly access and glance at their site metrics. If you run just one site, Jetpack is the most accessible option, but if you run many sites, ManageWP is the best choice. Google Analytics isn’t easily accessible, but that’s offset by the incredible depth of stats that it offers.
Jetpack
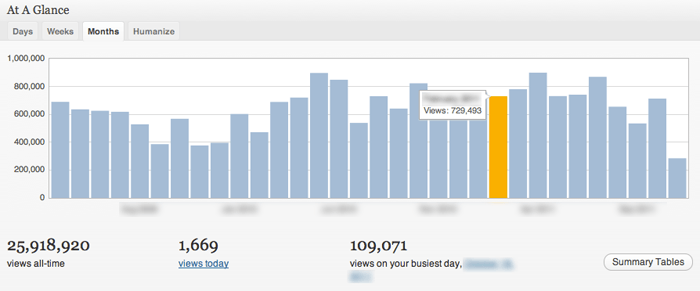
Once you’re on your WordPress dashboard for a site, its WordPress.com Site Stats overview is just a click away. It’s highly accessible: Jetpack doesn’t overload you with too much, so you’ll be able to see most available measurements on that overview page.
Google Analytics
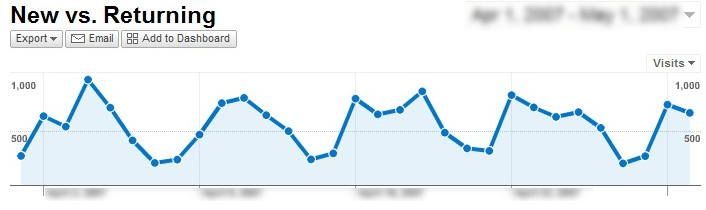
To access Google Analytics, you have to head over to another site and log in. Once you’ve entered, you need to click on the Reporting tab before you start to see anything useful. It’s not bad, but it’s the least accessible option of the three.
ManageWP
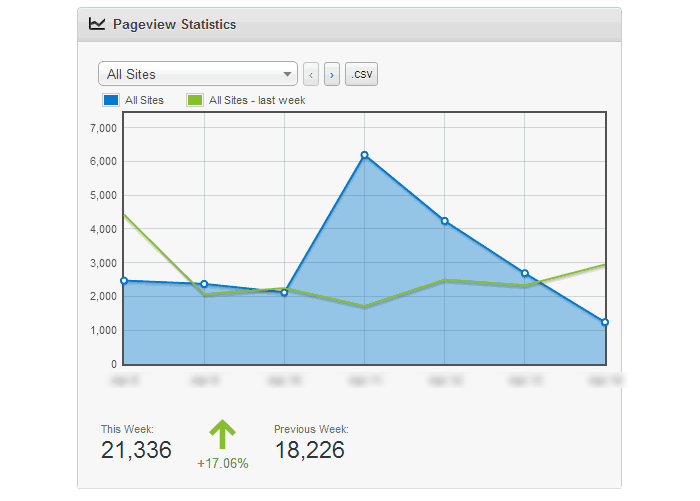
As with Google Analytics, you can only access ManageWP’s stats on a second site. However, site stats are available as soon as you hit the ManageWP dashboard. You can flip between the stats for individual sites with the click of a button, which is great for users who run multiple WordPress sites.
Another benefit is that you don’t have to go to a second site if you don’t want to – you can access all of your sites’ WordPress dashboards via ManageWP.
Ease of Day-to-Day Tracking
While you should certainly be cautious of obsessing too much over the daily ups and downs of your site, there’s no harm in evaluating how easy it is to observe that daily progression.
Jetpack
By default, the top of Jetpack’s stats overview page houses a bar graph showing the total number of page views for each day in the past month. That lets you discern the broad trends and quickly see if you’re headed up or down before getting back to work.
Right underneath that is a list of your top posts and pages (again measured in page views) so that you can see how new posts are faring – a key use of day-to-day tracking. You’re also able to rapidly toggle between today’s top posts and yesterday’s top posts.
Google Analytics
Once you open Google Analytics and go to the Reporting tab, you can click on Audience and go to the Audience Overview section. Here, you can manually tweak the date range for which data is displayed. If you want to see today’s stats, you’ll have to set it so that only the current day is showing, which can be inconvenient for a quick daily check.
Like Jetpack, Google Analytics gives you a graph showing trends. But you can also choose what stat you’d like to see on the graph, picking from web metrics that you might find more useful than page views:
- Percentage of first time visits
- Sessions (visits)
- Average length of visits to your site
- Bounce rate
- Average number of pages viewed during a visit
- Users (unique visitors)
That’s far more than Jetpack lets you look at, but when you’re just trying to glance at day-to-day trends, all of those options might be a bit much.
ManageWP
Google Analytics’ key stats can be accessed in ManageWP. By default, it gives you a graph showing the number of visits to your site in the past week (or month, if you choose) overlaid by a line showing the equivalent stats for the previous week or month.
Under the graph, you’ll see a number of quick stats:
- Visits
- Pageviews
- Pages per visit
- Bounce rate
- Average time on site
- New Visits
- Top pages
Keep in mind that the above measurements relate to the entire time period in question.
With all of this at your fingertips the moment you open up the ManageWP dashboard, it’s a great option for tracking how your site is doing on a day-to-day basis. If you run more than one WordPress site, there’s no easier way. But if you run a single site, you’re likely to find Jetpack to be a better option.
Power of In-Depth Analysis
Google Analytics has been lagging so far, but that changes as we look at our final area of comparison: power of in-depth analysis. Fittingly, I’ll go in-depth with this section and examine three key parts of thorough website evaluation.
Analyzing Content Effectiveness
As a writer, I usually take the most interest in how many people have read my content. But no matter who you are, content matters. That’s why it’s important to know how visitors react to the things you post.
ManageWP’s site stats don’t offer much in this area. Jetpack is also lacking, but it may be fine for users who just want a general idea of how well their content is working. If you’re serious about seeing how visitors interact with your content, then Google Analytics is the way to go.
Jetpack
Jetpack’s site stats center on the most rudimentary way to understand how effective your content is – page views. But this isn’t the most sophisticated approach. Page views don’t reveal as much as we’d like them to.
For instance, say that a page has 10 views. You don’t know if the same user is coming back again and again or if that number really represents visits from ten different people. Beyond that, page views can only indicate how many people navigated to the page – they don’t tell you anything about people’s reaction once they saw what was on the page. People could be reading the entire post, or they could be skimming the first sentence and fleeing at their first chance.
Nonetheless, page views can still serve as a rough guide for how effective your content is, and Jetpack lets you evaluate your content as a whole. The plugin lets you access lists of the top posts/pages for several predefined time periods:
- Today
- Yesterday
- Last 7 days
- Last 30 days
- Quarter
- Year
- All time
Google Analytics
Evaluating your content is easy with Google Analytics. You can go to Behavior > Site Content to see a list of the pages/posts with the most views.
But while Jetpack only lets you see this list for preset blocks of time, Google Analytics lets you put in any time period that you want. But it doesn’t stop there: you can also see unique page views, the lack of which is a problem for Jetpack.
And because page views are just one window in a greenhouse, Google Analytics provides you with these other stats to give the whole picture for each page:
- Average time that users spend on it
- Fraction of users who leave your site on that page
- Bounce rate
With these tools, you can infer not only how many visitors go to a certain post, but how they react to that post once they get there.
ManageWP
With the default page view statistics, you won’t see much in the way of specific content. That said, if you like the overview in Jetpack’s site stats, ManageWP lets you easily navigate to the WordPress dashboards of each individual site you run.
But if you link your ManageWP account to Google Analytics, then then you’ll have a small section listing your top posts/pages for the past week or month. This is interesting, but you’ll have to leave the heavy lifting to one of the other options.
Tracking User Behavior
How do visitors navigate your site? Are people staying for long? Do you get many returning users? What are the results of your A/B testing? Each of these questions is about user behavior – an area where Google Analytics has unquestioned dominance.
Jetpack
Jetpack worked well for really basic stuff like accessing your stats and tracking daily changes – it was strong on the basics but it’s weak on advanced metrics.
For user behavior, you can see your referrers: if users are coming from another site, what site are they coming from? Jetpack also features a “Clicks” list that shows how many users clicked outbound links on your site, and which links they clicked.
Google Analytics
In Google Analytics, you can go to Behavior > Overview and take a high-level look at user behavior. You’ll see your site’s total page views, average amount of time users spend on each page, your aggregate bounce rate, and more.
Then there’s Behavior Flow. This is where it gets fun. Under the Behavior tab, you can click on Behavior Flow to see a visual representation of how users move through your site and react to its content. It is a map of visitor behavior showing their every step. You can organize the flow by the pages visitors start on, the browser that they’re using, and literally dozens of other metrics.
Beyond analyzing content effectiveness and seeing how many pages users stay on your site for, Behavior Flow can help you discern patterns that might identify different kinds of visitors. It’s useful when A/B testing, too, since you can see exactly how visitors react to your test pages.
There are more tools for drawing conclusions from user behavior. Under the Audience tab, for instance, there are these two functions:
- An option to compare stats for new versus returning visitors. How do they behave differently?
- Under Engagement, a bar graph of how long people’s sessions are. How long do people stay on your site?
ManageWP
ManageWP doesn’t offer any in-depth options for analyzing user behavior. There are the overview stats that I wrote about earlier, but that’s nothing compared to going into Google Analytics itself.
Jetpack and ManageWP give you analytics overviews that are like looking at the hood of a car – Google Analytics lets you dissect the engine.
Gauging Keyword Payoff
Ah, SEO.
Search engine optimization can drive people to do crazy things, and while it’s important to avoid that excess, knowing how successful your SEO efforts are is still critical.
Jetpack and ManageWP
In Jetpack’s site stats overview, you can find a list of search engine terms. It’s a quick and easy way to see what keywords people are using to find your website. There is a downside: keywords will often be listed as “unknown search terms.”
Jetpack again delivers on its promise of simplicity, and how you feel about that depends on who you are. If you’re not terribly concerned with SEO and prefer to let your site grow more casually, then this shouldn’t be a problem.
If you link ManageWP with Google Analytics, then you get the same thing as Jetpack: a keyword list for each site. To see more than that, you have to log in to Google Analytics itself.
Google Analytics
Under Acquisition > Keywords, Google Analytics again proves that it’s phenomenal. It shows you how many people entered your site through a given keyword, and it calculates the percentage of sessions claimed by each term.
But it doesn’t just display the number of visitors that a keyword draws in – it allows you to take the visitors that come in via a specific keyword and analyze their behavior, isolated from other users’ stats. What this means is that you can see the bounce rate, pages per session, and average session duration for each keyword. It’s awesome.
That’s all like the first song in a concert: there’s more that Google Analytics can do with keywords. For example, you can link Analytics and AdWords. This lets you import data from each application into the other, get better data overall, and access a host of tools for in-depth analysis.
If you need hardcore SEO capabilities, then you need Google Analytics – no contest.
Conclusion
For those who just want a basic idea of what their site’s data looks like, Jetpack is easy to set up, easy to access, and easy to understand. If you run multiple sites, then ManageWP offers a simple default option for stats while also making it easy to switch between sites and look at Jetpack-style stats for each of them.
If you need to go deep into the data, you can’t go wrong with Google Analytics. You’ll have to spend more time installing it, and less convenient to access, but you’ll get to use it to analyze every kind of metric imaginable.
And you can quickly link your Google Analytics account to ManageWP so that you never miss out on day-to-day events on your site.
All three of these – Jetpack’s WordPress.com Stats, Google Analytics, and ManageWP’s Google Analytics integration – are great options. Which ones you use depends on your needs, and it’s a good idea to combine two of them, one for daily tracking and another for when you need to delve deep into the statistics.
What approach do you take to your site’s data? What is the best analytics option for WordPress users? Please join the discussion in the comments below!

Andy
Hi. Thanks for the article. I like the Jetpack stats shown on my WordPress dashboard. However, I also use Google Analytics. My question is would I be better turning off stats from Jetpack or does it do little harm to have them both running?
It seems unnecessary to have two different things tracking visitors – especially if it slows the site down?
D. Morgan Henley
One of the major issues that I have with JetPack is that it necessarily loads a lot of code to support the grab bag of features included with JetPack., more code, in fact, than the entire wordpress core. It would be worth it if all the features are used, but I seldom have contact with anyone that uses more than a half dozen or so, of the more than 30 features. It sells on simplicity, and that is not a bad thing, it is just an ineffective way to go about things.
It is not quite as “Simple”, but if you are going to use only 6 or 8 of the features, find dedicated plugins for those particular features, and install those instead of bloated JetPack.
Anna Morari
Thank you so so so very much for this post!!! I have been searching for SOMEBODY to explain properly the differences between Jetpack and Google Analytics for two months now…highly appreciate your in-depth analysis approach here and easy to understand deliverables of each.
-Again, thank you!
-Anna Morari
http://www.fitbizmama.com
Andrew Urevig
I’m super glad that you found the post helpful, Anna! Thanks.
trent
Any idea why Manage WP often shows page views that are so much higher than for the same day on GA. Today I’m looking at one site with 96,000 in MWP vs 15 in GA. And on another site 43,000 vs 20.
trent
Actually don’t worry. On closer inspection wp-login.php was getting smashed on both of those sites. MWP was recording the traffic but GA was filtering it out.
luke
Good job on comparing the services. I don’t think you can really beat Google Analytics for in depth stats, but if you just want a few basic rough estimates of traffic and you don’t have 20 minutes to spare to get to grips with Google Analytics then Jetpack Site Stats are a good alternative.
If you’re not a fan of Google Analytics but still want in depth stats you could try Piwik as an alternative http://piwik.org/
Andrew Urevig
Thanks, Luke!
Chris Haught
Great overview of the three! I use all three and agree, I check Jetpak daily to monitor, and dig into GA to fine tune. Thanks!
Andrew Urevig
Awesome! Thanks for your comment, Chris.
Sandra
Another option that is free – for limited storage of data – is Statcounter which I find very useful with a lot of detailed information which I find quite easy to understand. You get both a web interface and access from within the wordpress dashboard.
Andrew Urevig
Thanks a bunch, Sandra!
Aaron
Nice roundup, and I don’t know that I’d argue with any of your major points. I’m not sure if you’ve used it before, but Clicky is also a compelling offering that tracks a lot of in-depth stats (a la Google Analytics) but presents a much more user-friendly interface by default (a la Jetpack). Just one more option to consider… I have no affiliation with Clicky other than being a happy user for several years.
Andrew Urevig
Hey Aaron! Good suggestion–you’re definitely right that there are some good services that are on par with Google Analytics’ depth of analysis. This post was more intended to look at different kinds of analytics options (i.e. Jetpack’s Site Stats as a basic choice vs. Google Analytics as an in-depth service). Perhaps in the future we can do a post on different options for in-depth analytics in WordPress. Thanks for your comment!