Upgrading your WordPress plugins and themes is important if you want to maintain proper site functioning and high security. However, sometimes you may find that an updated version of a specific plugin isn’t compatible with another plugin or theme. In that case, you may experience a broken site or a ‘white screen’ that hinders accessibility and your users’ experience.
Occasionally, downgrading WordPress plugins to older, more stable versions can help prevent bugs and compatibility issues. While this should be handled with care, reverting to an earlier version of a plugin is actually surprisingly easy. There are even a few different ways you can get the job done, which means you can pick whichever method is most convenient for you.
In this article, we’ll explain why older versions of plugins are sometimes necessary, and demonstrate three methods you can use to downgrade a plugin. Let’s get started!
Why downgrading a plugin can be a useful solution
Developers often come out with regular updates for their plugins. Typically, this is a good thing. An update can fix bugs, resolve issues, or add new features that weren’t available in the original version of the plugin.
However, sometimes these updates are incompatible with existing themes or plugins that you use on your site. In addition, a particular update may have its own issues. There a wide range of problems WordPress plugin updates can create, including:
- A negative user experience
- The infamous ‘White Screen of Death’
- A lengthy troubleshooting process
- Temporary inaccessibility of your website
When you find yourself in a situation where your site is broken due to a plugin update, you need a quick fix, especially if it is going to take some time for the developers to iron out the bug fixes. After all, you want your site to continue functioning smoothly. Fortunately, this problem can be temporarily resolved by rolling back the plugin to an older version.
Downgrading WordPress plugins is often a quicker and more efficient alternative to restoring your entire site from a backup. The latter approach can result in lost data unless the backup is very recent, and is usually unnecessary if you’re able to attribute your site’s problems to a single plugin.
Using an older version of that plugin helps to ensure compatibility and site accessibility, while also giving you time to notify the developer that a patch or fix is needed. Furthermore, rolling back the plugin helps to protect the security of your site if bugs in the updated version leave it vulnerable.
How to install an old version of a WordPress plugin (3 methods)
Once you’ve made the decision to downgrade a WordPress plugin, there are a number of ways you can go about doing so. Let’s look at your three primary options, one by one.
1. Access the WordPress plugin directory
The first option for rolling back a WordPress plugin to an older version is to do so manually through the WordPress Plugin Directory. To get started, you’ll want to head to the directory and use the search bar to navigate to the plugin you’re looking to downgrade.
For this example, we’ll be downgrading the Jetpack plugin:
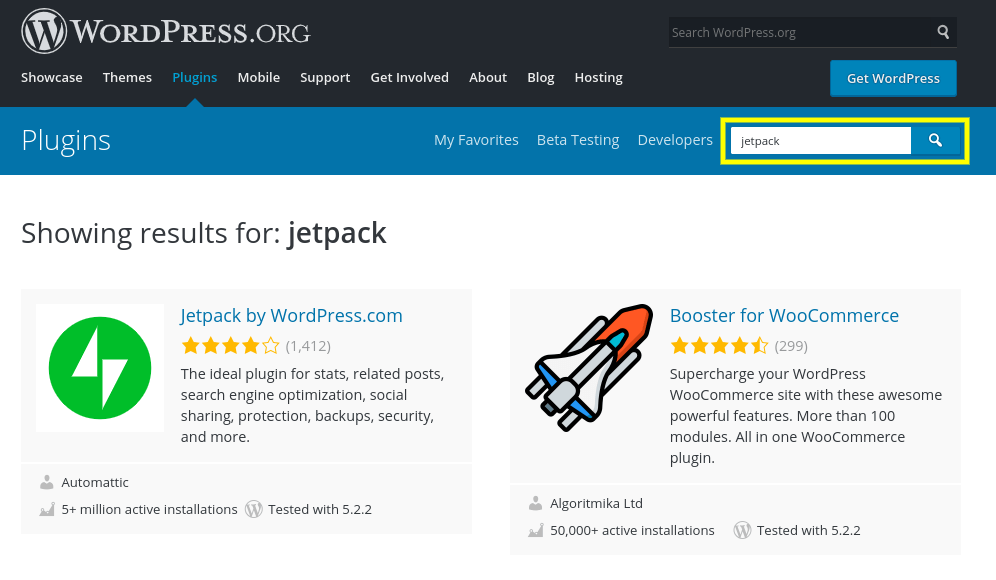
Once you locate the plugin page, click on the Advanced View link in the right-hand sidebar:
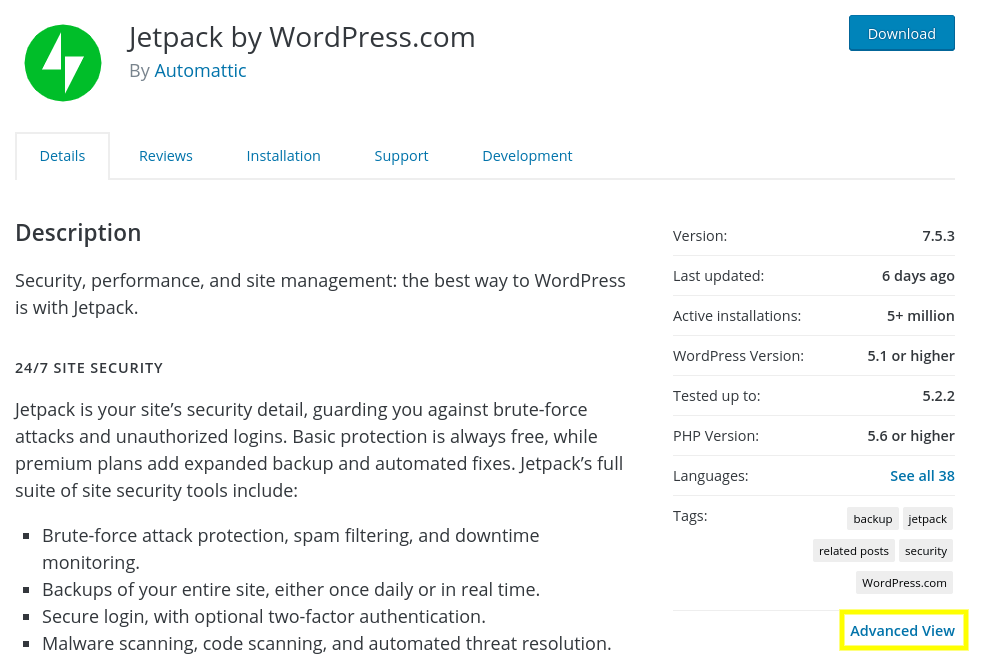
From the next page, scroll down until you see the drop-down menu under Previous Versions. Select the version you’re looking to downgrade to, and then click on Download. A .zip file of the rolled-back plugin will then download to your computer:
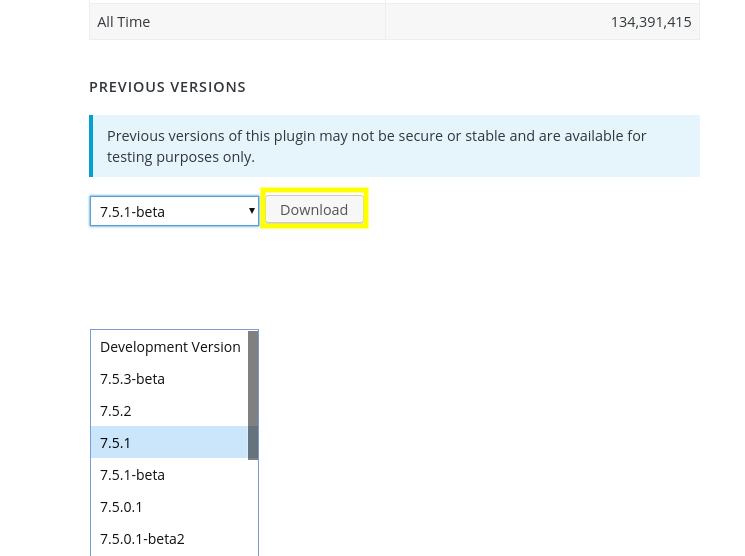
Next, go to your WordPress dashboard and navigate to the Plugins tab. Select Add New, and then Upload Plugin. Choose the .zip file of the older version from your computer, then hit Install Now. This will automatically unzip the file for you:
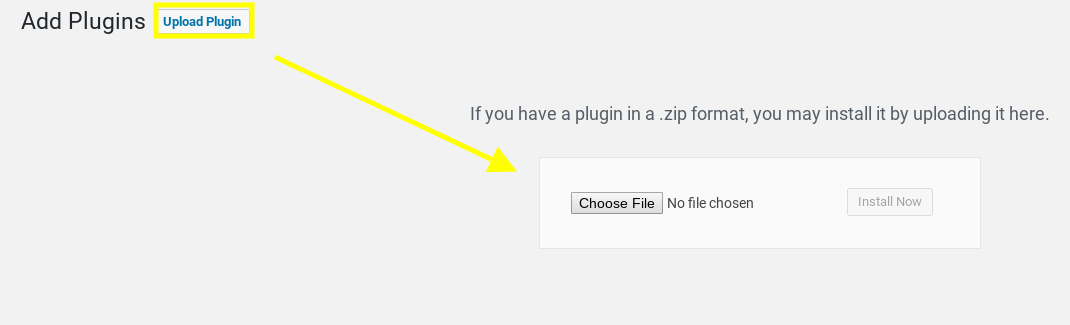
Finally, return to the main Plugins page and activate the older version to make it live on your site. It’s worth noting that you can also upload the .zip file via File Transfer Protocol (FTP), which will be necessary if the plugin is not in the WordPress directory (for example, if it’s a premium plugin).
2. Install a dedicated plugin
If you don’t want to downgrade your WordPress plugin manually, you can also pick up a dedicated tool to simplify the process. There are a few options, but our top pick is the WP Rollback plugin. This free tool enables you to roll back a plugin to a previous version, without having to go through all the manual steps. It operates similarly to an automatic plugin updater, only in reverse.
To use this method, first go to the Plugins page in your WordPress dashboard, select Add New, and search for the WP Rollback plugin. Click on Install Now, then select Activate:
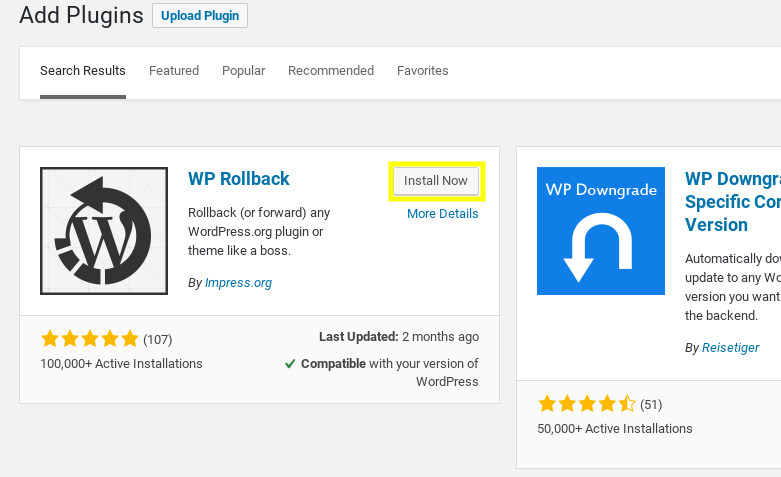
The plugin automatically adds a Rollback link next to each installed plugin on your WordPress site:
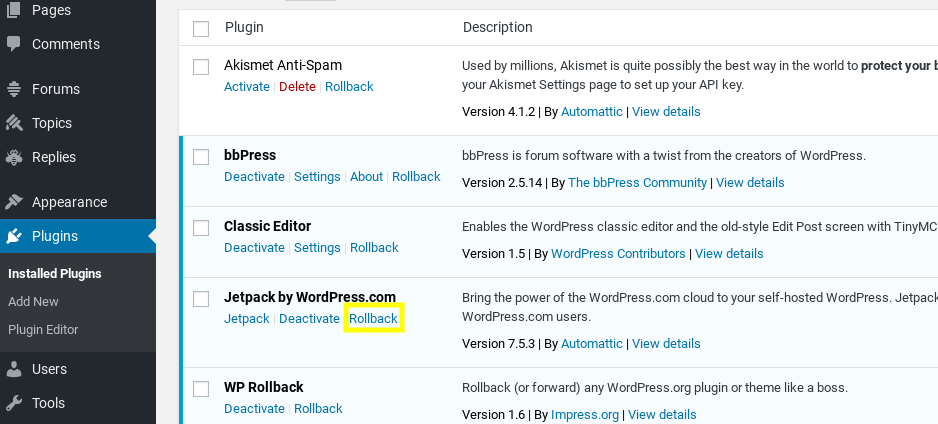
By clicking on that link, you will be brought to another screen where you can choose from a menu of versions of the plugin in question. It should be noted that the WP Rollback plugin will not work with premium plugins or themes, however; it was created for use with plugins that are publicly available from the WordPress directory:
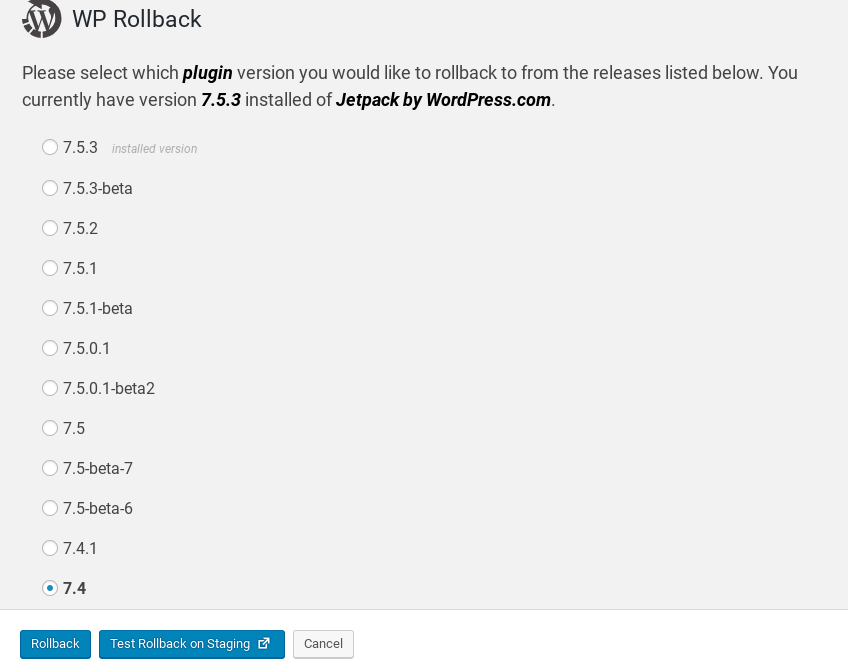
Select the version of the plugin you want, and then select the Rollback button at the bottom of the page. A pop-up screen will appear asking if you’re sure you want to roll back to an older version of the WordPress plugin. You can simply select the Rollback button again, or test the downgrade on a staging site first:
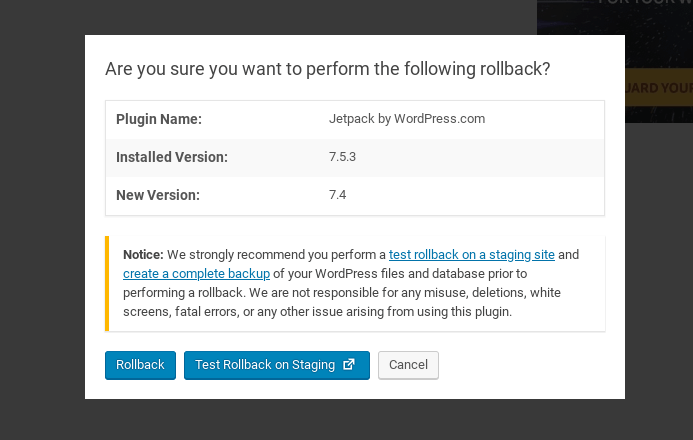
Either way, once you confirm the rollback, you’ll be automatically redirected to a page that lets you know whether the older version was downloaded and installed successfully. Then click on the Activate Plugin link, and you’re good to go.
3. Use the ManageWP Safe Updates feature
Last but not least, if you’re a ManageWP user you have one more option for downgrading your plugins. Once you understand the importance and usefulness of rolling back WordPress plugins, it’s easy to see why automating this process can be essential. Our platform makes it simple to safely and automatically roll back updates, without the need for any extra tools.
This is possible through the Safe Updates feature, which creates restore points before updates. That way, you’ll have peace of mind knowing that you can revert back to previous versions quickly:
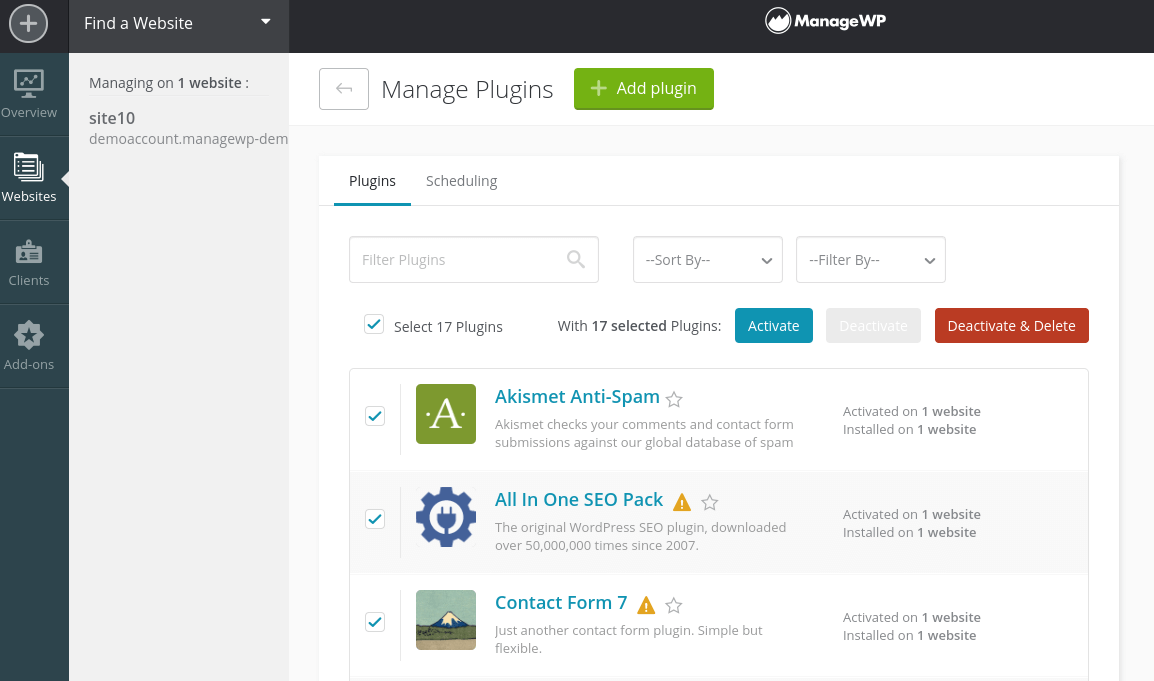
As a ManageWP user, you can access this feature by picking up the premium Backup add-on for as little as $2 per month. After that, you’ll be able to update plugins with just a few clicks of your mouse. The Safe Updates Feature process:
- Automatically creates a restore point, so the previous version can be restored if anything goes wrong with the update
- Checks your site for errors that may occur within the update, stops it if any are present, and restores your site back to the original version
- Includes a comparison “before” and “after screenshot, so you can see if the update had any unexpected effects on your site
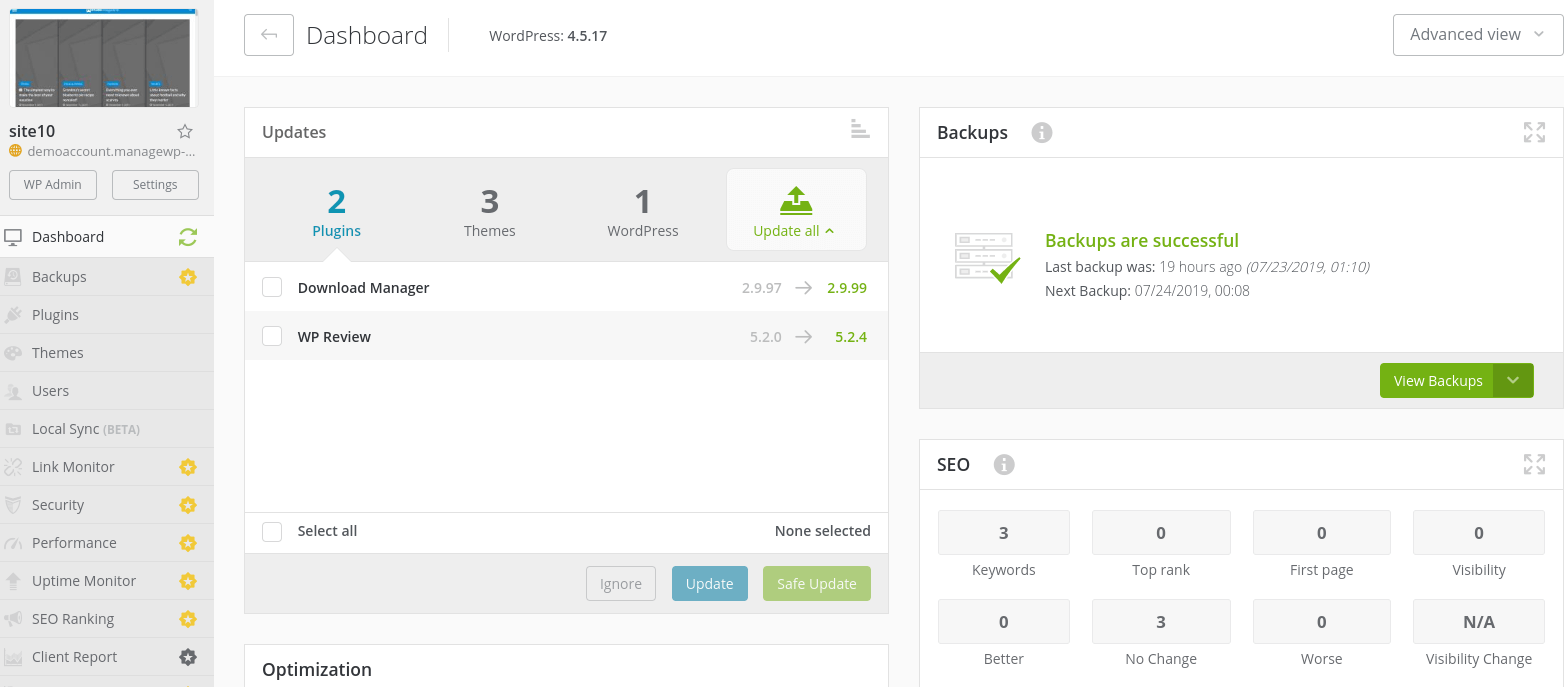
This enables you to safely update plugins in bulk, without losing access to older versions or risking lost data. It’s also an ideal option for those who are managing multiple websites, since it greatly simplifies both the upgrading and downgrading processes.
Conclusion
Keeping your WordPress site up-to-date is crucial. But there are certain cases when new versions of plugins can cause compatibility issues, and render your site inaccessible. In cases like this, using an older version of a plugin may become necessary. Fortunately, reverting back to older versions of a plugin is easier than you might expect.
In this post, we demonstrated three methods you can use, including:
- Manually downgrading a plugin, by downloading an older version from the WordPress Plugin Directory.
- Downloading the free WP Rollback plugin, which you can install and activate in a few easy steps.
- Using our Safe Updates feature to safely and automatically create restore points before updates, and rolling them back if needed.
Do you have any questions about how to install an older version of a WordPress plugin? Let us know in the comments section below!
Image credit: Unsplash.
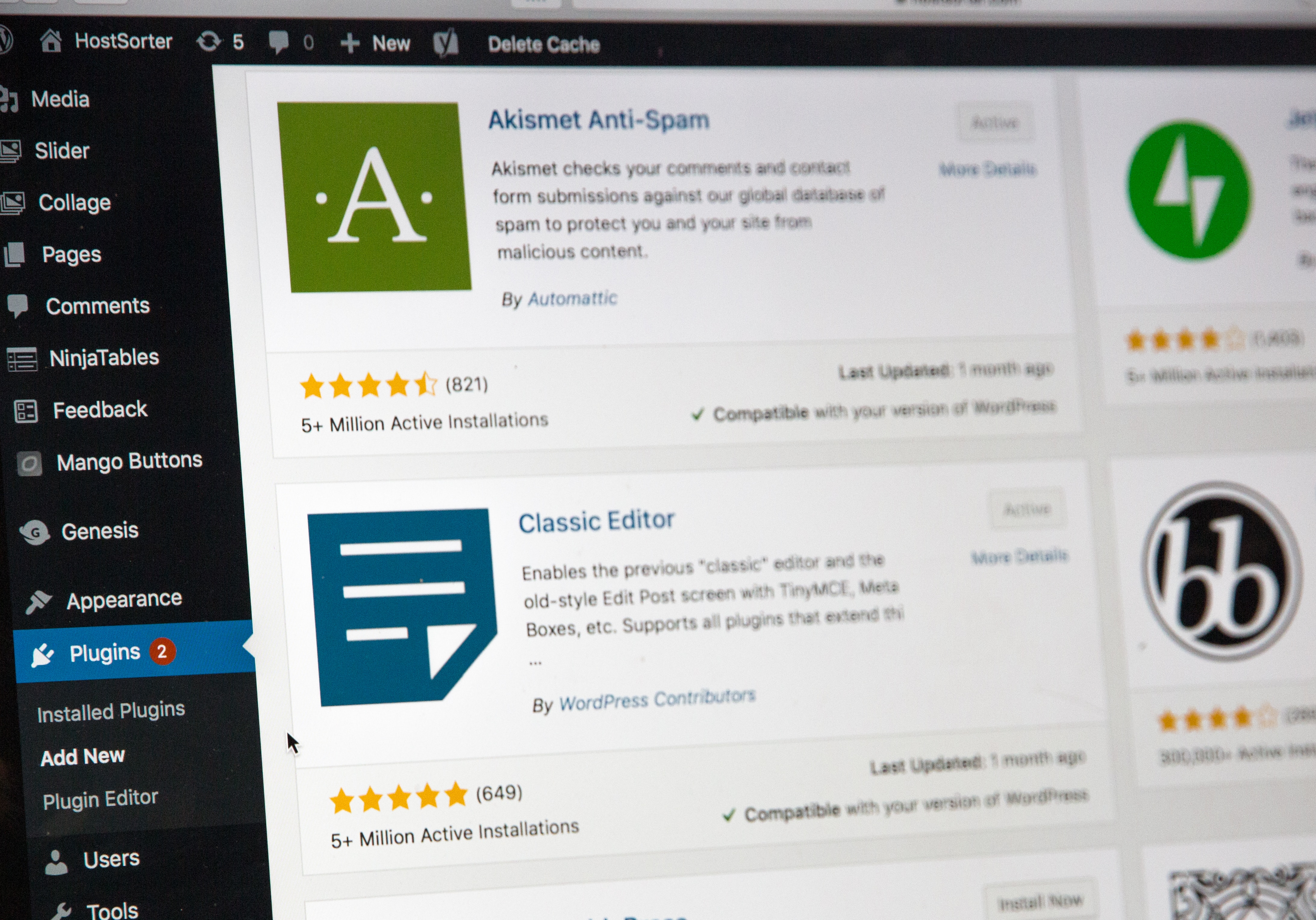
Leave a Reply