An effective website is almost always a work-in-progress, and you’ll often want to make periodic changes to its design, functionality, and content. However, it can be challenging to do that without interrupting your visitors’ experience.
While there are a few ways to solve this problem, one of the best is to create a dedicated staging site. This is a carbon copy of your website, which you can use to test out changes, perform troubleshooting, and more. Plus, you can easily push your edits live once they’re ready to go.
In this article, we’ll talk a little more about why you might want to create a staging website. We’ll also show you how you can do this using ManageWP’s cloning feature. Let’s jump right in!
Why You Might Need a Staging Website
Some people put a lot of work into perfecting their websites before making them live, while others put together a site much faster. Regardless of how you initially developed your site, you’ll almost certainly want to make some changes to it over time.
However, altering a live website comes with a lot of potential problems. Depending on the scope of your changes, you may end up temporarily disabling certain features of your site, making specific parts inaccessible, or even bringing the whole thing down.
Visitors who encounter your site in this state aren’t likely to leave with a very good impression. You can close your site off temporarily and put up a maintenance page, but this might mean losing out on some traffic. Fortunately, there’s another option.
A staging website is a copy – or a clone – of your site in its current state. However, this copy is private, only viewable by you and by those to whom you choose to grant access. You can use this to make changes, test out new features, and so on, without affecting your live site or your visitors. Staging sites are also very useful for troubleshooting errors and bugs, or even performing an entire site redesign.
Depending on the tool you use, you may even be able to “push” your changes to your live site once you’re happy with them, saving you a lot of time. Let’s look at how this process works:
How to Create a Staging Website (In 3 Steps)
There are a lot of ways to create a staging website. Sometimes, you’ll need to download and install a dedicated solution to your website. Here at ManageWP, on the other hand, we offer a cloning feature that will enable you to easily make a copy of your site.
In the following sections, we’ll show you how to use this feature to create your own staging site. If you haven’t already, you’ll first need to sign up with ManageWP and add your website. Then, you’re ready to get started!
Step 1: Clone Your Latest Backup
First, it’s important to note that in order to clone your live website to a staging site using ManageWP, you’ll need the premium Backup extension. This is a handy, low-cost tool that provides a variety of helpful features, such as scheduled backups, on demand backups, exports to external destination, and more.
For our purposes right now, this extension matters because it also gives you access to the cloning feature. To find this, check out your single-site dashboard and click on the Backups tab:
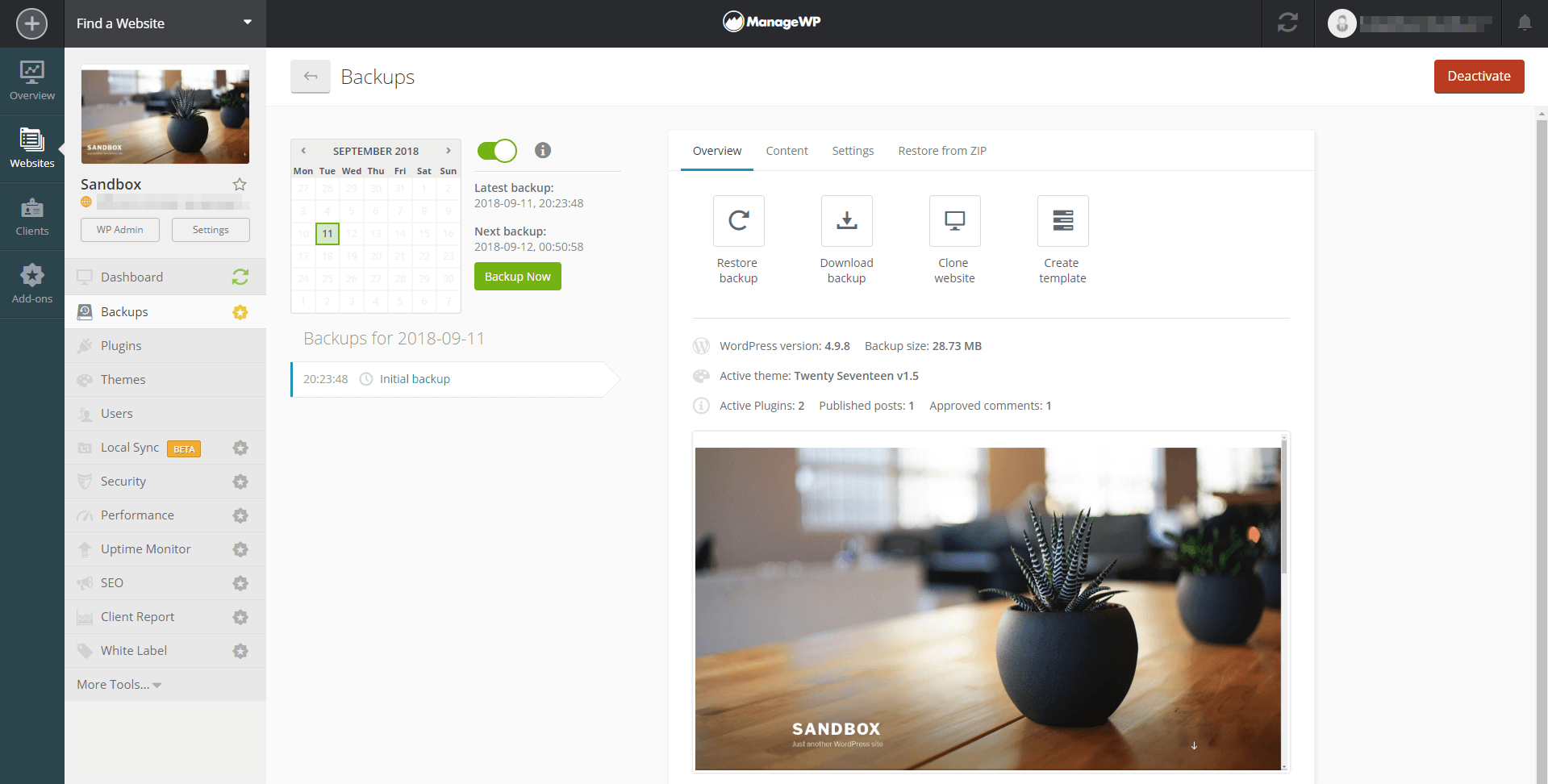
Here, you should see information about every backup ManageWP has made of your site. If you recently added your site for the first time, you may need to wait a few minutes for the initial backup to complete.
Then, to create your staging site, click on your most recent backup and select Clone website on the Overview tab:
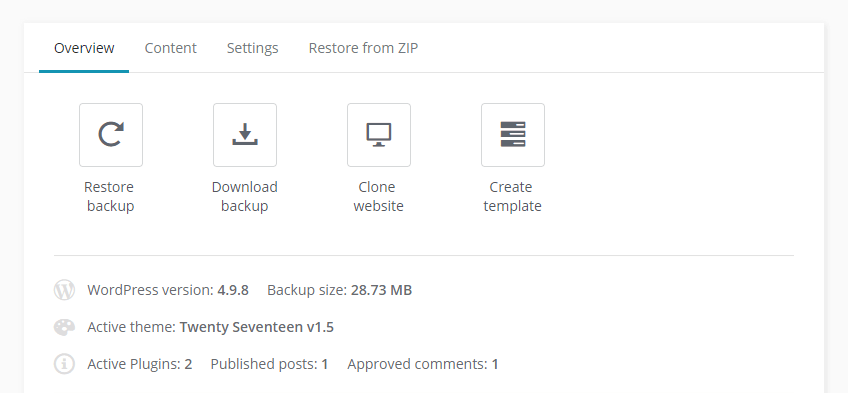
This will start the process, which we’ll continue in the next step.
Step 2: Choose the Destination for Your Staging Site
Once you indicate that you’d like to clone the backup of your site, you’ll be walked through a pretty straightforward setup wizard. First, you’ll need to choose the domain where you’d like the new copy of your site to be located:
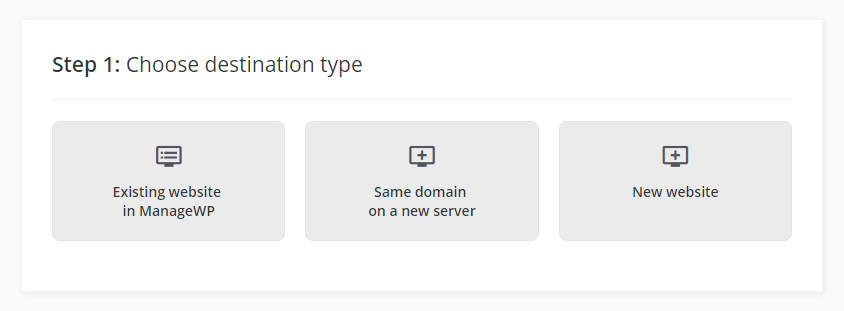
What you pick here is completely up to you. If you need help deciding, you can find more information about how each type works by hovering over it.
The rest of this process will vary based on which initial choice you select. At the least, you’ll need to enter the URL you’d like to use for your staging site. This can be a completely blank website you’ve set up just for this purpose and can be hosted online or locally.
Either way, once you’ve entered the URL and any additional information you’re prompted for (such as File Transfer Protocol (FTP) credentials), you’ll be asked to confirm your decision. Click Yes, then wait for a few minutes while the site is copied over. How long this takes will depend on your site’s size and content.
When it’s done, you can visit your new staging site by navigating to the URL you entered during the cloning setup. It should appear as a carbon copy of your live site!
Step 3: Push Your Changes Back to Your Live Site
Technically, the above two steps are all you need to set up a staging website. However, there’s one more thing you might want to do once you’re done making changes to the staging site. At this point, you can copy that version back over to your live site (so you don’t have to recreate all your alterations by hand).
To do that, you simply have to repeat the cloning process – this time in reverse. Select your staging site in your ManageWP dashboard, and indicate that you’d like to clone it. When prompted for the destination URL, enter the address of your live site.
This will copy the staging site over, implementing any of your changes and/or fixes. If anything goes wrong during this process, or you decide you aren’t happy with the alterations made to your staging site, you can simply use the Restore backup option in your single-site dashboard to reverse the changes and start over.
Editor Note:
Word of caution: Since this method basically copies the entire website from one location to another and overwrites the destination files, it is not recommended for live websites that have many changes to the database such as e-shops or forums.
Any changes made to the live website database (new orders, comments, posts, etc), that are made between cloning the website to the staging environment and cloning it back after the changes, will be lost.
In those cases, it advisable to either put the live website into a maintenance mode and prevent any changes to the website, or use a specialized solution for database merging thus preserving changes on both ends.
Wrapping Up
Every website needs a little TLC now and then. You may want to add a new feature, change the layout, or get to the bottom of a bug that’s popped up. In all of these situations and more, a staging website can be a very handy tool.
Fortunately, ManageWP makes creating a staging site simple. All you have to do is follow these three steps:
- Clone your latest backup.
- Choose the destination for your staging site.
- Push your changes back to your live site.
Do you have any questions about ManageWP’s cloning feature? Ask away in the comments section below!
Image credit: Pxhere.

Leave a Reply