Adding a fully-functioning online order form to a restaurant website takes a lot of work. It’s often easier to upload a nice PDF menu or refer customers to a third-party service instead. However, a PDF menu forces customers to call in for orders, and third-party services tack on fees and raise prices, both of which may lead to fewer sales.
As a developer, you want to provide your clients with the best possible results so they feel their investment in your services was worth it. Using the Five Star Restaurant Menus plugin can enable your clients’ customers to place orders online while minimizing the time and effort required from you.
In this article, we’ll discuss the advantages of setting up an online ordering system on your client sites. Then we’ll walk you through the steps to install Five Star Restaurant Menus, create your menu, and deliver a top-notch online ordering experience for your clients and their customers. Let’s jump in!
Why restaurant websites need online order forms (and why you should provide them)
Especially in the wake of COVID-19, online ordering from restaurants has become a popular practice. Customers can easily place their orders and pay for them from their smartphones, then pick them up for a fast (and safe) experience.
Without an online ordering system, restaurants often turn to popular alternatives such as Grubhub or DoorDash. However, these third-party services can be costly, especially for small businesses. They also pass extra charges on to customers, which may discourage them from ordering.
On top of that, if a customer has a problem with their delivery, they may have to resolve it with the third-party ordering service. There’s no guarantee that they’ll receive quality service, or if the issue will be resolved satisfactorily, which can reflect badly on the restaurant.
Another option is to simply include a PDF menu on the restaurant website. This requires customers to call in to place their orders rather than doing so through the website. At a minimum, the extra step is an inconvenience. At worst, it may also result in lost sales.
Perhaps most compelling of all to offer online order forms to your clients is that 38 percent of surveyed restaurant professionals say they would prefer to have their own ordering system. That’s a decent market you can tap into as a web developer.
How to create a restaurant online order form with WordPress (in 5 steps)
Rather than spending hours hand-coding an online ordering system, you can invest in the Five Star Restaurant Menus plugin to save yourself some time. Implementing it on your client sites takes just five simple steps.
It’s important to note that you’ll need the premium version of Five Star Restaurant Menus to enable on-site payments. This is a fairly affordable solution, currently priced at under $50 for a lifetime license.
Without the upgrade, customers can place and track orders online, but they’ll have to pay when they pick up (or accept the delivery of) their food.
Now, let’s jump into how to create an online order form in WordPress.
Step 1: Prepare the restaurant menu content
The first thing you’ll need to do is prepare a list of your client’s menu sections, such as Main Dishes, Appetizers, etc. You can choose whether or not to include descriptions for each of them.
For each section, you’ll also need a list of each item the client wants to offer in their online ordering system. Each of these should include:
- The item’s name
- Its price(s)
- A short description
- Options (such as a list of salad dressings, or the choice to add or remove ingredients)
- An image
It’s best to collect this information from your client well in advance so that you can proceed with building their website without delay.
The trickiest element to collect may be the images. It’s important for them to present each dish in an appetizing way in order to drive sales. Do your best to convey this to your clients to help them maximize their revenue.
Step 2: Install and activate Five Star Restaurant Menus
Now that you have your content ready, download Five Star Restaurant Menus from the WordPress Plugin Repository (or opt for the premium version for online ordering, advanced styling, and other additional functionality):
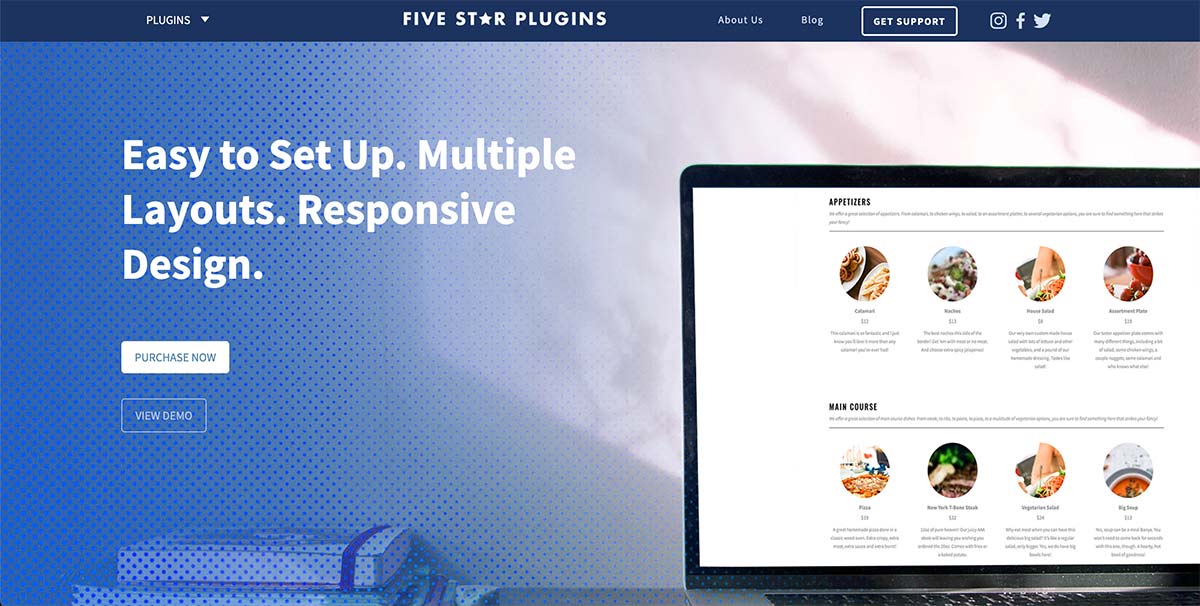
Install and activate the plugin on your client’s site. You can follow the setup wizard to configure the menu right away or come back to it later.
Step 3: Create the online menu
In the WordPress admin sidebar, click on Menus > Menu Sections. On this screen, you can add all the menu sections you sourced from your client, much like you would WordPress categories:
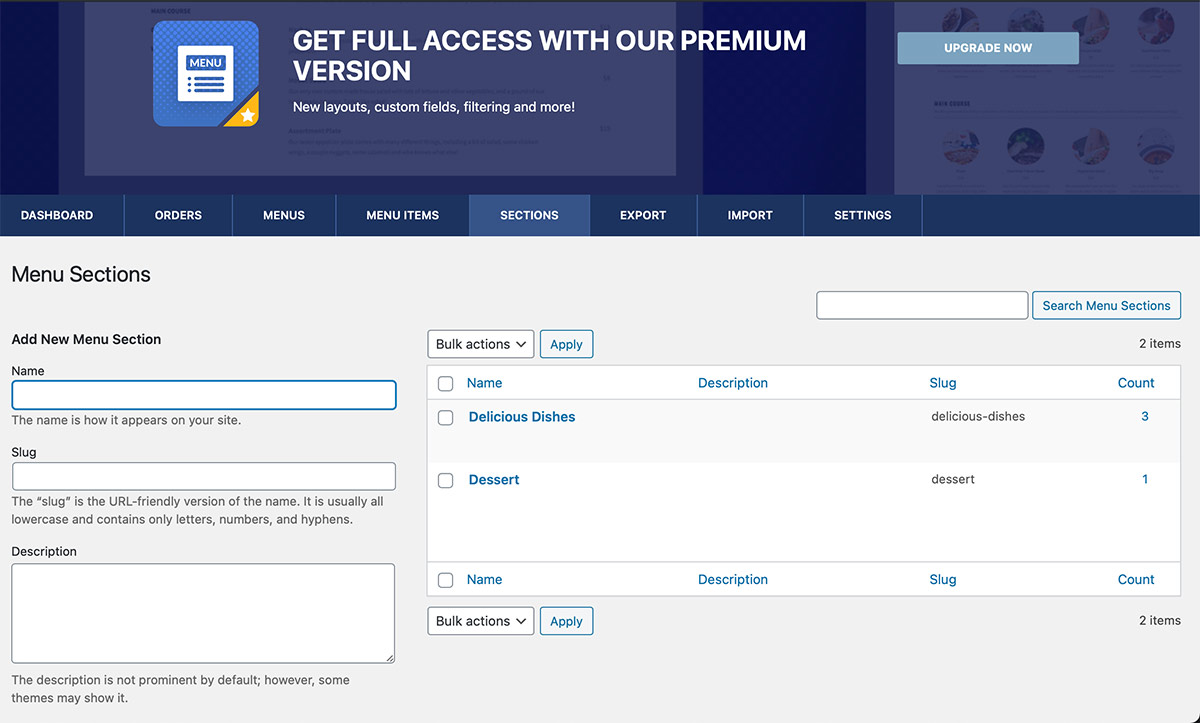
Next, navigate to Menus > Menu Items. Click on Add Menu Item and enter each dish’s name, description, and image using the Block Editor:
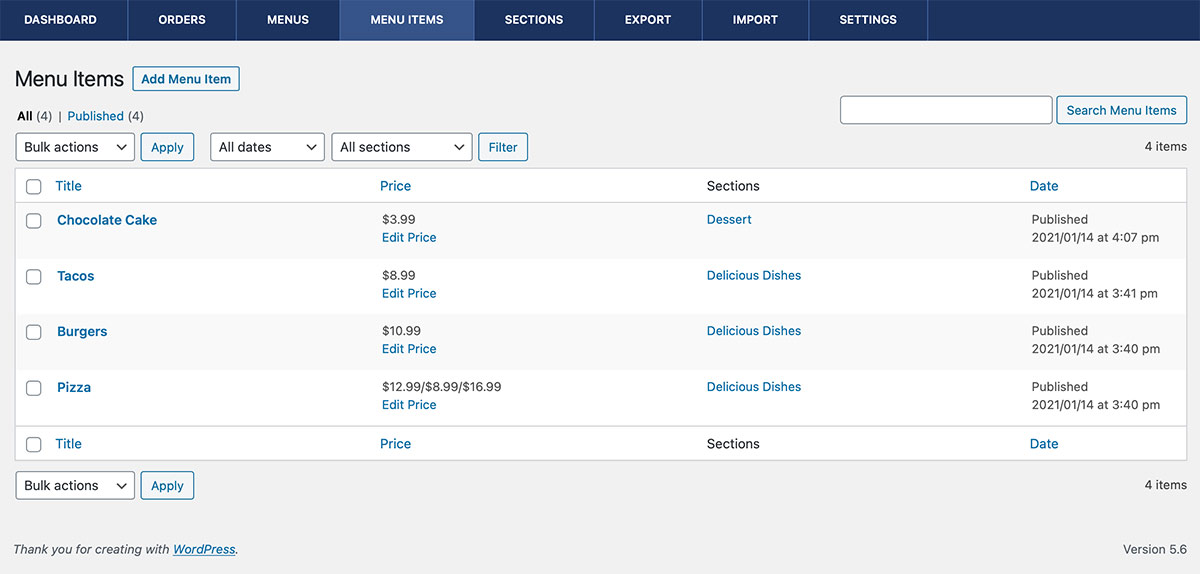
These will be saved as a custom post type and must be published to appear in the online order form.
Finally, go to Menus > Menus > Add Menu. You can then use the Menu Layout feature at the bottom of the editor to format the menu sections:
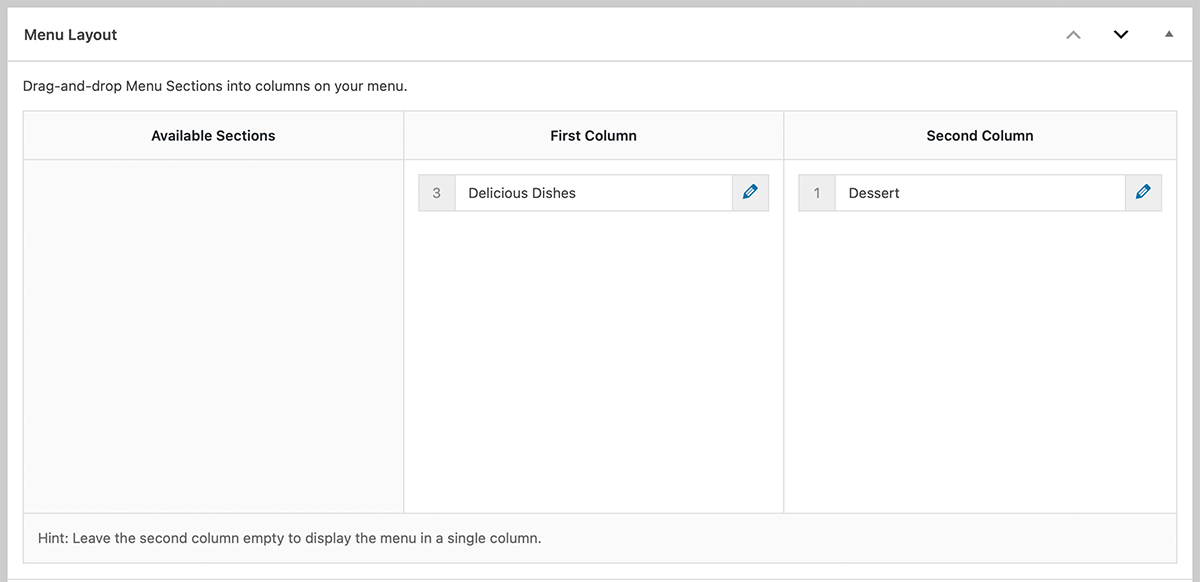
The rest of the page is editable using the Block Editor. Save and publish it when you’re done.
If you would like to see more layout options, you can navigate to Menus > Settings:
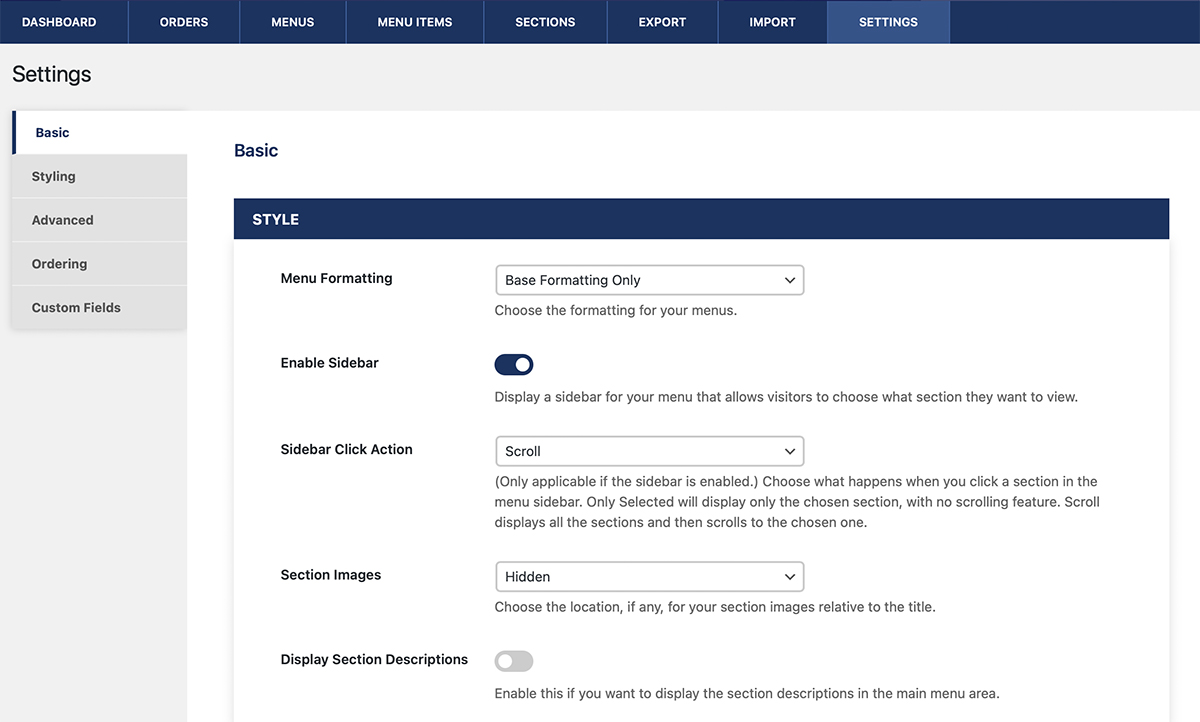
There are several styling options available here that you can explore. If you’d like your client’s opinion on the design, you can grant them temporary access to the project so they can look through these settings as well.
Step 4: Configure the online ordering settings
Once the Menu page is all set, you’ll need to configure online ordering. Navigate to Menus > Settings > Ordering to do so:
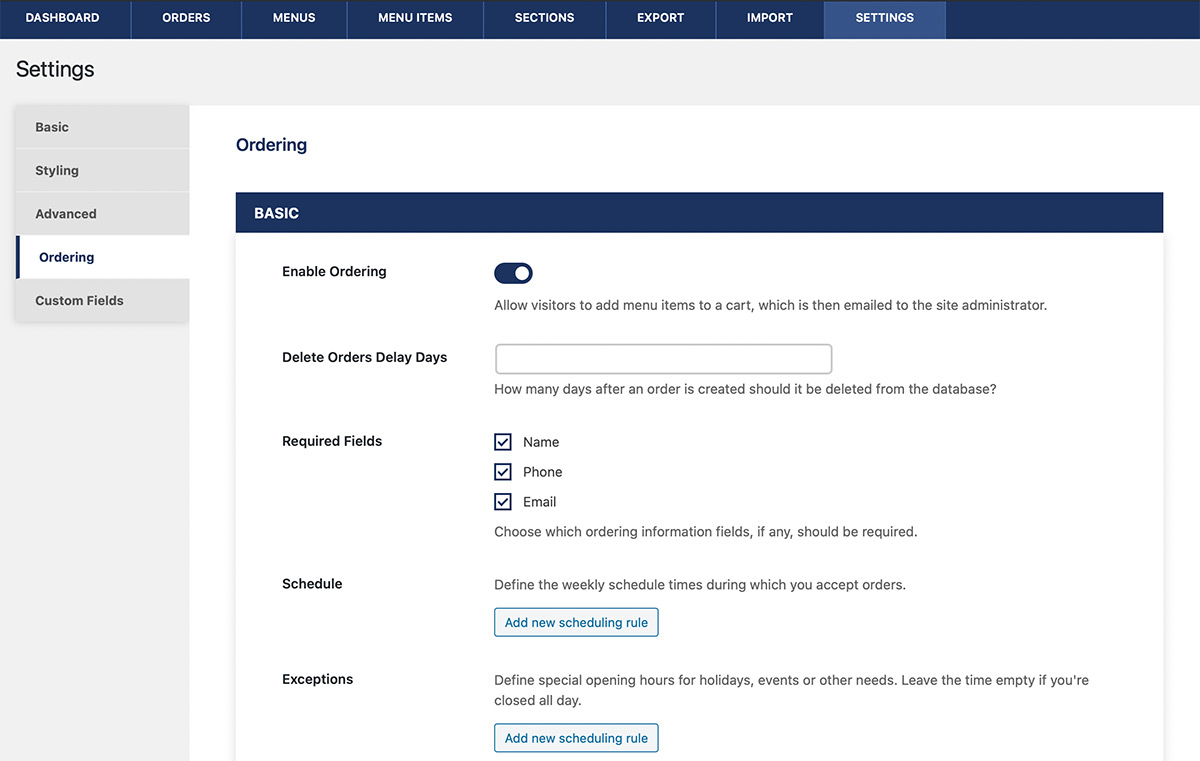
Toggle the first setting into the ‘on’ position to enable ordering. You can then select which customer information is required and set up scheduling rules that coincide with your client’s hours of operation and availability.
Additionally, if your clients would like to send an automated email to customers confirming their orders, you can customize one on this screen:
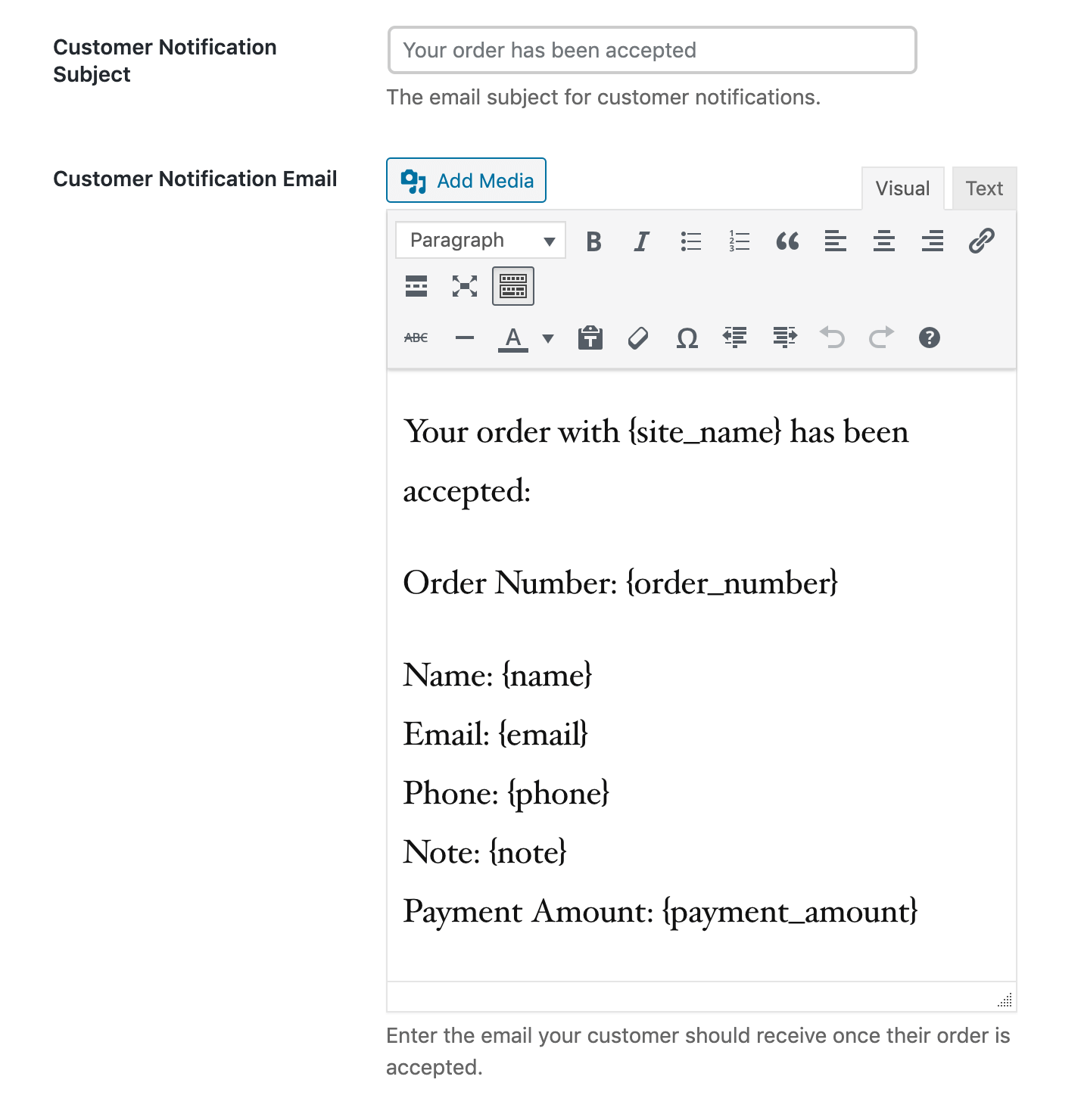
There are also settings for configuring ordering options and payments here, but remember that those features are only available if you’ve invested in the premium version of Five Star Restaurant Menus.
Step 5: Ensure your client’s website security
As your client’s restaurant website will be receiving personal information through online forms, it’s important to implement security features to protect this data. If you’re using the premium version of Five Star Restaurant Menus, it will also be accepting online payments, so enhanced security is required for Payment Card Industry (PCI) compliance as well.
There are several best practices we recommend for protecting your projects:
- Use a reputable host. You may not always have a say in which host your client wants to use, but encourage them to select a provider with a solid reputation that follows industry best practices.
- Install an SSL certificate. SSL certificates are pretty much standard on the web these days. Make sure your client’s site has one installed to protect customer data.
- Enable Two-Factor Authentication (2FA). This will help keep your client’s administrator account secure.
- Implement routine security checks. You can use a service such as Sucuri to perform security scans and stay apprised of vulnerabilities.
One of the best ways to make sure your clients’ sites stay locked down tight is to maintain them yourself. This is also an excellent recurring revenue stream.
ManageWP makes it easy to maintain multiple client sites from a single dashboard. You can run automated security checks and generate monthly client reports to keep your customers up-to-speed on their sites’ performance, Search Engine Optimization (SEO), security, and more.
Conclusion
Setting up an online order form for a restaurant website is easy with the Five Star Restaurant Menus plugin. It also makes tracking orders a snap for your clients and can improve the online ordering experience for their customers as well.
In this article, we walked through the steps to set up Five Star Restaurant Menus and implement an online ordering system:
- Prepare the restaurant menu content.
- Install and activate Five Star Restaurant Menus.
- Create the online menu.
- Configure the online order settings.
- Ensure your client’s website security.
Do you have any questions about setting up an online order form for a client’s restaurant website? Let us know in the comments section below!
Featured Image Credit: Unsplash.

Leave a Reply